Wir werden in späteren Teilen dieses Java Tutorials das hier erstellte Java Projekt als Grundlage für unser selbst programmiertes Java 2D Spiel verwenden.
Das von uns entwickelte Java Spiel wird ein zweidimensionaler Panzer-Shooter sein, in dem man seinen Panzer von der Vogelperspektive aus steuert.
Doch bevor wir mit dem Erstellen des Java Projekts beginnen, werden wir euch zeigen wie ihr NetBeans richtig installiert und prüfen könnt, ob das Java Development Kit (JDK), welches wir für die Entwicklung unseres Java Spiels benötigen, korrekt auf eurem Rechner installiert ist.
In dieser Lektion lernt ihr:
- Java-Installation (JRE und JDK) prüfen
- Die Java Entwicklungsumgebung NetBeans IDE installieren
- Erstellen unseres Java Projekts
Lektionen des Java Tutorials:
- Java Spiel Programmieren Tutorial
- Teil 1 – Java Projekt erstellen
- Teil 2 – Spielfenster erstellen
- Teil 3 – Spielfläche erstellen
- Teil 4 – Spielobjekte erstellen
- Teil 5 – Panzer und Spielsteuerung
- Teil 6 – Gegnerische Panzer erstellen
- Teil 7 – Die Spiellogik implementieren
- Teil 8 – Einstellungsdialog erstellen
Andere hilfreiche Beiträge:
Nun wünschen wir euch viel Spaß beim ersten Teil unseres Java Spiel Programmieren Tutorials. Los geht’s!
1. Überprüfen, ob Java (JDK) richtig installiert ist
Um unser Spiel selbst entwickeln zu können, muss Java auf dem PC installiert sein.
Die Laufzeitumgebung (Java Runtime Environment JRE) von Java ist nicht ausreichend, daher muss das Java Development Kit (JDK) installiert werden.
Das Java Development Kit enthält alle Werkzeuge, die für die Entwicklung von Java Anwendungen benötigt werden und zudem auch die Java-Laufzeitumgebung in der die Java Programme ausgeführt werden.
Für Programmieranfänger ist die Installation von Java oft etwas kompliziert. Damit die Installation sicher klappt, haben wir in dem Beitrag Java 8 installieren – Installation des JDK Version 8 eine sehr ausführliche Anleitung mit allen Installationsschritten erstellt.
Habt ihr das Java Development Kit noch nicht auf eurem Rechner installiert, müsst ihr zuerst Java 8 nach der oberen Anleitung installieren.
Falls bereits ein JDK auf eurem Rechner installiert ist, muss die JDK-Version überprüft werden.
Für dieses Java Spiele Programmieren Tutorial arbeiten wir mit der JDK-Version 8.0.
Bitte unbedingt beachten: Das Java Runtime Environment (JRE) allein ist nicht ausreichend.
Mit folgenden Schritten überprüft ihr, ob ein JDK installiert ist und welche JDK-Version:
- Öffnet zuerst die Kommandozeile, dazu den
Start-Button klicken und im Eingabefeldcmdeingeben. - Anschließend in der Kommandozeile den Befehl
java -versioneingeben. - Und danach den Befehl
javac -versioneingeben.
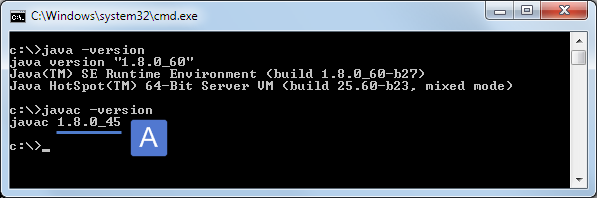
Installierte JDK-Version mit dem Befehl “javac -version” in der Kommandozeile überprüfen
Die obere Abbildung zeigt, dass auf dem Rechner Java 8 installiert ist. Die Versionsnummer kommt nach der führenden Eins. In diesem Fall ist die JRE mit Version 8.0_60 und das JDK mit Version 8.0_45 (blaue Markierung A) auf dem Rechner installiert.
Bekommt ihr keine der beiden Versionsnummern angezeigt, sondern stattdessen zwei Fehlermeldungen, ist wahrscheinlich kein Java auf eurem Rechner installiert und es muss die Java-Installation wie hier durchgeführt werden.
Erhaltet ihr nur bei dem zweiten Befehl javac -version eine Fehlermeldung, dann ist entweder das JDK nicht installiert oder der Pfad zur javac.exe Datei nicht korrekt gesetzt. Falls kein JDK installiert ist, müsst ihr die Installation, wie im oberen Link beschrieben, nachholen. Falls der Pfad zum JDK nicht korrekt gesetzt ist, könnt ihr dies mit Hilfe der Anweisungen im nächsten Abschnitt nachholen.
Wenn bei euch ein JDK neuer als 8.0 installiert ist und der Aufruf der javac.exe Datei erfolgreich war, dann ist alles soweit in Ordnung. Ihr solltet aber dennoch überprüfen, ob der Java-Pfad korrekt in die Umgebungsvariable eingetragen ist.
1.1 Java-Path in der Umgebungsvariable setzen
Um unser Java Spiel entwickeln zu können, müssen die Umgebungsvariablen korrekt gesetzt sein.
Daher müssen wir als Nächstes das bin-Verzeichnis des JDKs, welches sich im Java-Installationsverzeichnis befindet, in den Suchpfad (Path) für ausführbare Dateien von Windows 7 eintragen. Bei anderen Versionen von Windows ist das Vorgehen sehr ähnlich.
Wäre die Systemvariable Path nicht gesetzt, müsste immer der vollständige Pfad zur ausführbaren Datei angegeben werden. Das ist sehr mühsam.
Dies würde dann so aussehen:
C:\> "C:\Program Files\Java\jdk1.8.0_45\bin\javac" MyClass.java
Um den Suchpfad permanent zu hinterlegen, muss der vollständige Pfad des jdk1.8.0_45/bin-Verzeichnisses in die Systemvariable Path eingetragen werden. Meistens sieht der vollständige Pfad so oder ähnlich aus:
C:\Program Files\Java\jdk1.8.0_45\bin
Unter Windows 7 kann die Systemvariable Path folgendermaßen geändert werden:
- Auf den
Start-Button klicken, dann aufSystemsteuerung,SystemundErweiterte Systemeinstellungen - Anschließend den Reiter
Erweitertanklicken und dortUmgebungsvariablen... - Nun muss der Pfad des
binOrdners der JDK-Installation in dieSystemvariablePath eingetragen werden. Die Path-Variable könnte dann beispielsweise so aussehen:
C:\WINDOWS\system32;C:\WINDOWS;C:\Program Files\Java\jdk1.8.0_45\bin
In den folgenden Abbildungen ist die eben beschriebene Vorgehensweise noch einmal bildhaft dargestellt. Zum Anschauen der Screenshots einfach den jeweiligen Arbeitsschritt aufklappen.
1.2 Path-Variable prüfen und Java-Compiler testen
Um zu überprüfen, ob der Pfad korrekt gesetzt wurde, können wir uns einfach den Inhalt der Path-Variable auf der Konsole anzeigen lassen.
- Dazu muss der Befehl
pathin der Kommandozeile eingegeben werden. - In der Path-Variable muss jetzt der vollständige Pfad des
JDK-Verzeichnisses eingetragen sein. - Ist dies der Fall, sollte nun auch über den Befehl
javac -versiondie Version des Java Compilers ausgegeben werden.
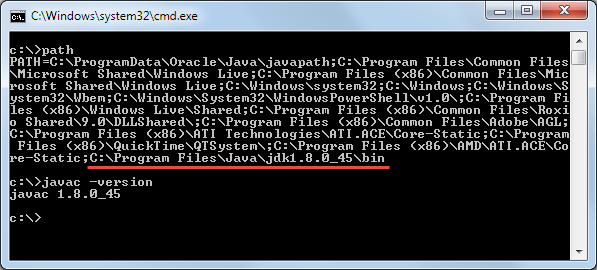
Prüfen, ob der Pfad korrekt gesetzt wurde und Ausgeben der Versionsnummer des Java Compilers
2. Die Java Entwicklungsumgebung NetBeans installieren
Unser Java Spiel werden wir mit der Entwicklungsumgebung NetBeans IDE von Oracle programmieren.
Die Java IDE (Integrated Development Environment) NetBeans wurde komplett in Java programmiert und benötigt daher auch die Java Laufzeitumgebung (JRE – Java Runtime Environment), um ausgeführt werden zu können.
Um unser eigenes Java Spiel später zu kompilieren, wird zusätzlich das JDK (Java Development Kit) benötigt.
Im vorherigen Abschnitt haben wir geprüft, ob Java, also die JRE und das JDK, korrekt auf dem Rechner installiert ist. Ist dies auch bei eurem PC der Fall gewesen, dann sind die Voraussetzungen erfüllt, um nun die Java Entwicklungsumgebung NetBeans zu installieren.
Zuerst werden wir die aktuelle Version der NetBeans IDE aus dem Internet laden. In unserem Fall ist es die Version für Windows-Betriebssysteme. Danach werden wir NetBeans installieren und anschließend prüfen, ob aktualisierte Komponenten verfügbar sind.
Was ist die NetBeans IDE?
Die NetBeans IDE ist eine freie Integrierte-Entwicklungsumgebung, die komplett in der Programmiersprache Java geschrieben ist. Sie ist ein Werkzeug für Programmierer, um Programme zu schreiben, zu kompilieren, zu testen, zu debuggen und bereitzustellen.
Das Unternehmen Sun Microsystems gründete das NetBeans Open-Source Projekt im Juni 2000. Seit der Übernahme im Jahr 2010 ist Oracle der Hauptsponsor des Projekts. Aktuell existieren zwei Produkte: Die NetBeans IDE und die NetBeans Plattform.
Die Entwicklungsumgebung wurde hauptsächlich für die Programmiersprache Java entwickelt. Es können aber auch Anwendungen in C / C++, HTML 5 und PHP mit der NetBeans IDE entwickelt werden. Weiterhin existiert eine große Zahl von Modulen, um die NetBeans IDE zu erweitern. Die NetBeans IDE ist ein kostenloses Produkt ohne Nutzungsbeschränkungen.
Aktuell wird NetBeans von dem Unternehmen Oracle weiterentwickelt und erfreut sich einer sehr großen Nutzergemeinde. Mit über 100 Partnern ist die NetBeans IDE eine der weltweit am meisten genutzten Software Entwicklungsumgebungen.
In der NetBeans IDE ist alles enthalten was für die Entwicklung von Java Spielen und Anwendungen benötigt wird, wie bspw. das UI Toolkit, das Build System und natürlich ein mächtiger Quelltext-Editor.
In unserer ersten Lektion Die Entwicklungsumgebung IntelliJ IDEA installieren unseres neuen Java Spiele Programmieren Lernen Tutorials beschreiben wir die Installation der Java IDE. Die Lektion kann auch unabhängig von unserem Tutorial für die Installation der IntelliJ IDEA Community Edition auf einem Windows 10 PC genutzt werden.
Was sind die Systemvoraussetzungen von NetBeans?
Bevor die NetBeans IDE installiert werden kann, muss sichergestellt sein, dass Java JDK 7 oder höher auf dem System installiert ist. Die Java JRE alleine ist nicht ausreichend. Die JRE wird zum Ausführen der Entwicklungsumgebung benötigt. Das JDK wird für das Erstellen (Build) unseres Java Spiels benötigt.
Mit dem Abschließen des vorherigen Abschnitts (Prüfen der Installation des JDK 8) sollten bei uns somit die Systemvoraussetzungen für NetBeans ausreichend erfüllt sein.
2.1 Die Installationsdatei der NetBeans IDE downloaden
Der Download von NetBeans geht schnell und einfach. Die Installationsdatei befindet sich auf der NetBeans Webseite. Über den Download-Link auf der Startseite gelangt ihr zum Download-Bereich von NetBeans.
Ihr könnt aber auch folgende direkte Verlinkung nutzen:
Die NetBeans IDE Download-Seite erkennt automatisch euer Betriebssystem. Ihr könnt euch aber auch über „Platform“ (rote Markierung A) andere Versionen anzeigen lassen und diese bei Bedarf downloaden.
In der unteren Abbildung ist die Download-Seite der NetBeans IDE dargestellt [Stand 10/2015]:
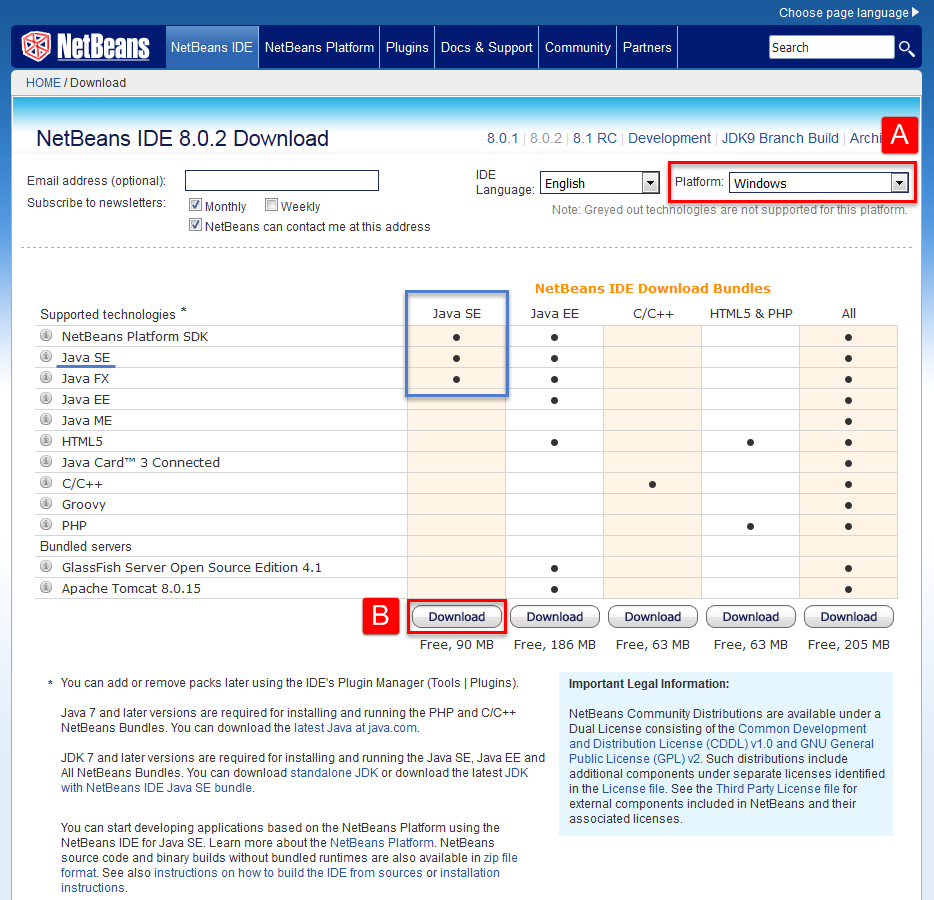
Download-Bereich der NetBeans IDE Webseite
[Quelle: https://netbeans.org/downloads/index.html]
In unserem Fall laden wir die Installationsdatei für Windows-Systeme herunter. Mit einem Klick auf den Download-Button (rote Markierung B) starten wir den Download der NetBeans IDE Installationsdatei für Java SE (Standard Edition). Der Download beginnt automatisch. Wir müssen nur noch einen Speicherort für die Installationsdatei festlegen.
Die Installationsdatei enthält:
- NetBeans IDE 8 [Stand: Oktober 2015]
- Alle Java SDK-Tools für das Designen, Testen und Debuggen von Java Anwendungen und Java Spielen
- Beispiel-Projekte mit offenem Quellcode zum Lernen und Analysieren
Nachdem der Download abgeschlossen ist, kann mit der Installation von NetBeans begonnen werden.
2.2 Die NetBeans Programmdateien installieren
Mit einem Doppelklick auf die NetBeans Installationsdatei beginnt der Installationsprozess. Der Dateiname wird wie folgt vergeben: netbeans-[version]--[system].exe.
In unserem Fall lautet der Dateiname: netbeans-8.0.2-javase-windows.exe.
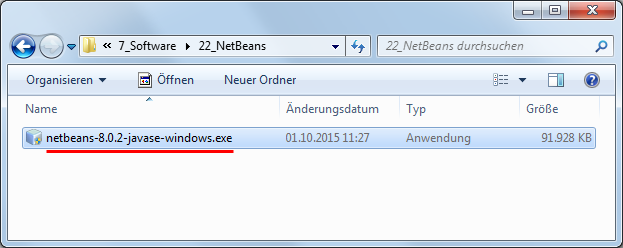
Die NetBeans IDE Installationsdatei mit Versionsnummer
Schritt 1: Zu Beginn der Installation öffnet sich der NetBeans IDE Installer. Dieser wird uns durch die Installation von NetBeans führen. Um mit der Installation fortzufahren, müssen wir auf Next > klicken.
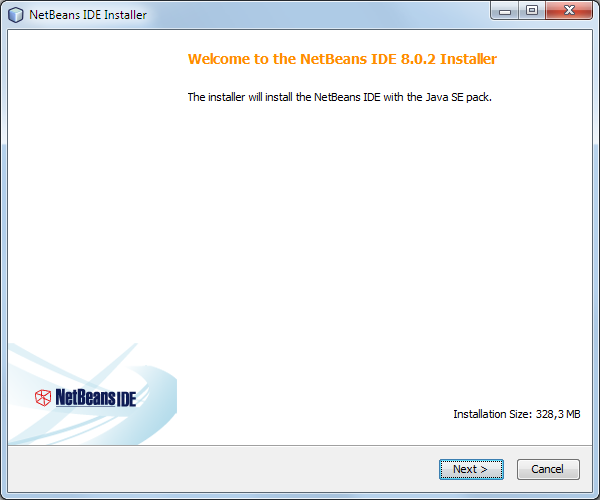
Schritt 1: Der NetBeans IDE Setup Wizard
Schritt 2: Nun werden uns die Lizenzvereinbarungen präsentiert. Diese sollten gut durchgelesen werden und bei Zustimmung geht es mit einem Klick auf den Next > Button weiter.
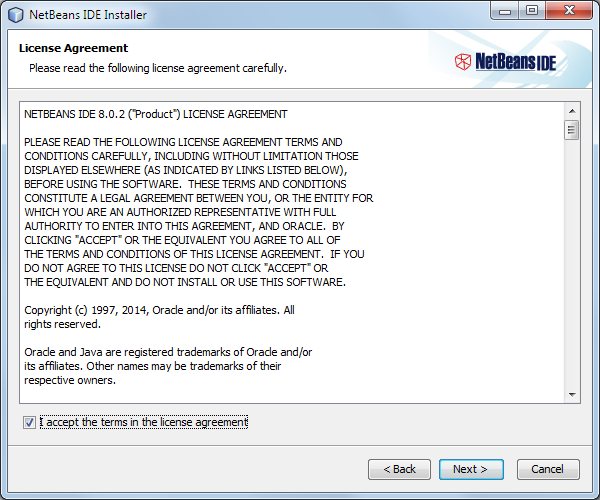
Schritt 2: Die Lizenzvereinbarungen (License Agreement) von NetBeans
Schritt 3: Danach werden uns die Lizenzvereinbarungen von JUnit präsentiert. Auch diese sollten gut durchgelesen werden und bei Zustimmung geht es mit einem Klick auf den Next > Button weiter.
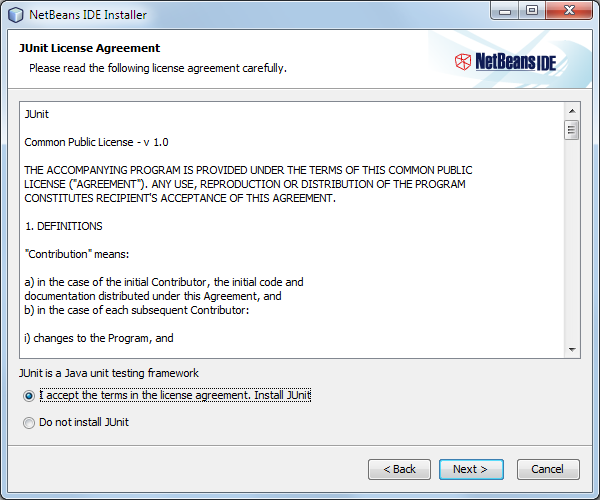
Schritt 3: Die Lizenzvereinbarungen (License Agreement) von JUnit
Schritt 4: Nun wählen wir das Installationsverzeichnis der NetBeans IDE aus, in welches die NetBeans Dateien installiert werden sollen. Außerdem geben wir den Pfad zum JDK an. Mit einem Klick auf Next > wird die Installation fortgesetzt.
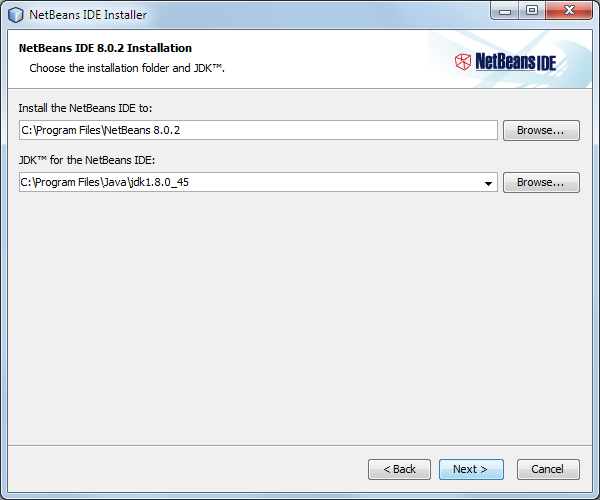
Schritt 4: Das NetBeans Installationsverzeichnis und den JDK-Pfad festlegen
Schritt 5: Nun sehen wir eine Zusammenfassung der vorgenommenen Eingaben. Den Haken bei Check for Updates können wir aktiviert lassen. Mit einem Klick auf Install startet die NetBeans IDE Installation.
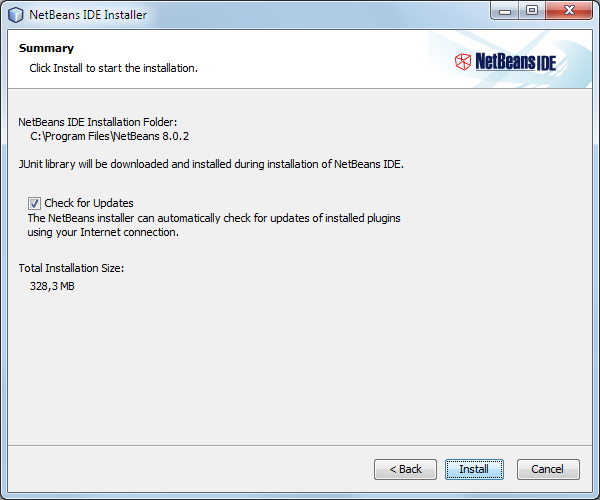
Schritt 5: Zusammenfassung der Installationsdaten von NetBeans
Schritt 6: Nun werden zunächst die NetBeans IDE Dateien extrahiert und in das Installationsverzeichnis von NetBeans kopiert. Anschließend wird nach Updates gesucht und die bei Bedarf ausgeführt.
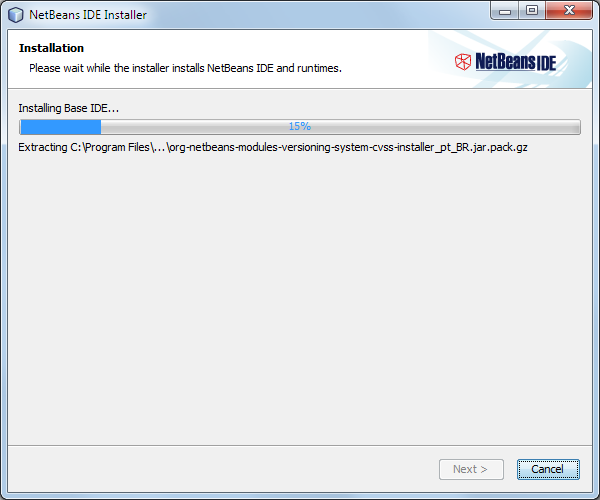
Schritt 6: Kopieren der NetBeans IDE Dateien in das angegebene Installationsverzeichnis
Schritt 7: Die Installation war erfolgreich! Wir können jetzt den NetBeans IDE Installer mit einem Klick auf Finish beenden. Ist das Kästchen Contribute to … aktiviert, wird das Versenden von anonymisierten Benutzerdaten akzeptiert. Dies ist nicht zwingend erforderlich und kann auch abgewählt werden.
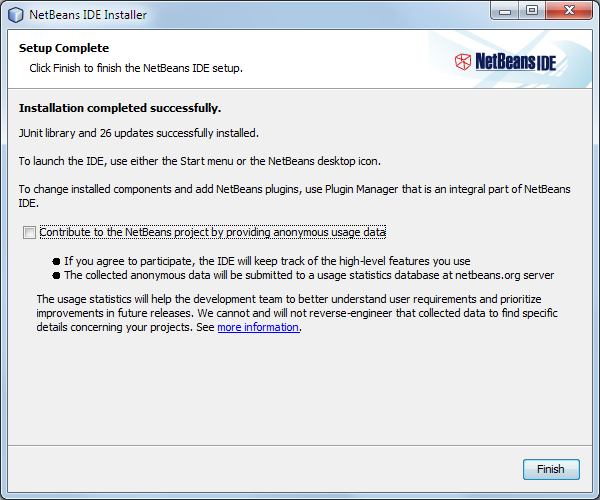
Schritt 7: Installation der NetBeans IDE war erfolgreich
2.3 Starten der NetBeans IDE
Nun haben wir die Installation von NetBeans IDE erfolgreich abgeschlossen. Als Nächstes werden wir die Java Entwicklungsumgebung NetBeans starten.
Dazu gehen wir bei Windows 7 folgendermaßen vor:
- Mit der linken Maustaste auf den Windows
Start-Button klicken. - In das Suchfeld den Namen der Entwicklungsumgebung
netbeanseingeben. - Mit der linken Maustaste auf das passende Suchergebnis (hier: NetBeans IDE 8.0.2) klicken.
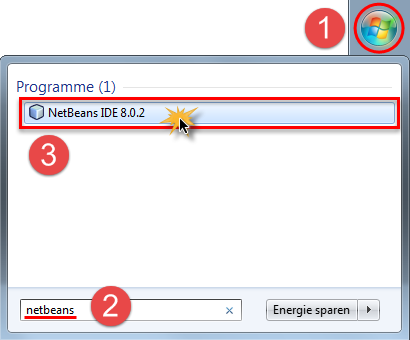
Die NetBeans IDE in Windows 7 starten
Nach kurzer Ladezeit begrüßt uns der Willkommensbildschirm der NetBeans IDE:
Jetzt haben wir NetBeans auf unserem Rechner erfolgreich installiert und bereits das erste Mal gestartet. Wir sind nun bereit mit der Entwicklung unseres eigenen Java Spiels zu beginnen. Dazu werden wir im nächsten Abschnitt unser Java Projekt in NetBeans anlegen.
3. Erstellen des Java Projekts für unser eigenes Java Spiel
In diesem Abschnitt werden wir unser erstes Java Projekt erstellen. Dazu starten wir die NetBeans IDE, wie im vorherigen Abschnitt beschrieben.
Wir werden den New Project-Wizard von NetBeans für das Erstellen unseres Java Projekts nutzen.
Der Wizard ist ein Hilfsdialog, der uns durch den Erstellungsprozess unseres Java Projekts führt und uns die benötigten Einstellungen vornehmen lässt.
Der Erstellungsprozess besteht aus den folgenden drei einfachen Arbeitsschritten:
Schritt 1: Wir klicken auf den Menüeintrag File in der oberen Menüleiste. Anschließend klicken wir auf den Eintrag New Projekt... des aufklappenden File-Menüs. Jetzt sollte der New Project-Wizard von NetBeans automatisch starten.
Schritt 2: Nun legen wir mit Hilfe des New Project-Wizards die Art unseres Java Projekts fest. Wir wählen als Kategorie Java und als Projekt Java Application aus. Anschließend klicken wir auf den Next > Button.
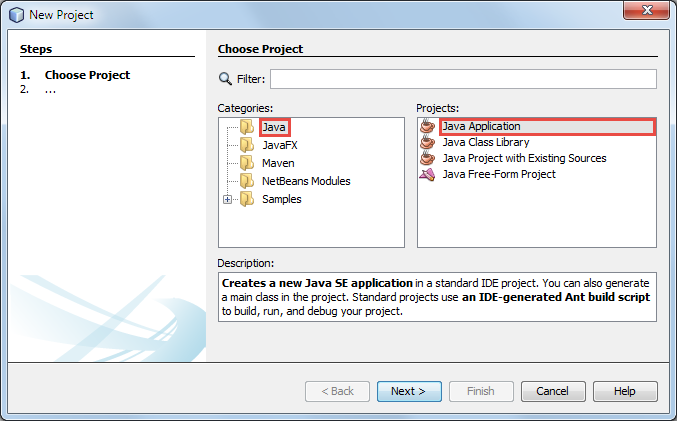
Schritt 2: Art unseres Java Projekts festlegen
Schritt 3: In dem letzten Arbeitsschritt geben wir den Namen unseres Java Projekts vor und wählen das Projektverzeichnis aus.
- Als Namen für unsere Java Projekt geben wir
PanzerHQein. - Als Projektverzeichnis haben wir
E:/Programming/JavaProjekteausgewählt. Ihr könnt an dieser Stelle ein entsprechendes Verzeichnis auf eurem Rechner erstellen und auswählen. - Den Haken bei Create Main Class lassen wir aktiviert und klicken auf den
Finish-Button.
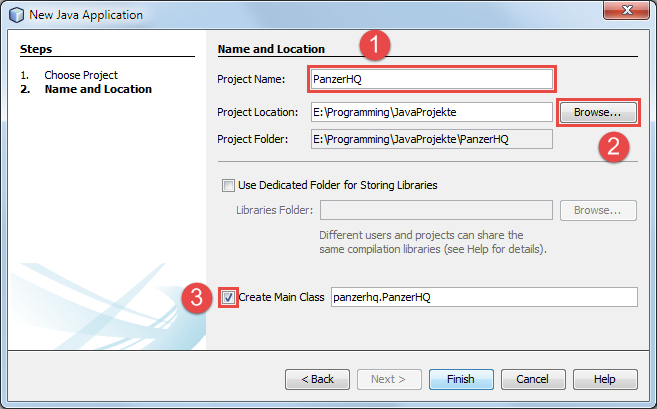
Schritt 3: Name und Verzeichnis unseres Java Projekts festlegen
Unser Java Projekt wird nun von der Entwicklungsumgebung nach unseren Vorgaben generiert. Dieser Vorgang nimmt einige Zeit in Anspruch und sollte auf keinen Fall unterbrochen werden.
Nachdem das Projekt von NetBeans erstellt wurde, sollten wir folgenden Bildschirm sehen:
Unser Java Projekt wurde nun angelegt und besitzt seine erste Klasse, die PanzerHQ-Klasse. Sie ist auch die Hauptklasse unseres Java Projekts und besitzt die statische main() Methode, von der aus wir unser Java Spiel später starten werden.
Zusammenfassung
Mit Abschluss der ersten Lektion unseres Java Spiel Programmieren Tutorials haben wir die Grundlage für unser eigenes Java Spiel geschaffen.
Zuerst haben wir sichergestellt, dass Java 8 (JRE und JDK) korrekt auf dem Entwicklungssystem installiert und eingerichtet ist. Anschließend haben wir die Entwicklungsumgebung NetBeans IDE von Oracle installiert.
Wir werden die NetBeans IDE in diesem Tutorial für die Entwicklung unseres Java Spiels verwenden. Daher haben wir im letzten Abschnitt dieser Lektion ein eigenes Java Projekt erstellt, mit dem wir in den weiteren Teilen dieses Java Spiele Programmieren Tutorials arbeiten werden.
In der nächsten Lektion werden wir unsere ersten Zeilen Quellcode schreiben und damit das Spielfenster für unser Java Spiel programmieren.

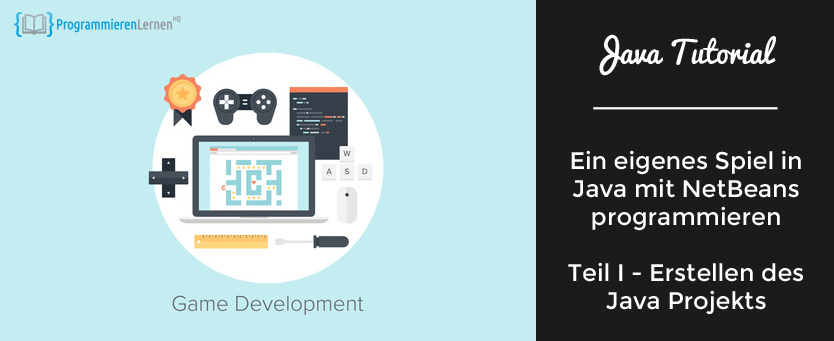

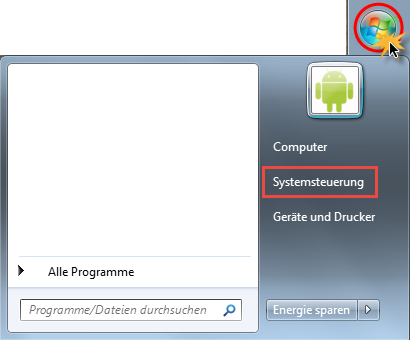
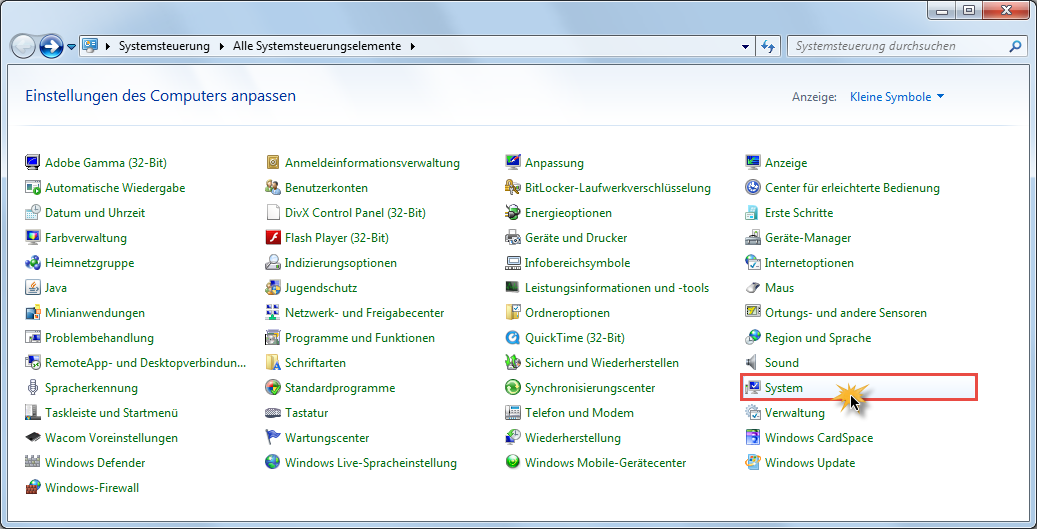
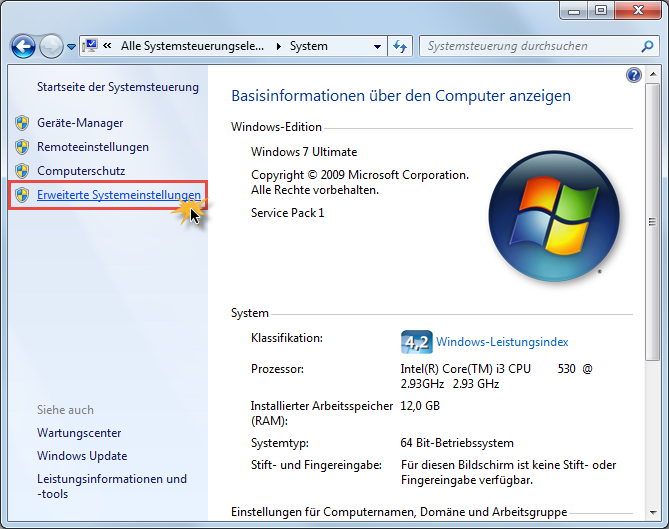
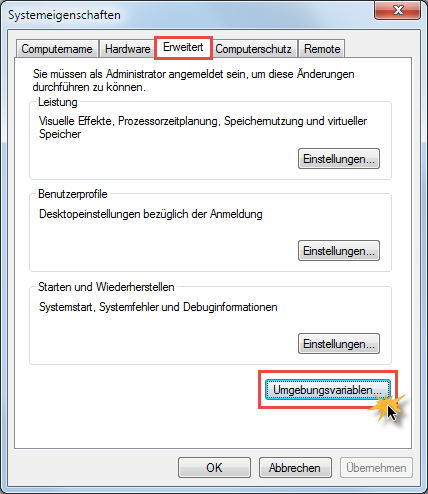
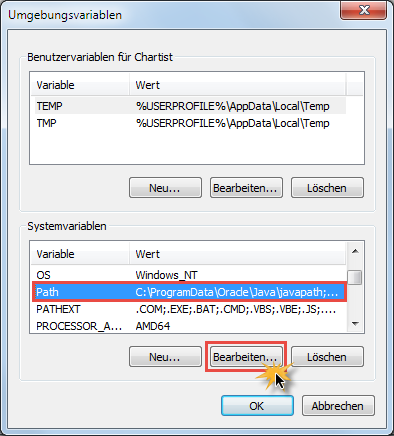
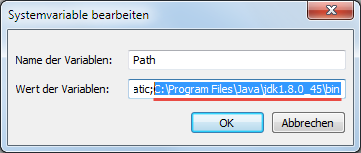

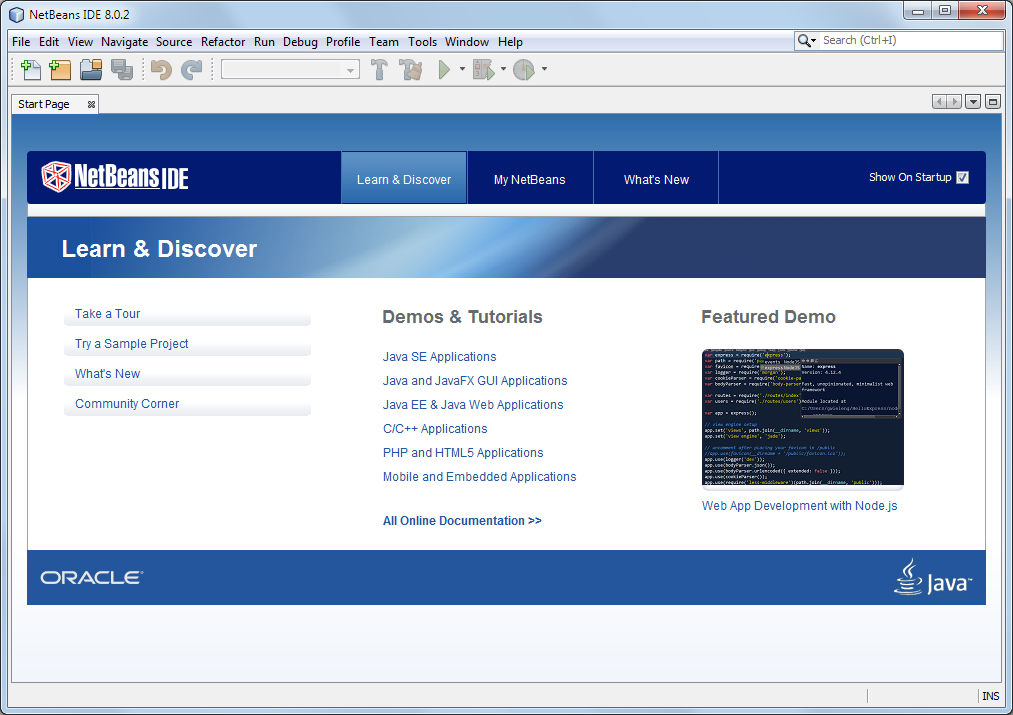
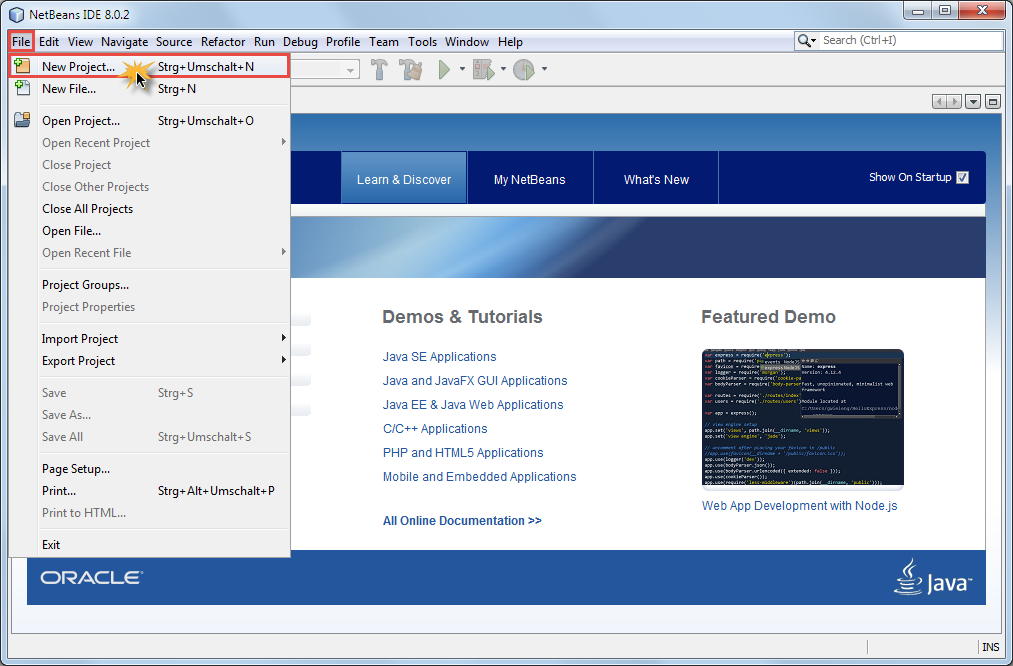
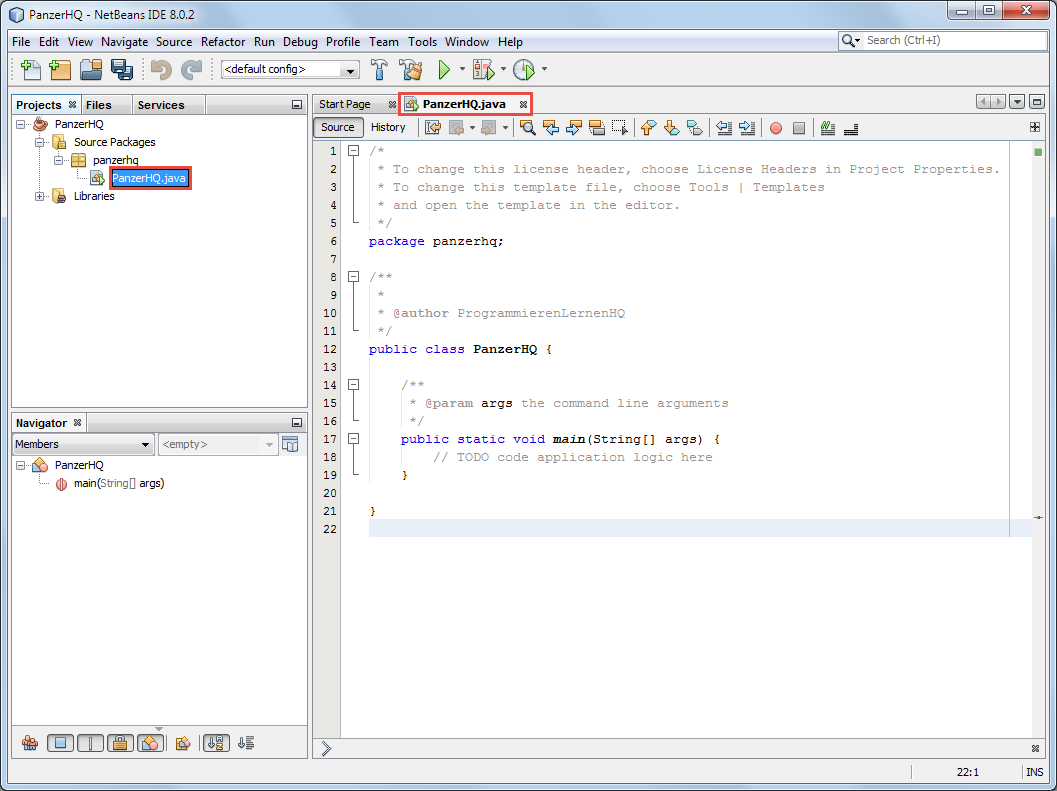

Comments 7
Hallo,
ich habe eine Frage ,, soll man für die Spiel Reprogramming etwas bezahlen ?“
LG
Author
Hallo Baran,
die Inhalte unseres Java Spiel Programmieren Tutorials sind für alle Besucher kostenfrei.
Viele Grüße, Chris
Kann man das alles auch in Eclipse machen ?
Author
Hallo Anonym,
man kann das Tutorial auch mit Eclipse machen. Einige Leser hatten aber in Teil 3 des Tutorials einige Probleme mit dem Einbinden der benötigten Hintergrundbilder. In der aktualisierten Version des Tutorials werde ich darauf achten, dass es zu 100% Eclipse kompatibel ist.
Viele Grüße, Chris
Klar warum nicht Eclipse ist auch Eine IDE!
Die Implementierung geht halt anders!
Hallo,
bis hierhin war es super.
Wann geht es weiter?
Author
Hallo DirkMichael,
danke für das Lob! Anfang nächster Woche wird Lektion 2 des Java Spiel Programmieren Tutorials veröffentlicht.
Viele Grüße, Chris