In dieser Lektion werden wir Android Studio auf einem Windows 10 PC installieren. Dazu werden wir zuerst die Installationsdatei von Android Studio von der Android Developer Webseite herunterladen.
Die heruntergeladene Installationsdatei lassen wir anschließend ausführen, wodurch die Installation von Android Studio gestartet wird. Die einzelnen Schritte der Installation werden wir ausführlich beschreiben. Diese müssen exakt befolgt werden, da wir im Verlauf dieses Android Kurses mit dieser Android Studio Installation arbeiten werden.
Nachdem die Installation abgeschlossen wurde, werden wir Android Studio das erste Mal starten und dadurch den Einrichtungsprozess anstoßen. Im Verlauf dieses Prozesses wird Android Studio weitere Komponenten aus dem Internet herunterladen und auf unserem Rechner installieren. Bei diesen Komponenten handelt es sich um das Android SDK, welches für die Entwicklung von Android Apps benötigt wird.
Sobald die Einrichtung von Android Studio abgeschlossen ist, werden wir die dabei installierten Android SDK-Komponenten mit Hilfe des SDK Managers von Android Studio überprüfen. Dadurch stellen wir sicher, dass alle für die Teilnahme am Kurs erforderlichen Komponenten installiert sind und die Android Entwicklungsumgebung korrekt eingerichtet ist.
1. Android Studio auf einem Windows 10 PC installieren
Wir werden nun Android Studio auf einem Windows 10 PC installieren. Dazu werden wir zunächst beschreiben, welche Voraussetzungen für die Installation von Android Studio erfüllt sein müssen.
Anschließend laden wir die Installationsdatei von Android Studio von der Android Developer Webseite herunter und führen die Installation der Android Studio Programmdateien durch. Da wir über den gesamten Android Kurs mit dieser Android Studio Installation arbeiten werden, ist es notwendig, dass alle Installationsschritte, wie in dieser Lektion beschrieben, ausgeführt werden.
Hinweis: Diese Anleitung ist für eine erstmalige Installation von Android Studio geschrieben. Also für Computersysteme, auf denen Android Studio vorher noch nicht installiert war. Falls auf euren Rechnern bereits eine ältere Version von Android Studio installiert ist, ist es empfehlenswert diese vorher zu deinstallieren und anschließend eine Neuinstallation nach den hier beschriebenen Schritten durchzuführen.
1.1 Systemvoraussetzungen von Android Studio
Um Android Studio auf dem eigenen PC installieren zu können, müssen einige Voraussetzungen erfüllt sein. Die Systemvoraussetzungen sind für die verschiedenen Betriebssysteme (Windows, macOS und Linux) sehr ähnlich. Wir beschränken uns an dieser Stelle auf die Installation von Android Studio auf Windows Betriebssystemen.
Folgende Voraussetzungen müssen erfüllt sein, um Android Studio auf einem Windows PC installieren zu können:
Für andere Betriebssysteme gelten ähnliche Anforderungen. Eine detaillierte Übersicht kann auf der Android Developer Webseite von Google an folgender Stelle gefunden werden: Android Studio System Requirements
1.2 Herunterladen der Android Studio Installationsdatei
Der Download von Android Studio geht schnell und einfach. Die Installationsdatei befindet sich auf der Android Developer Webseite und kann über einen Link im Android Studio-Bereich der Webseite heruntergeladen werden.
Folgende Verlinkung führt euch zu der Download-Seite von Android Studio:
Die Android Studio Download-Seite erkennt automatisch welches Betriebssystem auf eurem Rechner installiert ist und stellt die dazu passende Installationsdatei zum Herunterladen bereit.
In der unteren Abbildung ist die Download-Seite von Android Studio dargestellt:
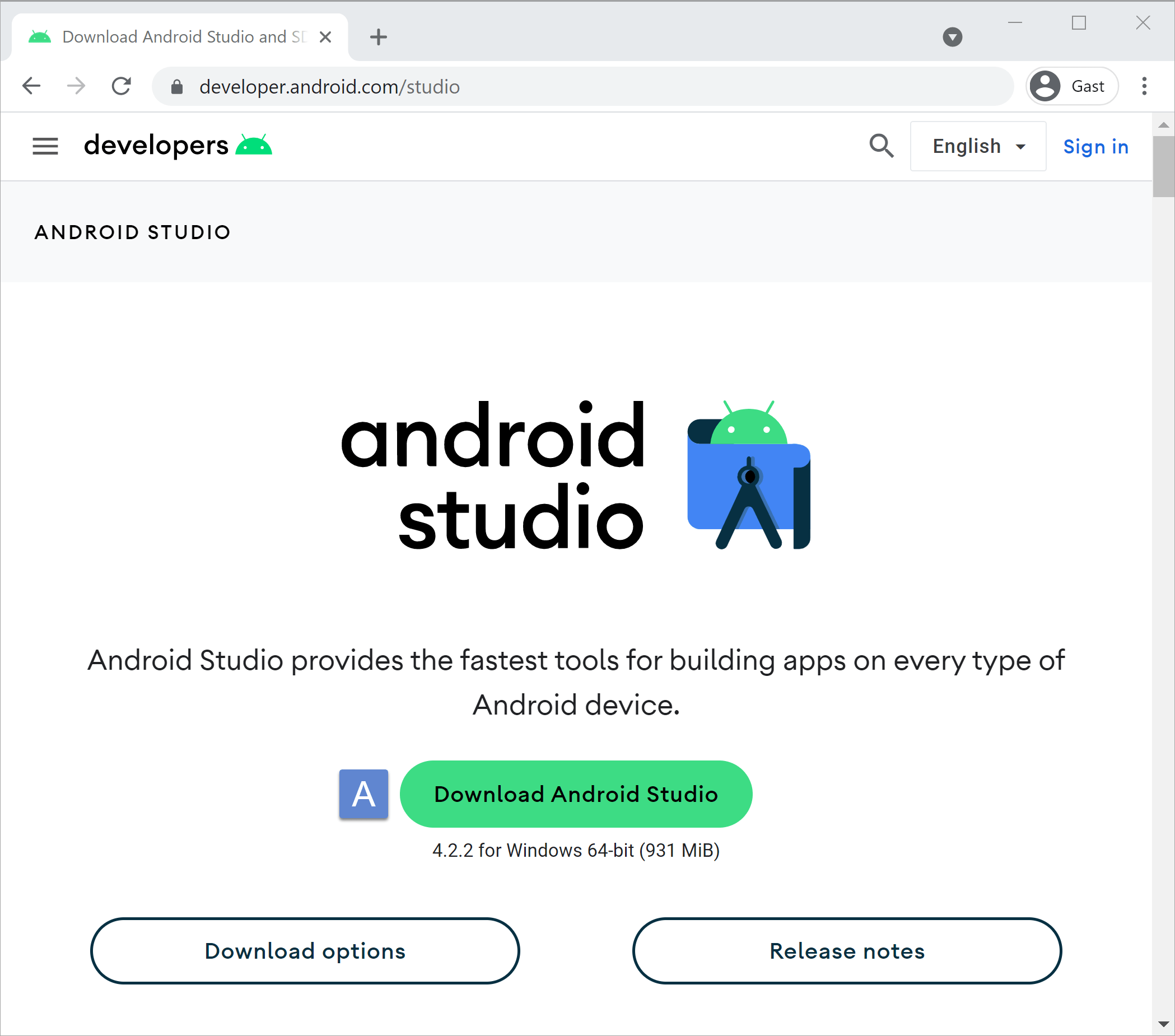
Download-Bereich der Android Studio Webseite
(Quelle: https://developer.android.com/studio/ [Stand: Juli 2021])
In unserem Fall wird Download Android Studio (4.2.2 for Windows 64-bit) angezeigt. Wir werden diese Installationsdatei nun herunterladen und starten den Download mit einem Klick auf den großen grünen Button (Markierung A).
Bevor der Download beginnt, muss aber noch den Terms and Conditions des Android Software Development Kit License Agreement zugestimmt werden. Lest diese in Ruhe durch und wenn ihr einverstanden seid, könnt ihr das entsprechende Zustimmungs-Kästchen markieren und die Installationsdatei von Android Studio laden.
Hinweis: Möchte man eine andere Android Studio Installationsdatei herunterladen, kann der Link „Download Options“ genutzt werden, über den man zu den anderen verfügbaren Versionen des Installers gelangt. Dieser steht für die Betriebssysteme Windows, macOS, Linux und Chrome OS bereit.
Sobald der Download abgeschlossen ist, kann mit der Installation der Android Studio Programmdateien begonnen werden.
1.3 Installieren der Android Studio Programmdateien
Die eben heruntergeladene Installationsdatei enthält nur die Programmdateien von Android Studio, also nur die Daten der Entwicklungsumgebung ohne das Android SDK. Dies kann man auch an ihrem Dateinamen erkennen, der wie folgt vergeben wird: android-studio-ide-[version]-[system].exe
In der unteren Abbildung ist die heruntergeladene Installationsdatei von Android Studio zu sehen:
Wir werden jetzt den Installationsprozess von Android Studio anstoßen, dazu klicken wir mit einem Doppelklick auf die oben dargestellte Android Studio Installationsdatei. Kurz nachdem die Installation gestartet wurde, zeigt Windows die Zustimmungsaufforderung an. Diesem Dialog müssen wir zustimmen, um die Installation von Android Studio auf dem Rechner zu erlauben.
Nachdem wir die Zustimmung erteilt haben, öffnet sich der Android Studio Setup-Dialog:
Der Android Studio Setup-Dialog wird uns durch die Installation der Android Studio Entwicklungsumgebung führen. Um mit der Installation fortzufahren, klicken wir auf den Next > Button.
Als Nächstes folgt der Choose Components-Dialog, in dem wir festlegen müssen, welche Komponenten von Android Studio installiert werden sollen.
Hier wählen wir nur die erste Komponente, Android Studio, aus. Das Android Virtual Device, ein virtuelles Android Gerät das im Android Emulator ausgeführt werden kann, benötigen wir zu diesem Zeitpunkt noch nicht. Wir werden später unser eigenes virtuelles Gerät in Android Studio anlegen. Um mit der Installation fortzufahren, klicken wir auf den Next > Button.
Als Nächstes folgt der Configurations Settings-Dialog, in dem wir das Installationsverzeichnis festlegen müssen, in welches Android Studio installiert werden soll.
Wir wählen ein passendes Verzeichnis auf der Festplatte aus und merken uns den Verzeichnispfad für später, da hier die Programmdateien der Entwicklungsumgebung gelagert werden. Sobald das gewünschte Verzeichnis angegeben wurde, setzen wir die Installation mit einem Klick auf den Next > Button fort.
Als Nächstes folgt der Choose Start Menu Folder-Dialog, in welchem wir den zu verwendenden Startmenü-Eintrag vorgeben müssen. Es ist auch möglich keinen Eintrag zu setzen. Dazu muss das Kästchen Do not create shortcuts aktiviert werden.
In unserem Fall lassen wir den Eintrag Android Studio im Startmenü anlegen. Die Installation der Programmdateien lassen wir mit einem Klick auf den Install Button beginnen.
Nun beginnt die Installation. Zunächst werden die Android Studio Programmdateien extrahiert und anschließend in das Installationsverzeichnis von Android Studio kopiert. Mit einem Klick auf „Show details“ kann der Installationsfortschritt genauer überwacht werden.
Nachdem alle Programmdateien der Android Entwicklungsumgebung kopiert wurden, wechseln wir mit einem Klick auf den Next > Button zum Abschlussdialog.
Der Abschlussdialog Completing Android Studio Setup erscheint. Dieser informiert uns über den erfolgreichen Abschluss der Android Studio Installation.
Wir lassen das Kästchen „Start Android Studio“ aktiviert und beenden den Android Studio Setup-Dialog mit einem Klick auf den Finish Button.
Die Installation von Android Studio haben wir nun abgeschlossen. Alle Programmdateien der Android Entwicklungsumgebung befinden sich nun in dem, während der Installation, angegebenen Verzeichnis.
Hinweis: Etwas sehr wichtiges fehlt aber noch, die Dateien des Android Software Development Kits (Android SDK). Diese werden nicht mehr während der Android Studio Installation mitinstalliert, sondern erst später beim Einrichten der Android IDE.
2. Einrichten von Android Studio und Installieren des Android SDK
Nach Beenden des Android Studio Setup-Dialogs sollte sich Android Studio automatisch gestartet haben, da wir im vorherigen Abschnitt bei Schritt 6 das Kästchen „Start Android Studio“ aktiviert hatten. Falls nicht, muss Android Studio jetzt manuell über das Windows Startmenü gestartet werden.
Beim ersten Start von Android Studio muss eine einmalige Einrichtung durchgeführt werden. Im Verlauf dieser Einrichtung werden automatisch alle noch benötigten Komponenten des Android SDK installiert.
Dieser Einrichtungsprozess startet mit folgendem Dialog:
Dieser Dialog bietet uns die Möglichkeit Einstellungen einer älteren Android Studio Version zu importieren. Da wir in diesem Android Kurs mit einer erstmaligen Installation von Android Studio arbeiten werden, möchten wir keine Einstellungen importieren und wählen daher die untere Option „Do not import settings“ aus. Anschließend setzen wir die Einrichtung von Android Studio mit einem Klick auf den OK Button fort.
Hinweis: Es kann sein, dass jetzt der Data Sharing-Dialog erscheint. Diesen können wir mir dem Button Don’t send schließen. Dann werden keine Nutzungsdaten an Google übertragen.
Es öffnet sich nun ein weiterer Dialog, der Android Studio Setup Wizard, der uns nun durch den Einrichtungsprozess von Android Studio führen wird.
Mit einem Klick auf den Next Button führen wir den Einrichtungsprozess fort.
Es öffnet sich nun der Install Type-Dialog, mit welchem wir festlegen, auf welche Art Android Studio eingerichtet werden soll.
Wir wählen die untere Option Custom aus und klicken den Next Button.
Nun öffnet sich der Select default JDK Location-Dialog, über den wir vorgeben können, welches JDK standardmäßig von Gradle für den Build-Prozess verwendet werden soll.
Wir übernehmen die Standardeinstellungen, wodurch das bei der Installation von Android Studio mitinstallierte JDK standardmäßig von Gradle für den Build-Prozess genutzt wird. Wir nehmen also keine Änderungen an dem voreingestellten Pfad vor und bestätigen den Dialog mit einem Klick auf den Next Button.
Als Nächstes öffnet sich der Select UI Theme-Dialog, mit welchem wir das Aussehen der Benutzeroberfläche von Android Studio vorgeben können. Wir haben die Wahl zwischen einem hellen und dunklen Stil. In diesem Android Kurs werden wir das helle Theme für Android Studio verwenden.
Wir wählen die zweite Option Light als UI Theme aus und klicken den Next Button.
Nun öffnet sich der SDK Components Setup-Dialog, in welchem wir die zu installierenden Android SDK-Komponenten und den Installationsordner festlegen müssen.
Zunächst setzen wir die Häkchen bei Android SDK und API 30. Die anderen beiden Komponenten benötigen wir an dieser Stelle nicht und lassen die Auswahlboxen daher deaktiviert. Wir werden diese Komponenten später manuell einrichten. Weiterhin muss die Android SDK Location, also der Pfad zum Android SDK Verzeichnis, angegeben werden. Es ist sehr empfehlenswert den Ordner AndroidSDK zu benennen, so dass später sofort ersichtlich ist, was sich in diesem Verzeichnis befindet. Mit einem Klick auf den Next Button gelangen wir zum nächsten Dialog.
Uns wird nun der Verify Settings-Dialog angezeigt. Hier können wir überprüfen, ob die vorgenommenen Einstellungen unseren Vorstellungen entsprechen. Außerdem wird uns direkt angezeigt, welche Android SDK-Komponenten heruntergeladen werden. Die SDK Components to Download-Liste kann bei euch etwas anders aussehen, da Android Studio sehr schnell weiterentwickelt wird und regelmäßig neue Versionen der Android SDK-Komponenten erscheinen.
Wir prüfen, ob das Android SDK-Verzeichnis korrekt angegeben wurde und welche Android SDK-Komponenten heruntergeladen und anschließend installiert werden. Sind alle Angaben korrekt, lassen wir den Installationsprozess des Android SDK mit einem Klick auf den Finish Button beginnen.
Die Installation des Android SDK wird nun vom Android Studio Setup Wizard automatisch durchgeführt. Dabei werden die benötigten Android SDK-Komponenten der Reihe nach heruntergeladen und in das Android SDK-Verzeichnis installiert. Dieser Prozess dauert eine kleine Weile.
Nachdem alle erforderlichen Android SDK-Komponenten heruntergeladen und installiert worden sind, schließen wir den Android Studio Setup Wizard mit einem Klick auf den Finish Button. Die Einrichtung von Android Studio ist nun vollständig abgeschlossen.
Nach kurzer Ladezeit begrüßt uns der Willkommensbildschirm von Android Studio:
Jetzt haben wir die eigentliche Installation von Android Studio abgeschlossen. In dem Willkommensbildschirm wird uns die installierte Version von Android Studio direkt angezeigt. Wie zu erkennen ist, haben wir Android Studio 4.2.2 auf dem Rechner installiert.
In dem nächsten Abschnitt werden wir prüfen, ob tatsächlich alle erforderlichen Komponenten des Android SDK während des Einrichtens von Android Studio installiert wurden.
3. Die installierten Android SDK-Komponenten überprüfen
Wir werden nun prüfen, welche Android SDK-Komponenten bei der Installation bzw. dem Einrichten von Android Studio installiert wurden. Ihr könnt dadurch die installierten Komponenten eurer Installation mit den hier installierten Komponenten vergleichen. Für die Teilnahme am Kurs ist es wichtig, dass ihr mit den identischen Android SDK-Komponenten arbeitet.
Um die installierten Komponenten anzuzeigen, starten wir den integrierten SDK Manager von Android Studio. Mit Hilfe des SDK Managers können einzelne Elemente des Android SDK installiert und aktualisiert werden. Das Android SDK verwaltet Tools, Platforms und andere Komponenten in Packages.
Wir starten den SDK Manager nun aus dem Willkommensbildschirm von Android Studio heraus. Der Willkommensbildschirm zeigt im Hauptbereich das Quick Start-Menü, mit dessen Hilfe auf die wichtigsten Elemente der Android Entwicklungsumgebung direkt zugegriffen werden kann.
In der unteren rechten Ecke befindet sich das Configure-Menü, über das wichtige Einstellungen an der IDE vorgenommen werden können. Mit einem Klick auf Configure klappt das Menü auf und mehrere Einträge werden sichtbar.
Wir klicken nun zunächst auf Configure und anschließend in dem aufklappenden Drop Down-Menü auf den Eintrag SDK Manager, woraufhin der SDK Manager von Android Studio geöffnet wird.
Da der SDK Manager in Android Studio integriert ist, öffnet sich der Default Settings-Dialog von Android Studio an der Stelle Appearance & Behavior > System Settings > Android SDK. Von hier aus können wir alle installierten Komponenten der SDK Platforms und SDK Tools einsehen und verwalten.
In der folgenden Abbildung ist die installierte Android SDK Platform dargestellt und rot unterstrichen:
Von dem SDK Manager wird die Android SDK Location, das Verzeichnis in welches die Android SDK-Komponenten installiert werden, angezeigt (Markierung A). In dem Reiter SDK Platforms (Markierung B) sind die installierten Android SDK Platforms aufgelistet. In unserem Fall ist dies Android 11.0 (R).
Mit einem Klick auf den SDK Tools-Reiter (Markierung C in der unteren Abbildung) lassen wir uns nun die installierten Komponenten der Android SDK Tools anzeigen:
In der oberen Abbildung sind die installierten Komponenten der Android SDK Tools markiert worden. Diese Komponenten sollten jetzt auch auf eurem Entwicklungssystem installiert sein. Wenn alle oben aufgeführten Komponenten installiert sind, kann der SDK Manager wieder geschlossen werden.
Hinweis: Sollten einige der aufgeführten Komponenten nicht installiert sein, müssen die fehlenden Komponenten manuell nachinstalliert werden. Dazu müssen die entsprechenden Kästchen markiert und anschließend auf den Apply Button geklickt werden.
Insgesamt wurden bei der Installation von Android Studio die folgenden Komponenten installiert:
- Android Studio – Die Entwicklungsumgebung für die Entwicklung von Android Apps.
- Android Platforms – Zum Kompilieren der App für die entsprechende Android Platform Version.
- Android SDK Build-Tools – Werden für den Build-Prozess von Android Apps benötigt.
- Android Emulator – Zum Ausführen der App auf einem virtuellen Android Gerät im Emulator.
- Android SDK Platform-Tools – Für das Interagieren mit Android Geräten über die Android Platform.
Zusammenfassung
In dieser Lektion haben wir Android Studio auf einem Windows 10 PC installiert. Dafür haben wir zuerst die Installationsdatei von Android Studio von der Android Developer Webseite heruntergeladen. Nach erfolgtem Download der Installationsdatei haben wir die Installation von Android Studio gestartet.
Nach Abschluss dieses Installationsvorgangs, haben wir Android Studio das erste Mal gestartet und dadurch den Einrichtungsprozess der Android IDE angestoßen, in dessen Verlauf weitere Komponenten aus dem Internet heruntergeladen und auf unserem Rechner installiert wurden. Bei diesen Komponenten handelte es sich um Komponenten des Android SDK, welche für die Entwicklung von Android Apps benötigt werden.
Anschließend haben wir die installierten Android SDK-Komponenten mit Hilfe des SDK Managers von Android Studio überprüft und dadurch sichergestellt, dass alle für die Teilnahme am Kurs erforderlichen Android SDK-Komponenten auf unserem Entwicklungsrechner installiert sind und die Android Entwicklungsumgebung korrekt eingerichtet ist.
In den nächsten beiden Lektionen werden wir weitere Android SDK-Komponenten installieren und dabei den SDK Manager von Android Studio näher kennenlernen. So stellen wir sicher, dass alle Kursteilnehmer die gleichen Komponenten für die Entwicklung unserer Android App verwenden.
Weiterführende Literatur
- Developer.android.com: Android Studio Download
- Developer.android.com: Android Studio Installation Guide
- Developer.android.com: Android Platforms
- Developer.android.com: Android Platform Tools
- Developer.android.com: Android SDK Tools
- Developer.android.com: Android SDK Build Tools
- Developer.android.com: Android Emulator
- Developer.android.com: Android Support Library

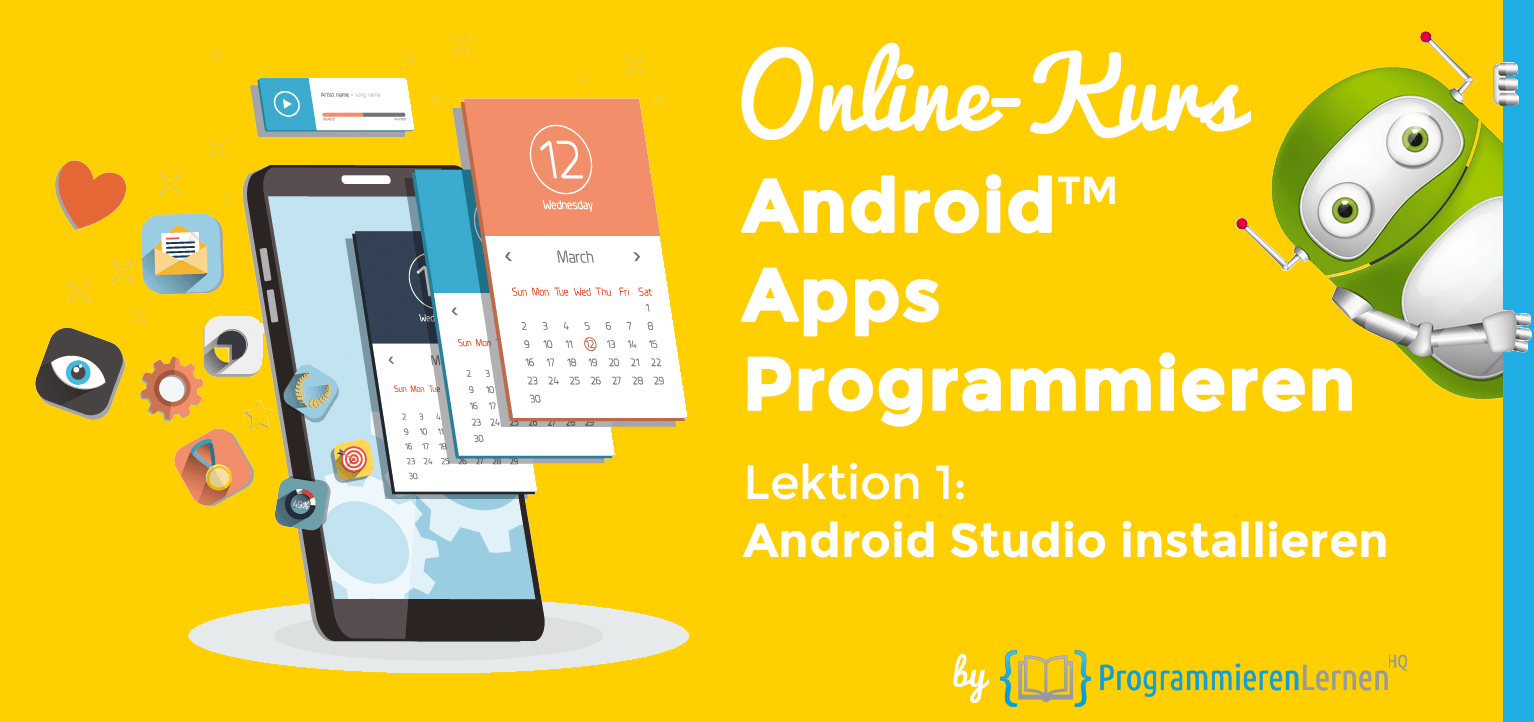
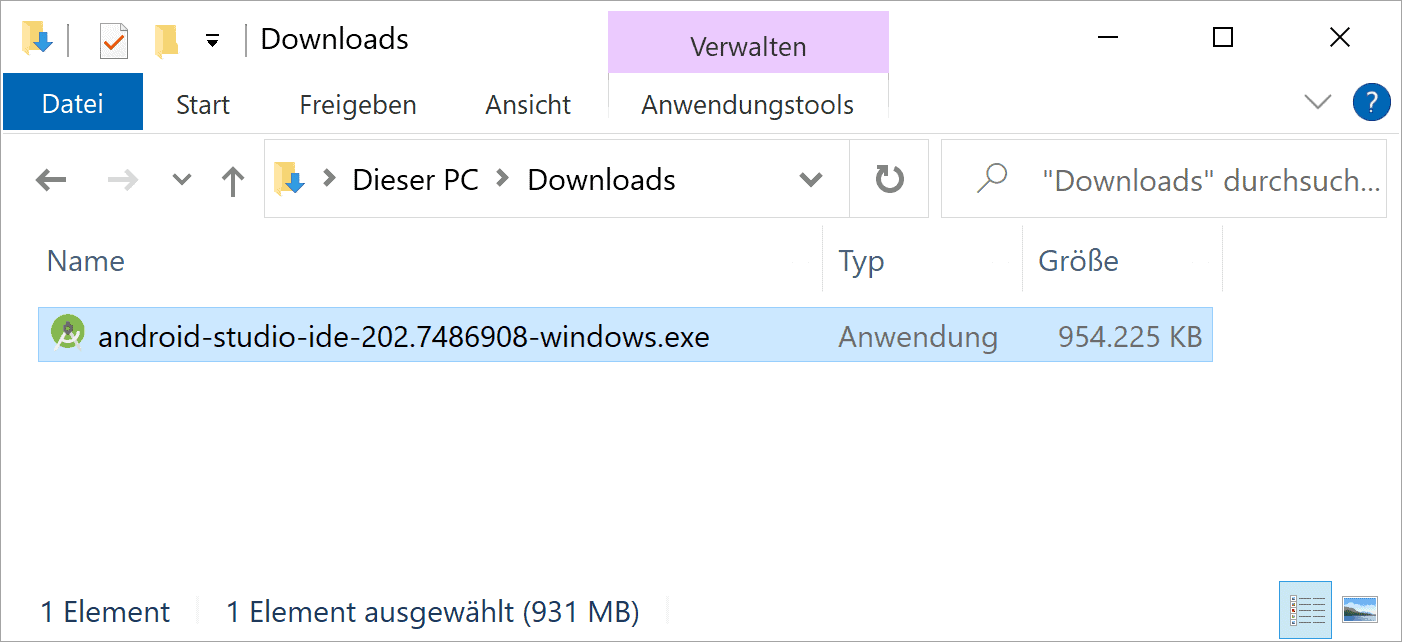
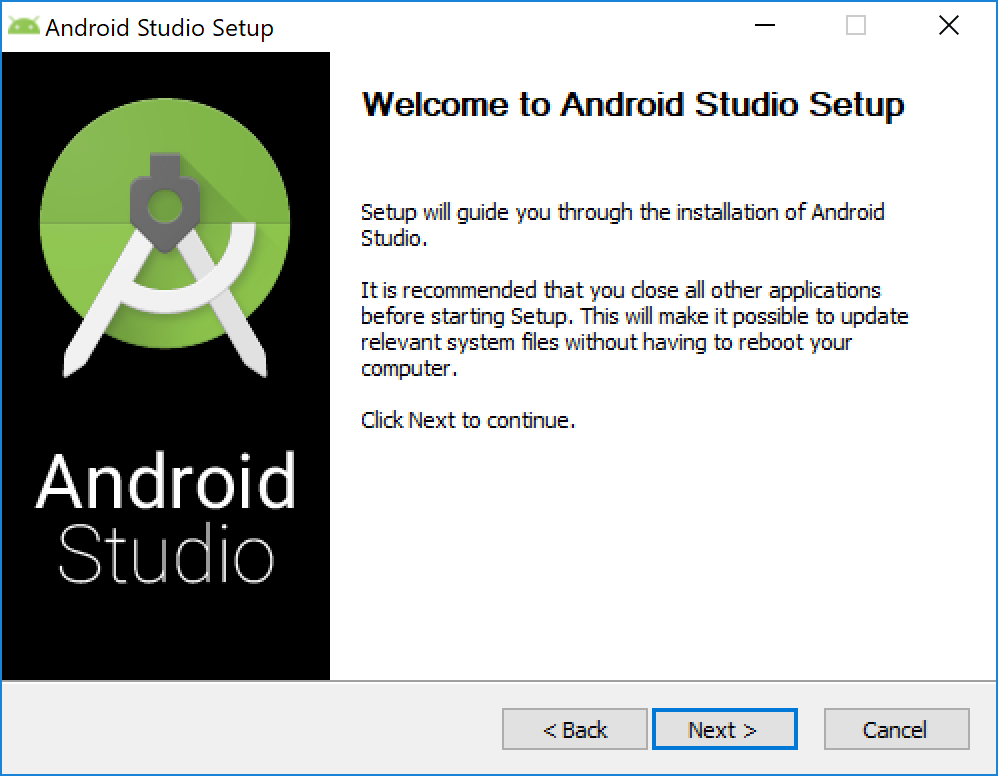
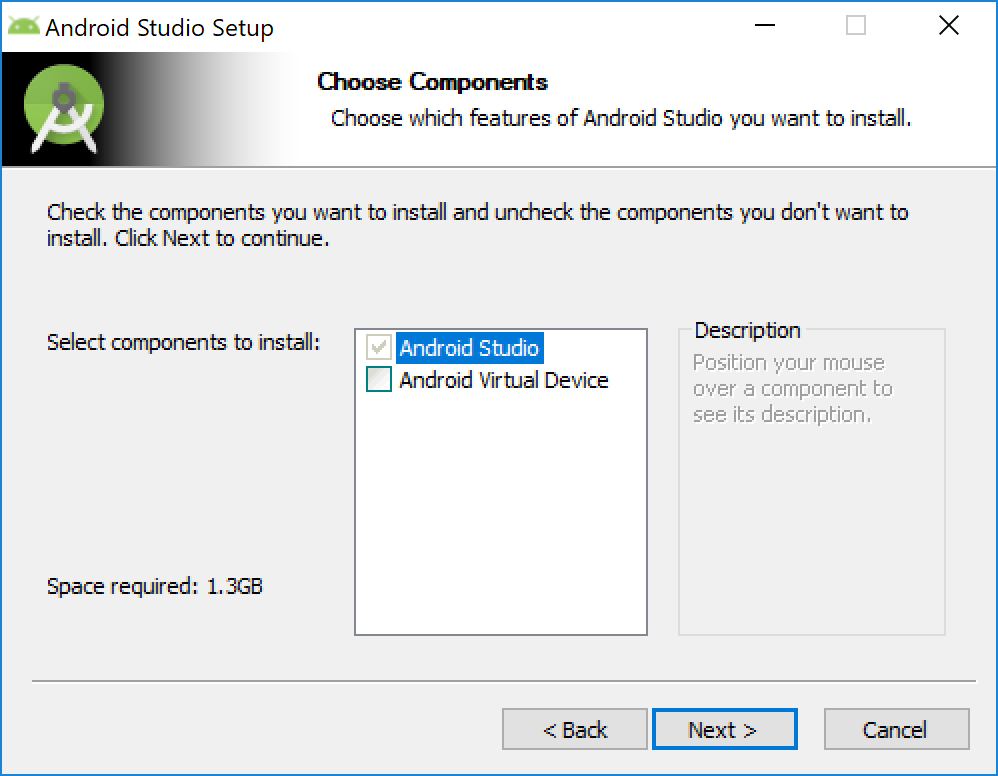
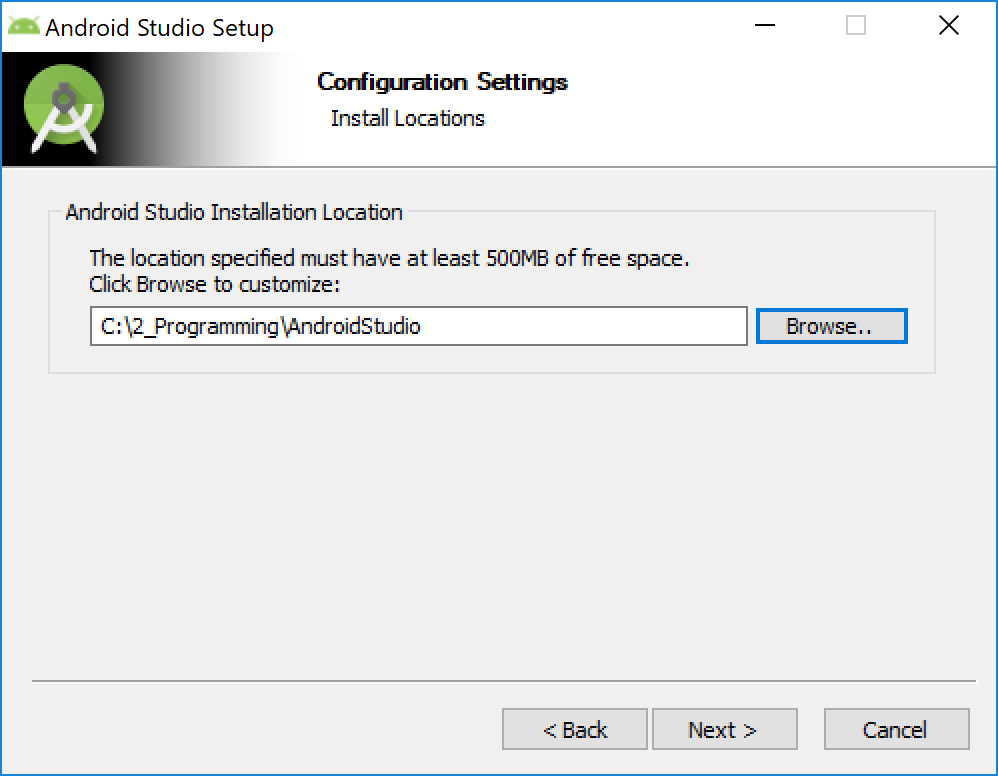
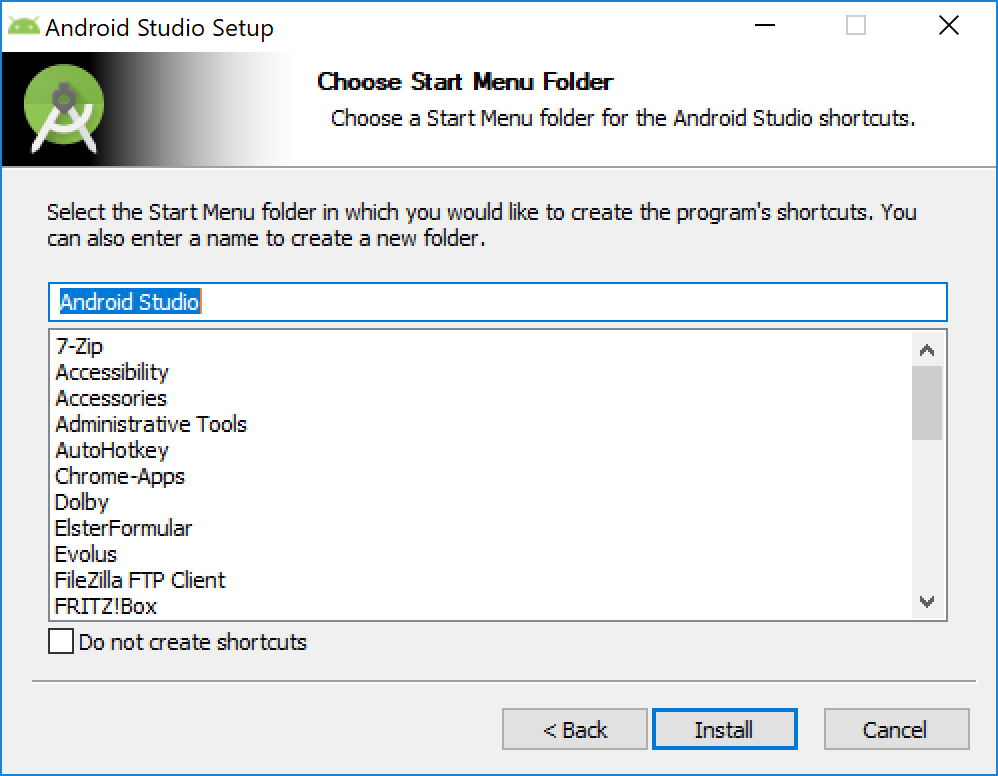
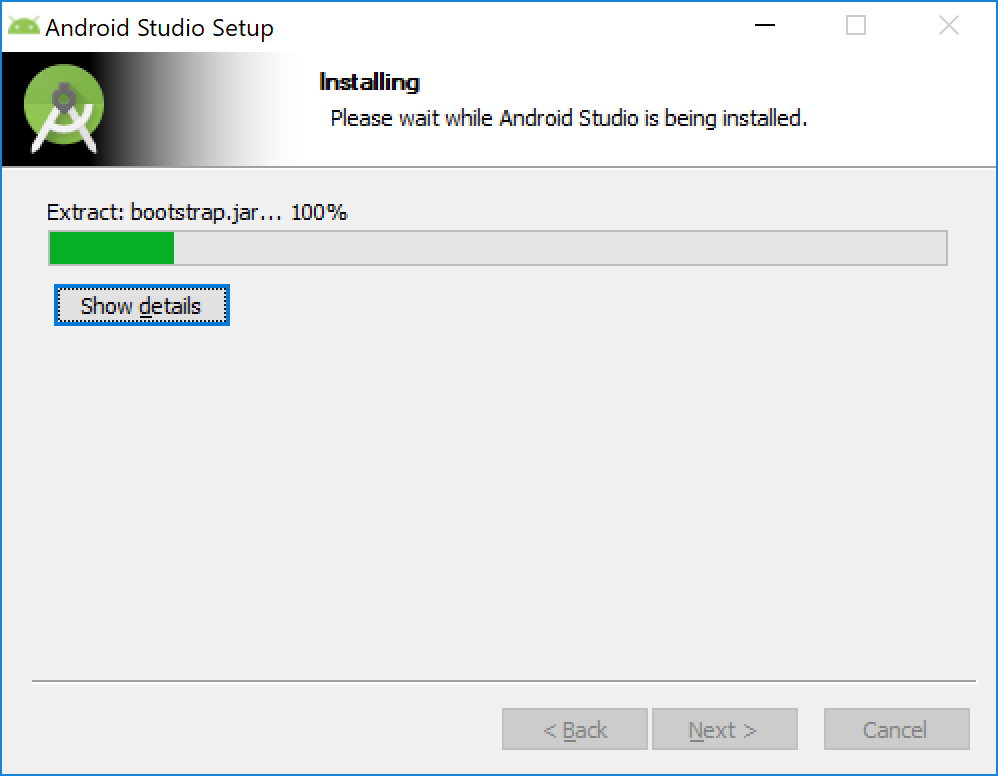
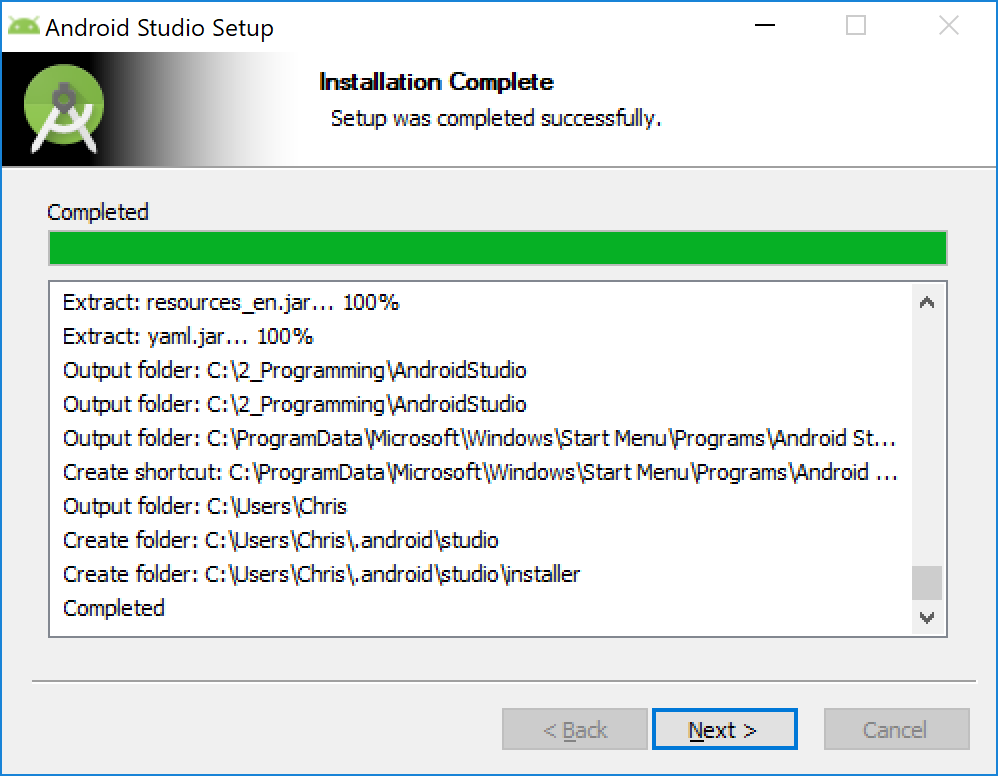
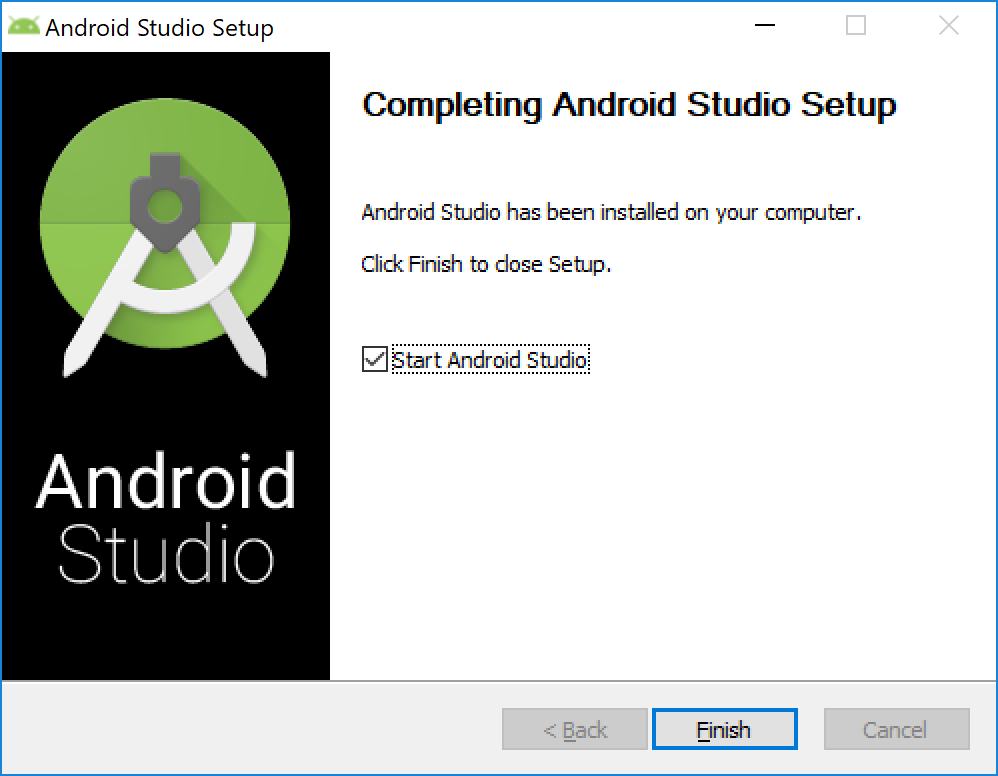
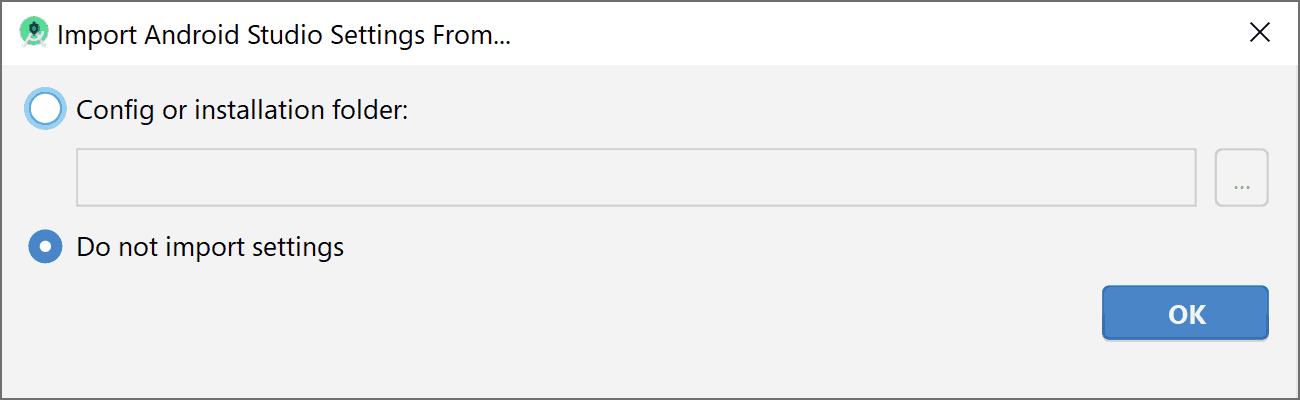
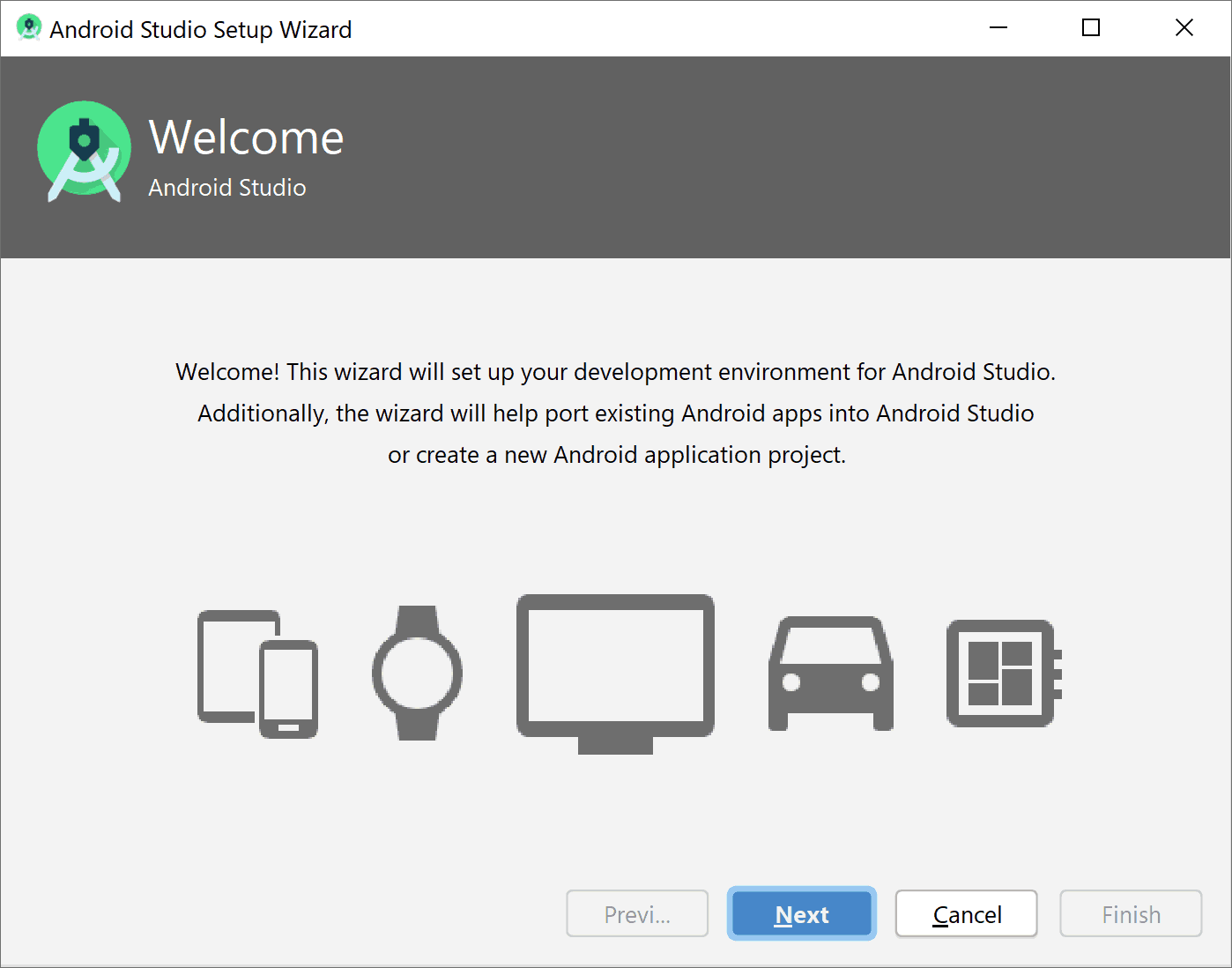
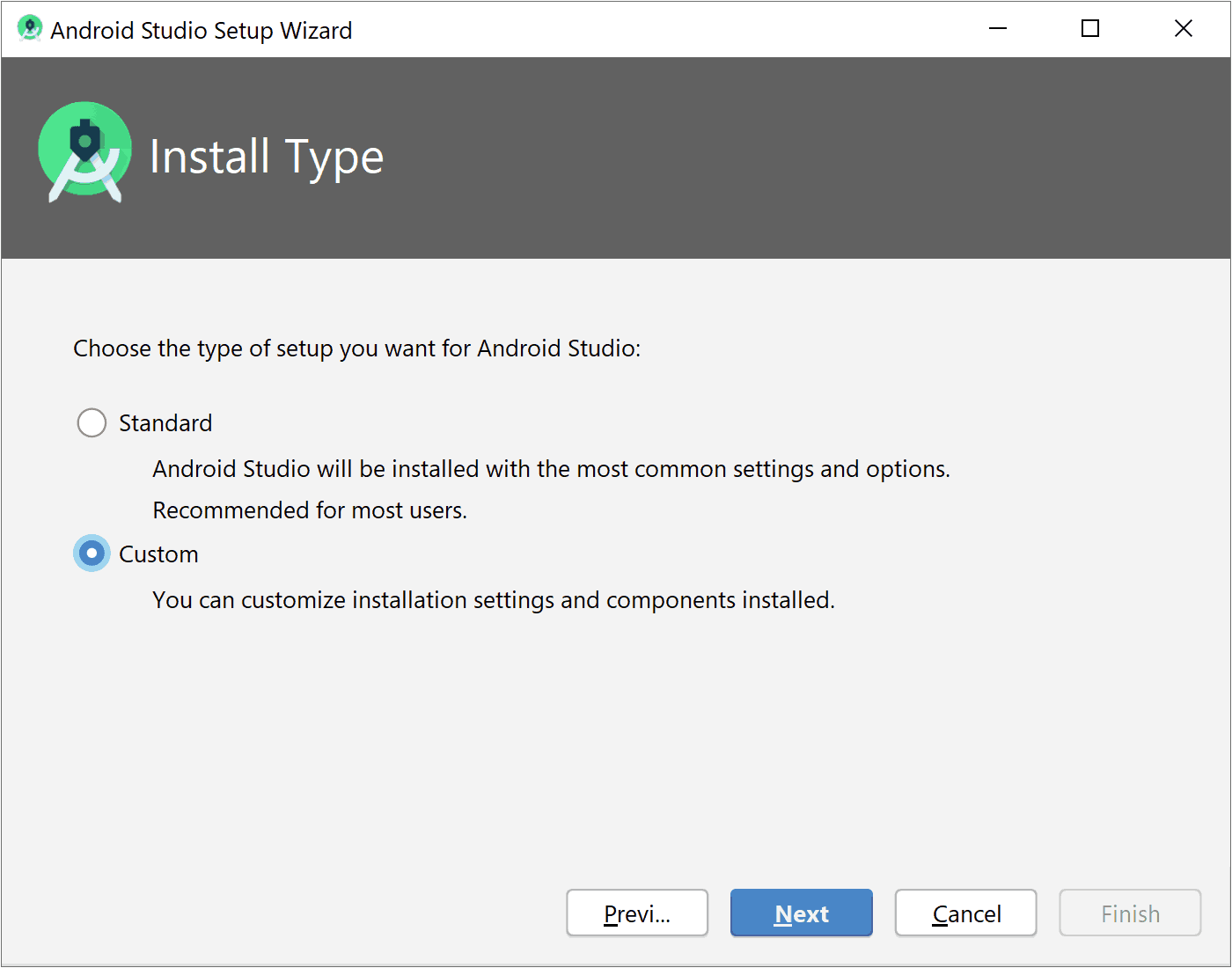
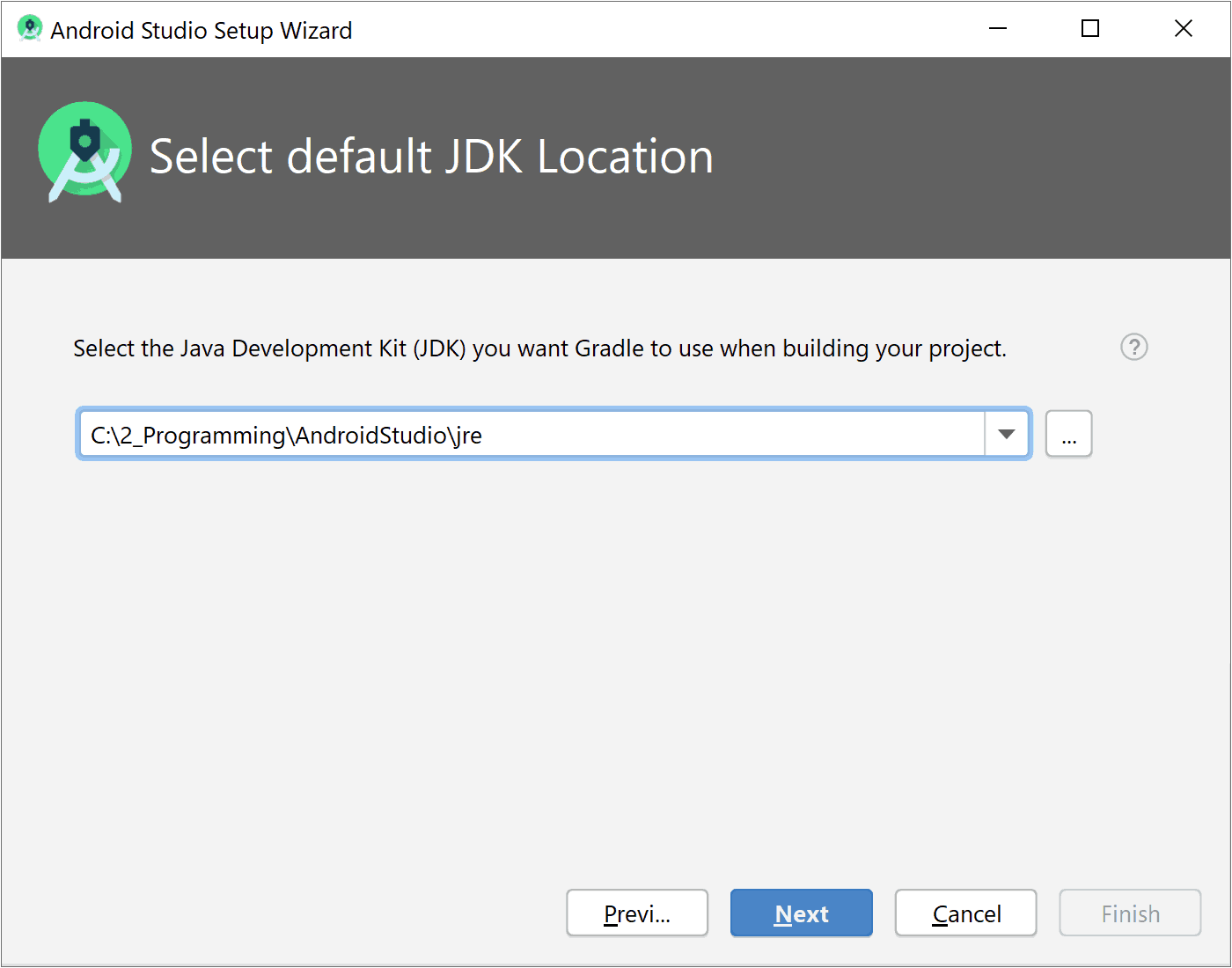
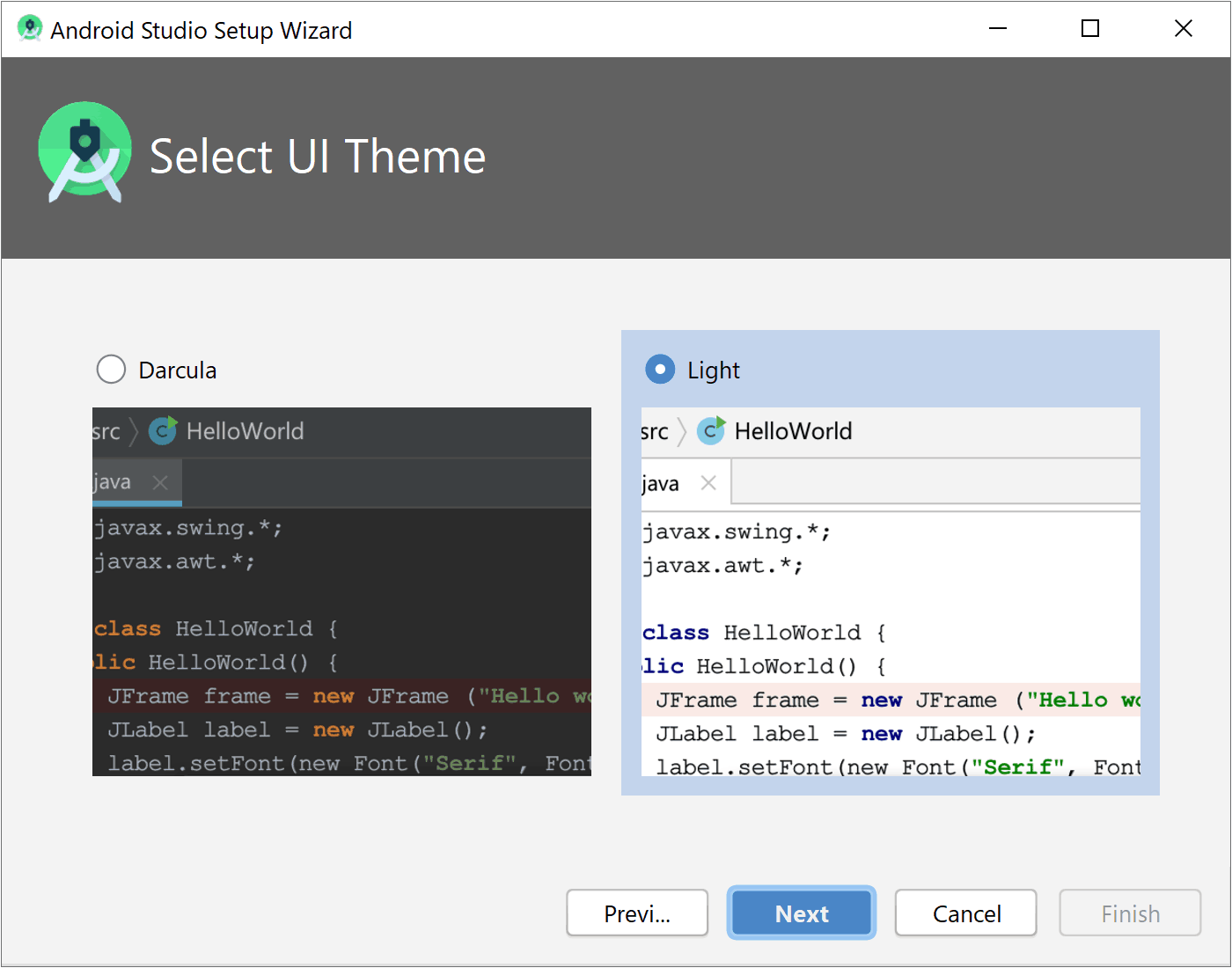
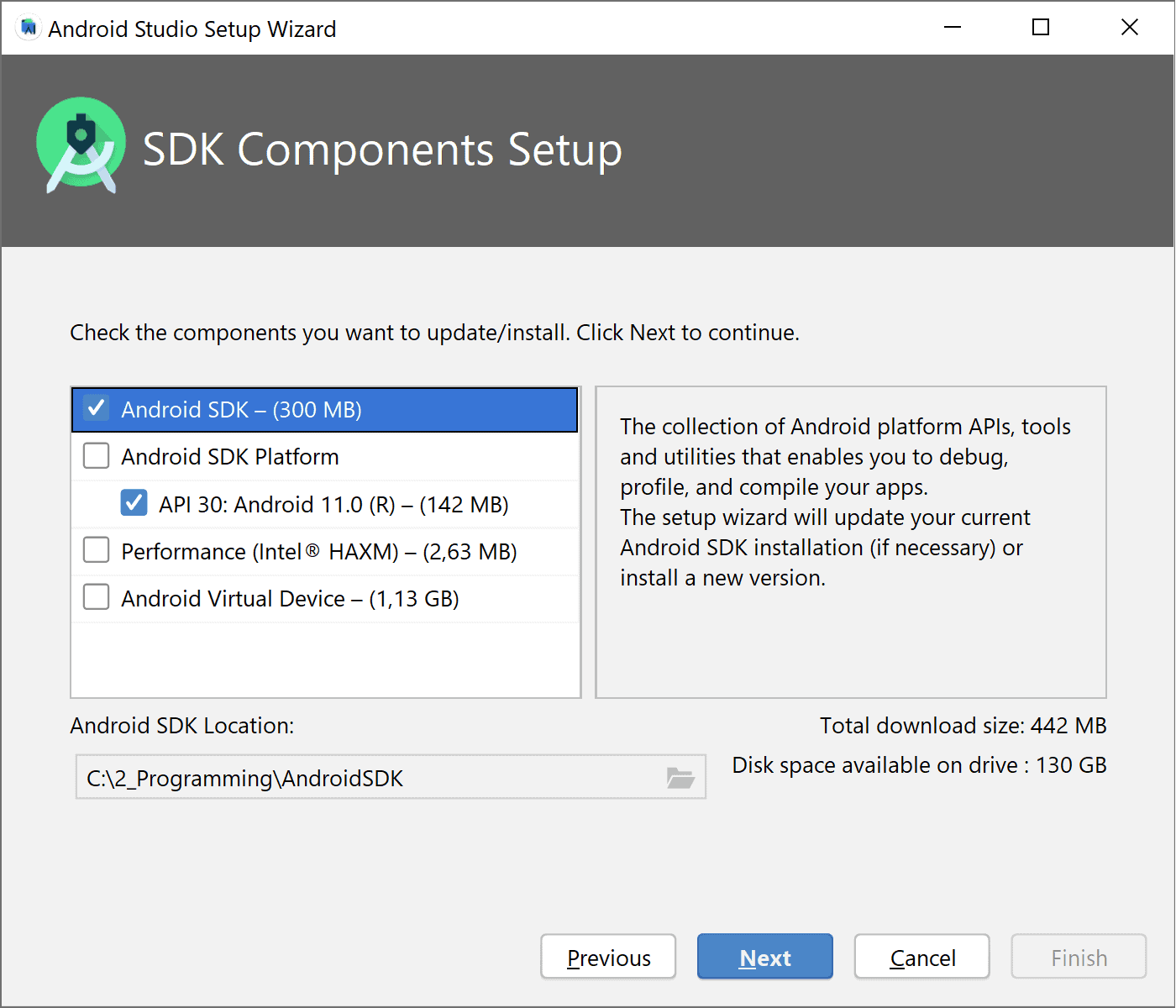
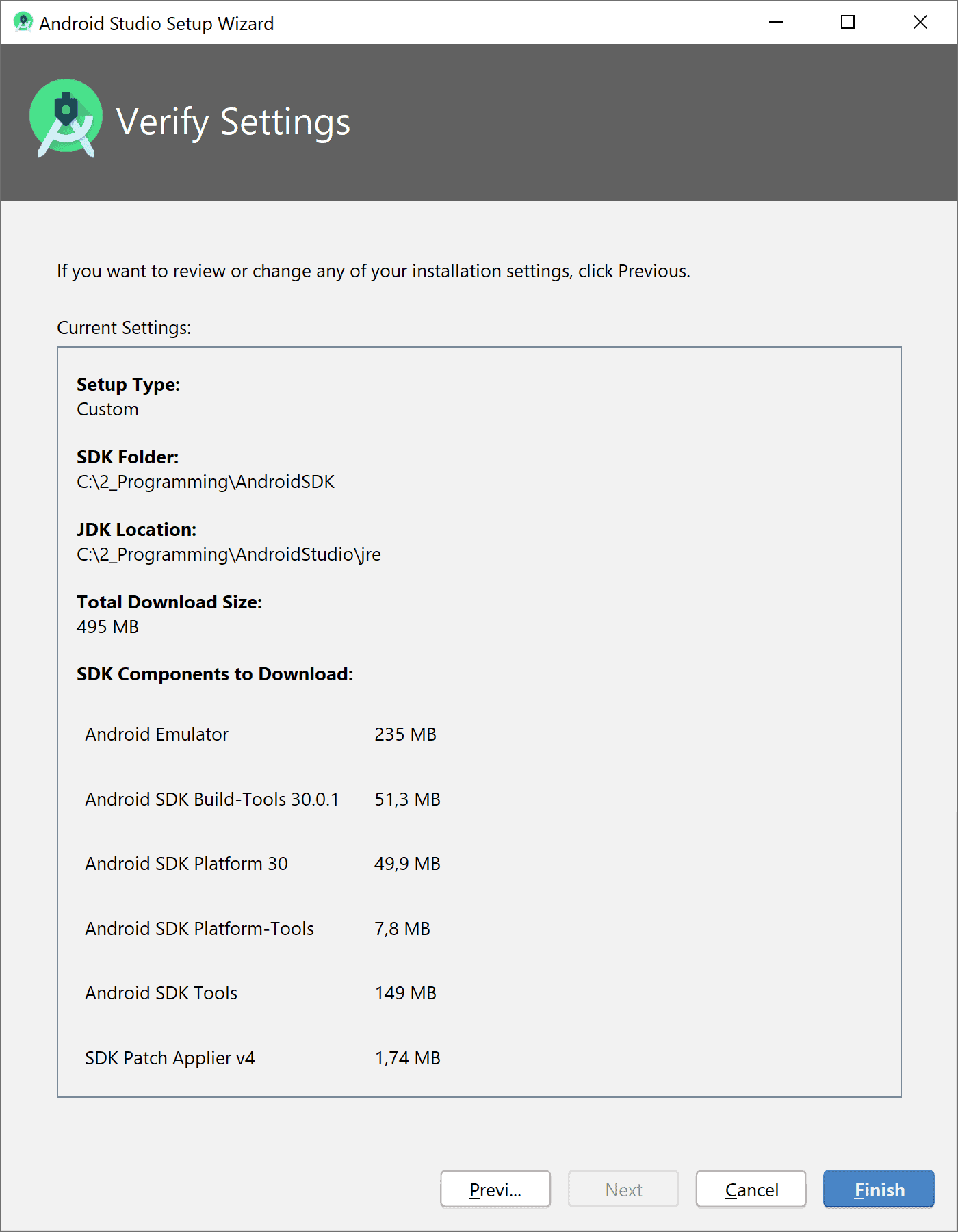
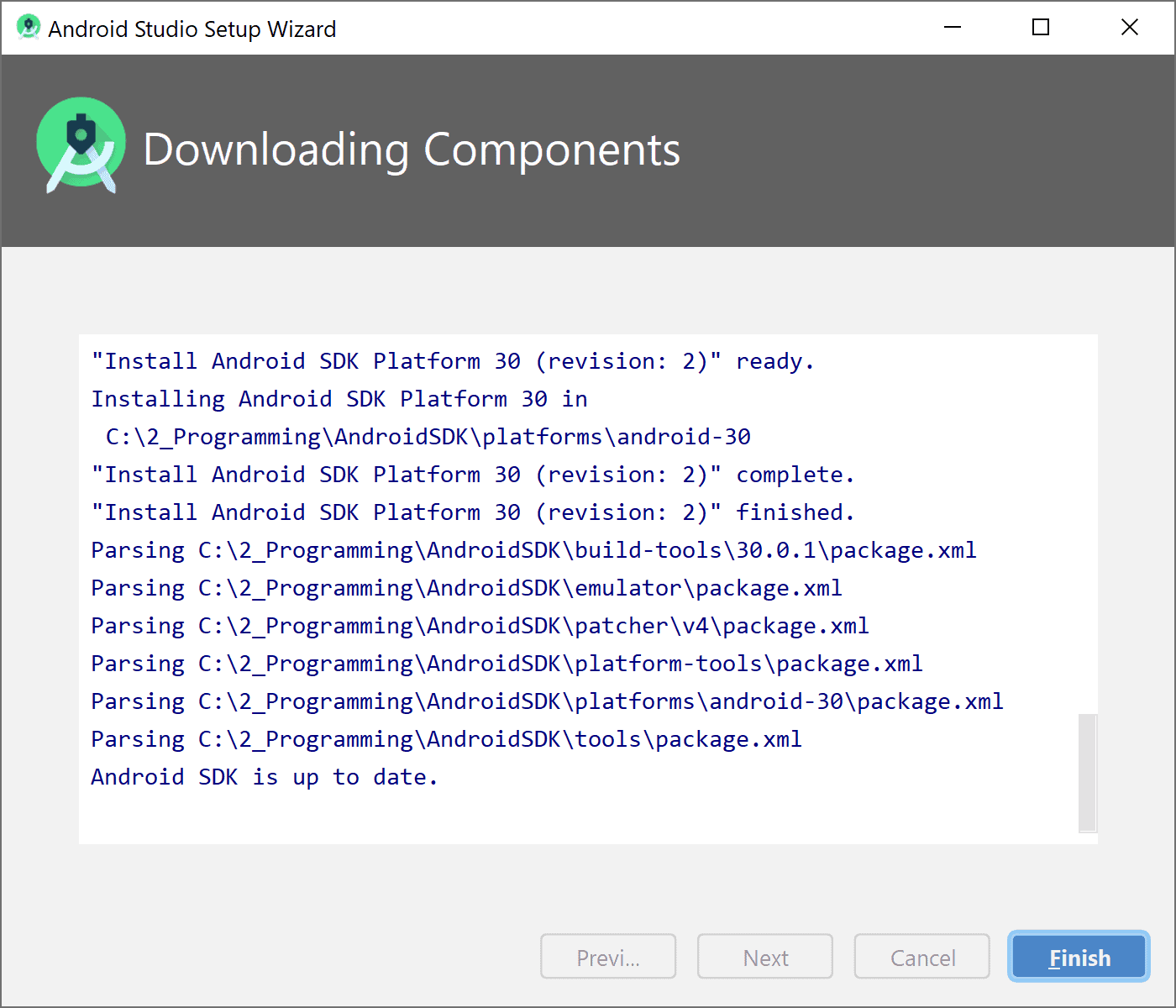
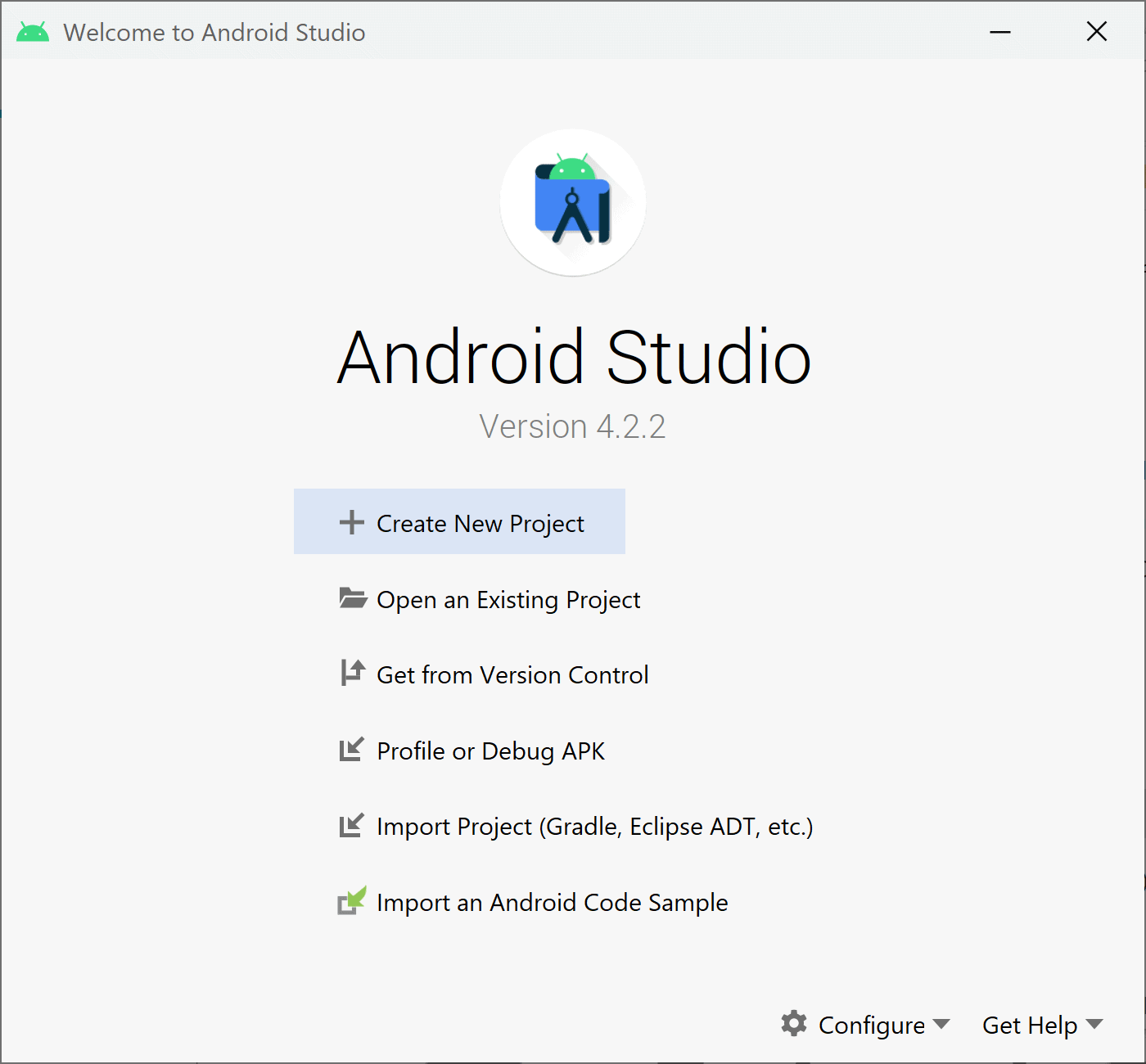
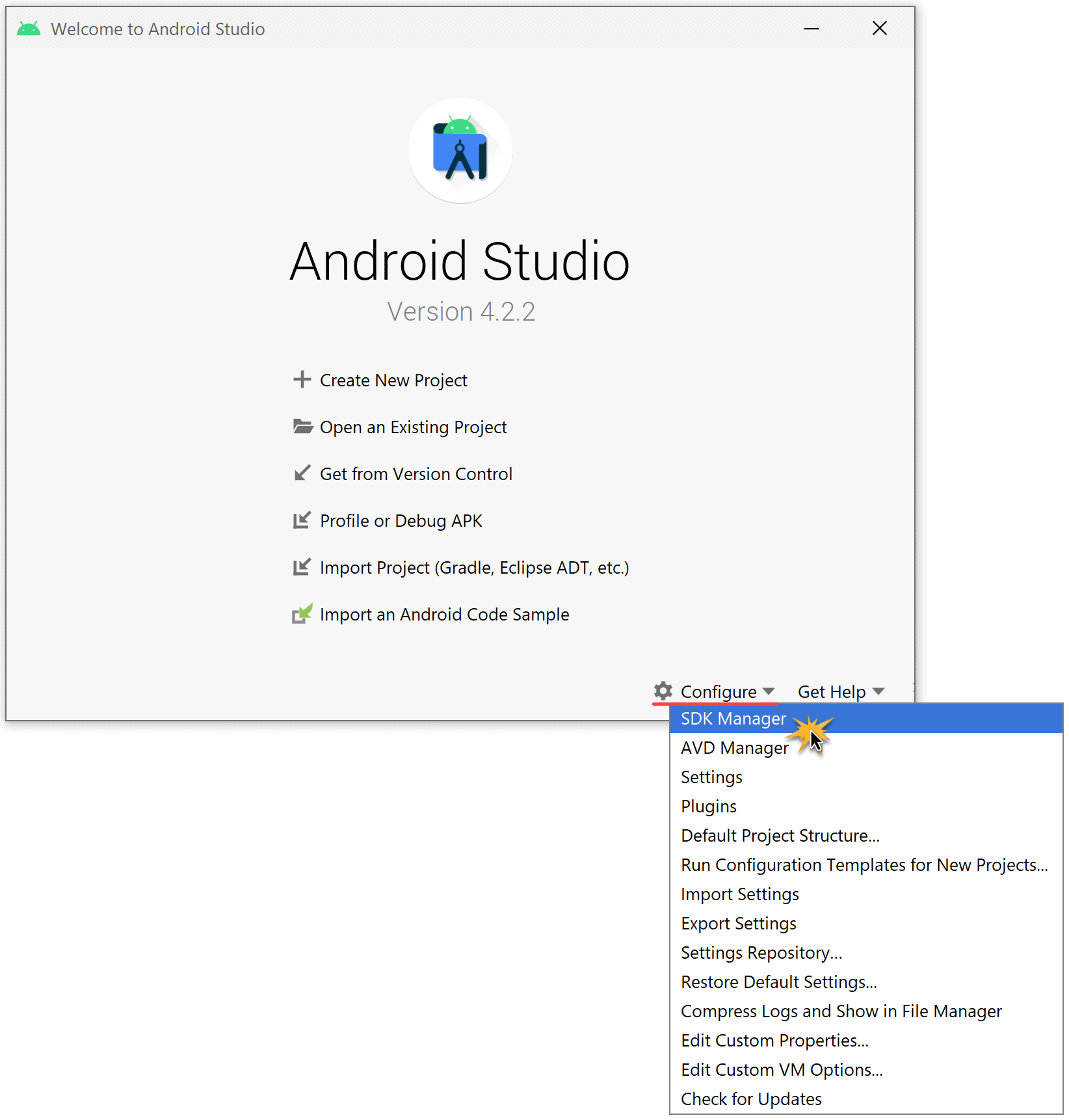
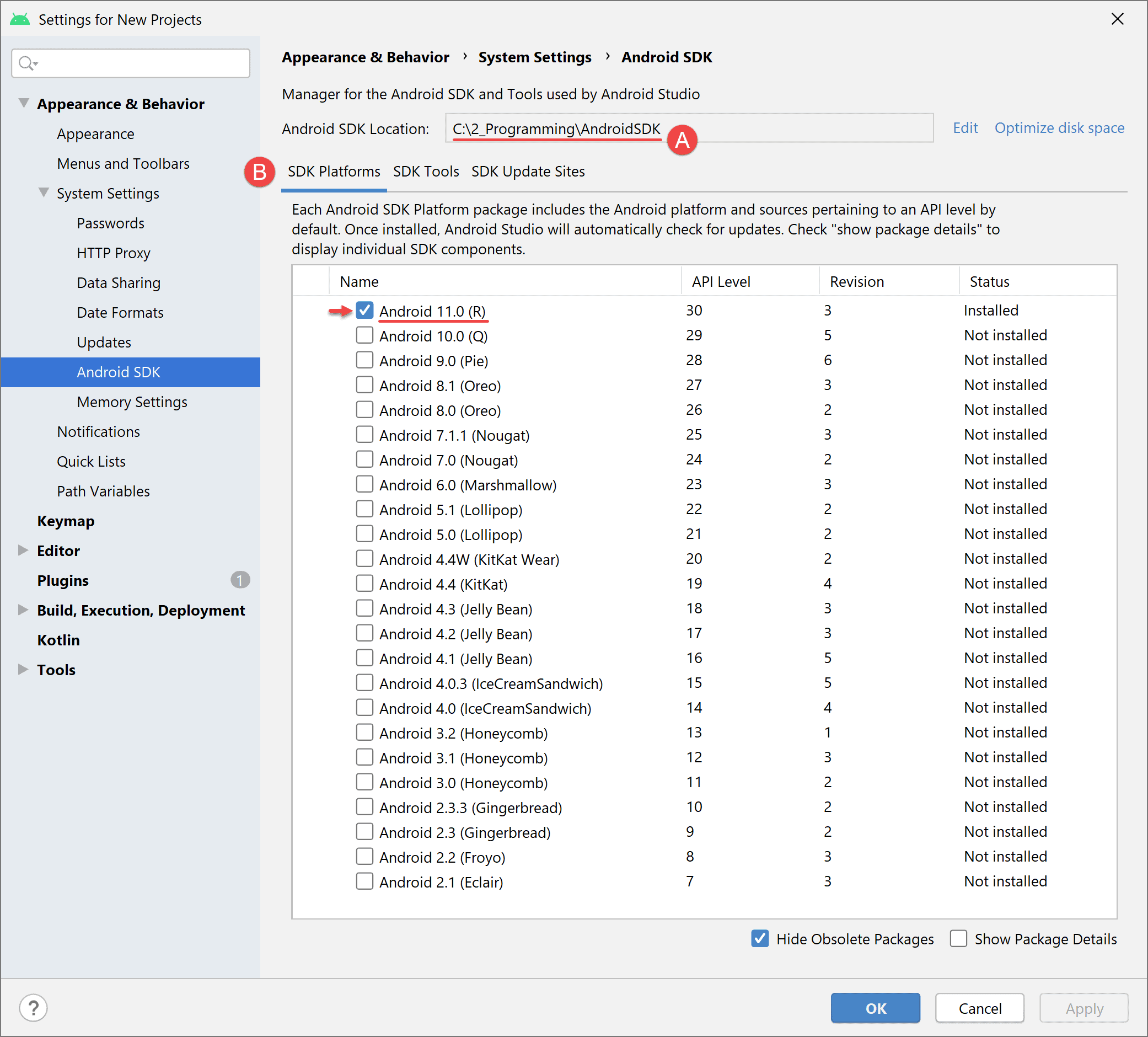
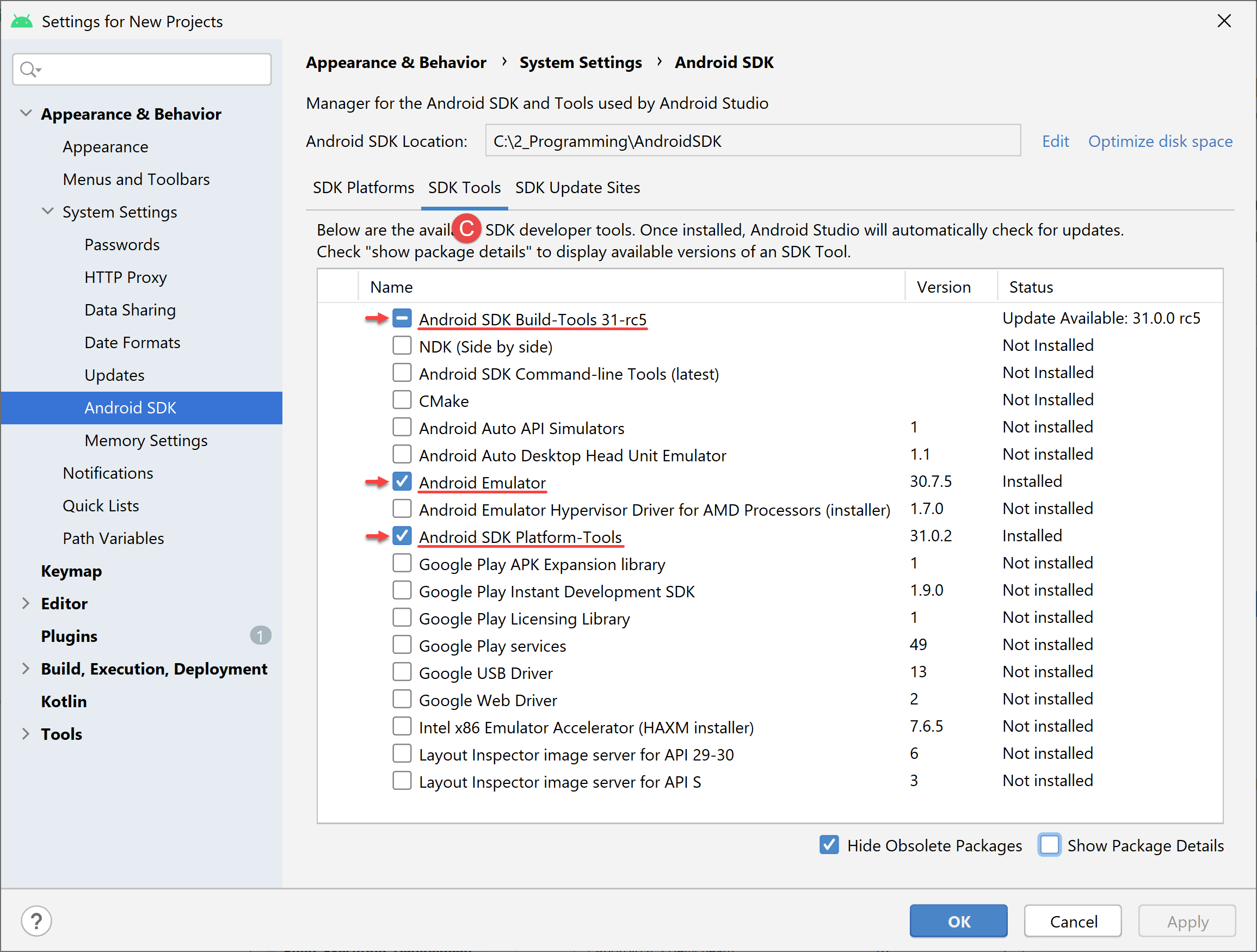

Comments 13
super Tutorial
Ich hatte eine Fehlermeldung, weil ich ein Verzeichniss angelegt hatte, daß ein Leerzeichen im Namen hatte..
Darum habe ich dann Android Studio neu installiert..
Vielleicht sollte man das Erwähnen ?!
Author
Hallo Robert,
vielen Dank für dein Lob und den Hinweis mit dem Verzeichnisnamen. Ich werde in meinen zukünftigen Tutorials erwähnen, dass Leerzeichen nicht im Verzeichnisnamen verwendet werden sollten.
Viele Grüße, Chris
Das hatte ich auch, allerdings sah es für mich so aus, als bezöge sich das nur aufs SDK, weil die Meldung direkt unter dem Installationspfad dafür stand. Das aber nur ergänzend, ich kann mich natürlich auch täuschen.
Hallo
Das Tutorial ist echt gut, aber die Version die gezeigt wird ist die 2.1. Die aktuelle ist aber 3.1.4 und einige Einstellungen (Ordner /Dateierweiterungen) sind leider nicht mehr vorhanden. Es wäre gut das Tutorial zu aktualisieren.
Mfg
Author
Hallo Marckus,
danke für’s Lob! Ja eine Aktualisierung des Tutorials ist eine sehr gute Idee und wird demnächst durchgeführt.
Viele Grüße, Chris
Hallo,
Also ich hab gerade heute mit dem Android Studio begonnen. Nach einem zu Beginn gefrusteten Tag, hat die Installation jetzt funktioniert. Obwohl ich auf einem Linux- (Ubuntu) System arbeite, hat die Installation (ohne HAXM) jetzt einwandfrei funktioniert. Da mir Euer TUT gefällt, bleibe ich dabei und werde mich hier komplett durchwühlen….
Vielen Dank an dieser Stelle für Eure Bemühungen und: Weiter so !!
Sehr hilfreich!
Vielen Dank schon an dieser Stelle.
Toll finde ich die Prüfungen der Zwischenschritte, bis dato hat sich einiges geändert, doch bei genauen lesen kommt man sehr gut zu recht.
Author
Hallo Uwe,
danke für dein Lob! Ja Android Studio entwickelt sich sehr schnell weiter.
Viele Grüße, Chris
Vielen Dank!
Hi! Das ist bestimmt ein super Tutorial, und für eure Mühe vielen Dank.
Das Tutorial erklärt die Installation des Android Studios aber nur für das Windows Betriebssystem. Es wäre toll, wenn ihr gleich am Anfang einen Hinweis auf die benutzten Systeme sowie deren Versionen geben würdet.
Ich schaue mal, wie ich das Studio unter meinem System einrichten kann, und folge dann eurem Teil 2.
Pingback: Android Tutorial: Eigene Android App installieren
Pingback: Android Tutorial: Android Studio 1 installieren und einrichten