In dieser Lektion werden wir weitere Komponenten des Android SDK auf unserem Entwicklungssystem installieren. So stellen wir sicher, dass alle Kursteilnehmer die gleichen Komponenten für die Entwicklung unserer Android App verwenden.
Dieses nachträgliche Installieren bestimmter Android SDK Komponenten ist erforderlich, da sich die Installationsroutinen von Android Studio sehr oft ändern, wodurch bei jeder neuen Android Studio Version etwas andere Komponenten automatisch installiert werden.
Für die Installation der benötigten Komponenten werden wir den SDK Manager von Android Studio verwenden, den wir bereits in der vorherigen Lektion kurz kennengelernt hatten.
Aktuell muss bei Android Studio die folgende Android SDK-Komponente nachinstalliert werden:
- Google APIs Intel x86 Atom System Image
Beginnen werden wir mit der Installation des System Images der aktuellen Android Platform. Dieses wird für das virtuelle Android Gerät benötigt, auf welchem wir später unsere eigene App im Android Emulator ausführen werden.
Wichtiger Hinweis: Falls die vorherige Lektion nicht absolviert werden konnte, da der eigene Prozessor die Intel Virtualization-Technology nicht unterstützt, muss diese Lektion nicht absolviert werden. Dies ist bspw. der Fall, wenn ein AMD-Prozessor verwendet wird. Diese Lektion sollte dann nur zu Informationszwecken gelesen werden, jedoch ohne die Arbeitsschritte dabei auszuführen. Später muss die eigene Android App dann auf einem physikalischen Android Gerät (Handy oder Tablet) anstatt auf dem Android Emulator ausgeführt werden. Der Android Kurs kann aber vollständig absolviert werden.
1. Ein System Image der aktuellen Android Platform installieren
Wir werden nun ein System Images der aktuellen Android Platform auf unserem Entwicklungssystem installieren. Ein System Image wird benötigt um ein virtuelles Android Gerät (Android Virtual Device oder kurz AVD) in dem Android Emulator ausführen zu können.
Die virtuellen Android Geräte können später zum Testen der eigenen Android App verwendet werden. Auf diese Weise kann die App auf verschiedenen Android Plattformen getestet werden, ohne das dafür entsprechenden physikalische Android Geräte erforderlich sind.
Jede Android Platform stellt eine Reihen von unterstützten System Images zur Verfügung, die sich hauptsächlich in den eingebetteten Bibliotheken, der verwendeten Prozessor-Architektur und der Android Platform API unterscheiden.
Um das passende System Image auszuwählen und zu installieren, starten wir nun den SDK Manager von Android Studio. Dazu öffnen wir Android Studio über das Windows Startmenü. Nach kurzer Zeit sollte sich der Willkommensbildschirm von Android Studio geöffnet haben.
In der unteren rechten Ecke des Willkommensbildschirms befindet sich das Configure-Menü, über das wichtige Einstellungen an der Android IDE vorgenommen werden können.
Wir klicken nun zunächst auf Configure und anschließend in dem aufklappenden Drop Down-Menü auf den ersten Eintrag SDK Manager, woraufhin der SDK Manager von Android Studio geöffnet wird.
Da der SDK Manager in Android Studio integriert ist, öffnet sich der Settings for New Projects-Dialog von Android Studio an der Stelle Appearance & Behavior > System Settings > Android SDK. Von hier aus können wir alle installierten Komponenten der SDK Platforms und SDK Tools einsehen und verwalten.
In der folgenden Abbildung ist der SDK Manager mit geöffnetem SDK Platforms-Tab (Markierung A) dargestellt:
Wir klicken nun auf die Check Box Show Package Details unten rechts (Markierung B), um weitere Informationen zu den einzelnen Android SDK Platform Packages anzeigen zu lassen.
Es ändert sich nun die Darstellungsweise der Platform Packages, so dass nun individuelle Komponenten zu jedem API Level angezeigt werden:
Wie in der oberen Abbildung zu erkennen, ist die Check Box Show Package Details (Markierung C) aktiviert. Wir klicken nun auf das Kästchen Google APIs Intel x86 Atom System Image (Markierung D) und anschließend auf den Apply Button.
Nun öffnet sich der Confirm Change-Dialog, der uns über die zu installierende Komponente informiert:
Wir bestätigen den Confirm Change-Dialog mit einen Klick auf den OK Button.
Anschließend öffnet sich der License Agreement-Dialog, der uns über die Lizenzvereinbarungen des Android SDK Preview informiert:
Wir lesen uns die Lizenzvereinbarungen des License Agreement-Dialogs in Ruhe durch und aktivieren den Accept Radio Button, falls wir mit den Vereinbarungen einverstanden sind. Danach bestätigen wir den Dialog mit einem Klick auf den Next Button.
Nun öffnet sich der Component Installer-Dialog, durch den zuerst das gewählte System Image als Zip-Datei heruntergeladen und anschließend im Android SDK Verzeichnis installiert wird:
Die Installation des Google APIs Intel x86 Atom System Images sollte nach einigen Minuten erfolgreich abgeschlossen sein. In dem Component Installer-Dialog sind einige Details über die durchgeführten Installationsschritte aufgeführt, bspw. in welches Verzeichnis das System Image installiert wurde.
Nachdem wir die angegebenen Informationen gelesen haben, bestätigen wir den Dialog mit einem Klick auf den Finish Button.
Nun öffnet sich wieder der SDK Manager mit geöffnetem SDK Platforms-Tab. Diesmal wird uns jedoch das Google APIs Intel x86 Atom System Image als installiert angezeigt (Markierung G):
Wie in der oberen Abbildung zu erkennen ist, sind jetzt drei Komponenten der Android 11.0 (R) Platform installiert:
- Android SDK Platform 30
- Sources for Android 30
- Google APIs Intel x86 Atom System Image (Markierung G)
Hinweis: Sollte eine der aufgeführten Komponenten bei euch nicht installiert sein, muss die fehlenden Komponente manuell nachinstalliert werden. Dazu muss das entsprechenden Kästchen markiert und anschließend auf den Apply Button geklickt werden. Ausnahme bildet die Komponente Sources for Android, welche optional ist.
Wir haben nun alle für den Android Kurs benötigten Komponenten der Android SDK Platform installiert. Als Nächstes werden wir uns den Komponenten der Android SDK Tools zuwenden.
2. Weitere Komponenten der Android SDK Tools installieren
Bei der Installation der aktuellen Android Studio Version werden die folgenden Android SDK Tools-Komponenten automatisch installiert:
- Android SDK Build-Tools
- Android Emulator
- Android SDK Platform-Tools
Diese oben aufgeführten Komponenten werden wir für das Erstellen unserer Android App benötigen. Da sie bereits automatisch bei der Installation von Android Studio installiert worden sind, müssen wir keine weiteren Komponenten manuell nachinstallieren.
Zusätzlich haben wir in der vorherigen Lektion den Intel x86 Emulator Accelerator (HAXM installer) manuell nachinstalliert.
Zur Kontrolle wechseln wir nun in dem SDK Manager vom SDK Platforms-Tab auf den SDK Tools-Tab, wie in der unteren Abbildung dargestellt (Markierung H):
Der SDK Tools-Tab des SDK Managers ist geöffnet und zeigt die momentan installierten Android SDK Tools an
In der oberen Abbildung sind die Komponenten der Android SDK Tools dargestellt. An ihrem Status kann man sofort erkennen, welche Komponenten auf dem Entwicklungssystem installiert sind. Momentan besitzen vier Komponenten den Installed-Status und sind somit auf dem Rechner installiert. Diese Komponenten sollten auch bei euch installiert sein, dann ist alles in Ordnung und wir können zur nächsten Lektion übergehen.
Hinweis: Sollten einige der aufgeführten Komponenten bei euch nicht installiert sein, müssen die fehlenden Komponenten manuell nachinstalliert werden. Dazu müssen die entsprechenden Kästchen markiert und anschließend auf den Apply Button geklickt werden.
Wir haben nun alle für den Android Kurs benötigten Komponenten der Android SDK Platform und Android SDK Tools installiert. Alle diese Komponenten sollte nun auch bei euch installiert sein.
Zusammenfassung
In dieser Lektion haben wir weitere Komponenten des Android SDK auf unserem Entwicklungssystem installiert. Für die Installation haben wir den integrierten SDK Manager von Android Studio verwendet und dessen Aufbau und Funktionsweise dabei besser kennengelernt.
Die zusätzlichen installierten SDK-Komponenten werden wir später benötigen, wenn wir unser erstes Android Projekt in Android Studio erstellen werden. Es ist daher besonders wichtig, dass auf eurem Rechner exakt die gleichen Komponenten des Android SDK installiert sind, wie sie hier in dieser Lektion aufgelistet wurden.
Es werden alle Komponenten benötigt, die bei der Einrichtung von Android Studio automatisch installierten wie auch die in dieser Lektion nachträglich installierten.
Insgesamt werden wir in diesem Kurs mit folgenden Android SDK-Komponenten arbeiten:
- Android SDK Platform
- Google APIs Intel x86 Atom System Image
- Android SDK Build-Tools
- Android Emulator
- Android SDK Platform-Tools
- Intel x86 Emulator Accelerator (HAXM installer)
Hinweis: Sollten einige der aufgeführten Komponenten bei euch nicht installiert sein, müssen die fehlenden Komponenten manuell mit Hilfe des SDK Managers von Android Studio nachinstalliert werden.
Mit dieser Lektion haben wir die Einrichtung unseres Entwicklungssystem abgeschlossen und sind endlich startklar für das Entwickeln unserer eigenen Android App. In der nächsten Lektion werden wir daher mit dem Erstellen unseres Android Studio Projekts beginnen, in welchem wir unsere eigene App Lektion für Lektion entwickeln werden.
Weiterführende Literatur
- Developer.android.com: Android Platforms
- Developer.android.com: Android SDK Build Tools
- Developer.android.com: ConstraintLayout

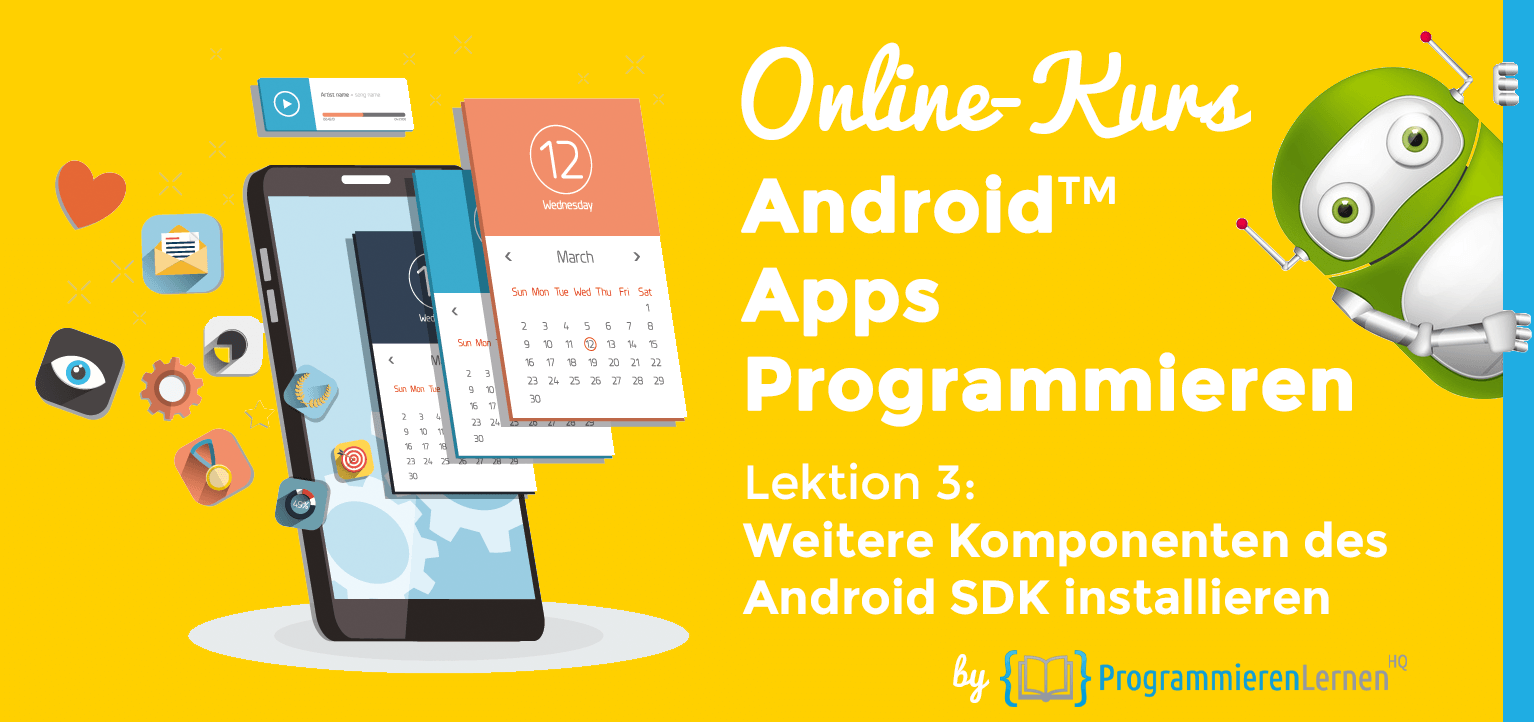
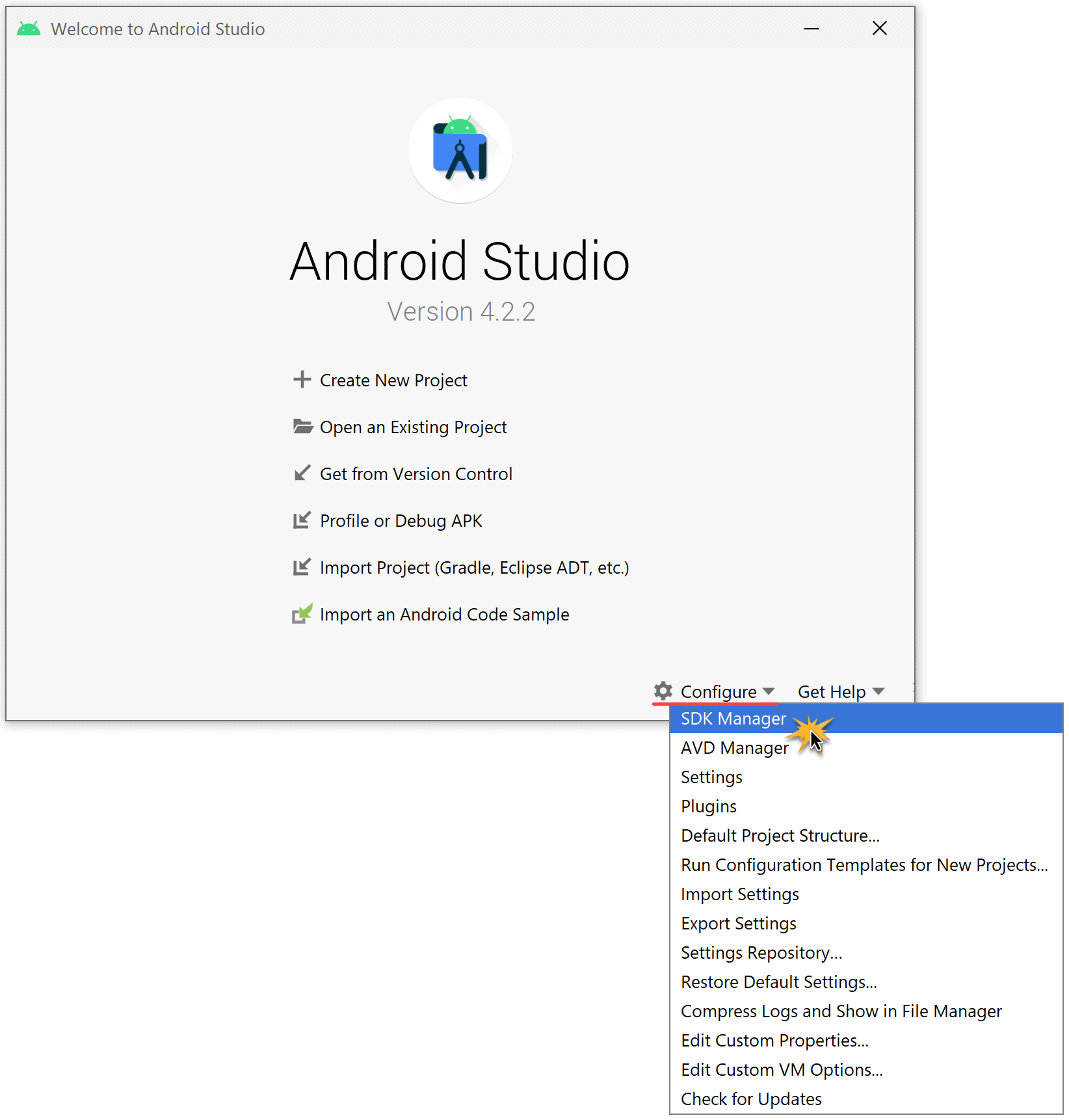
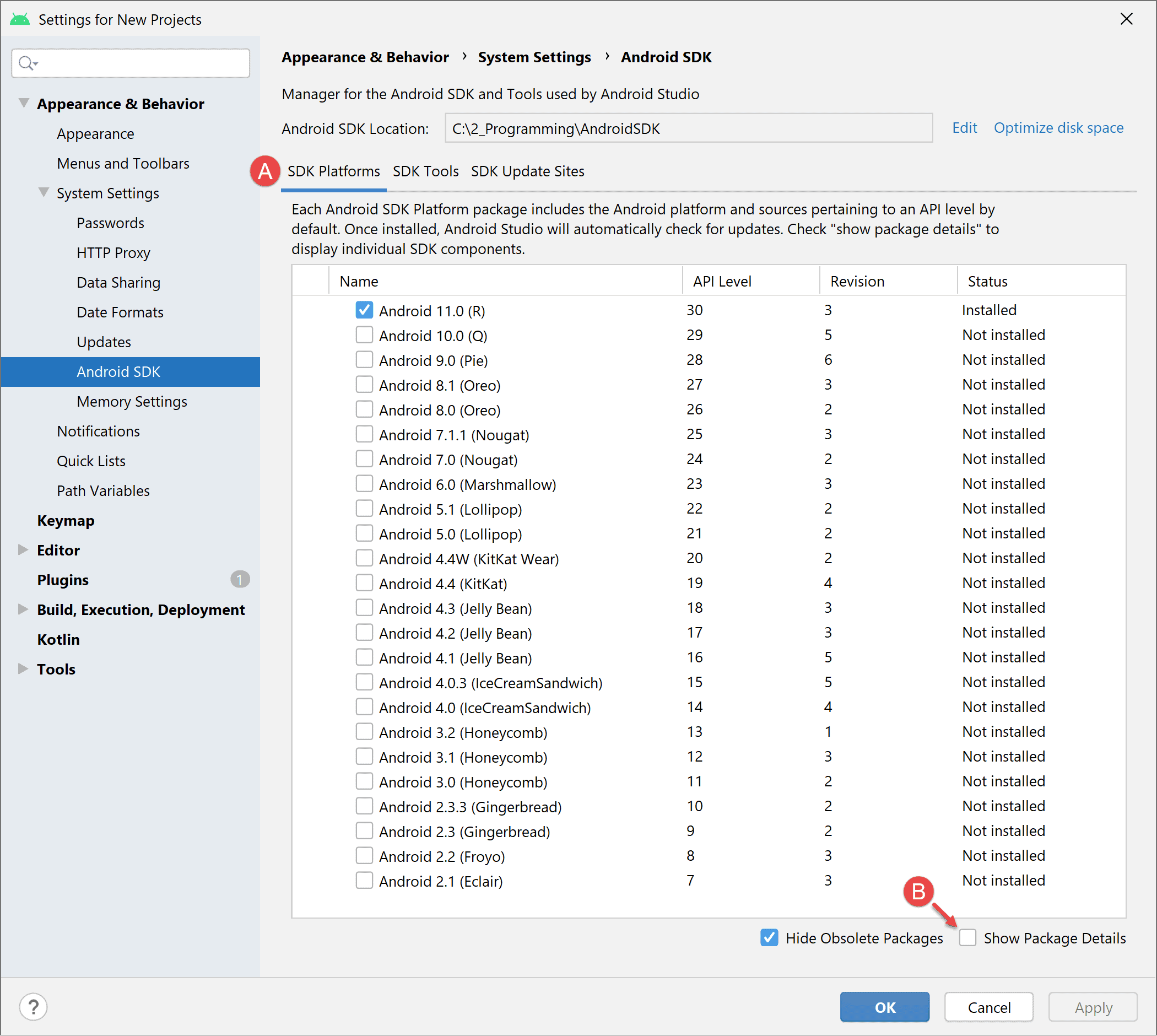
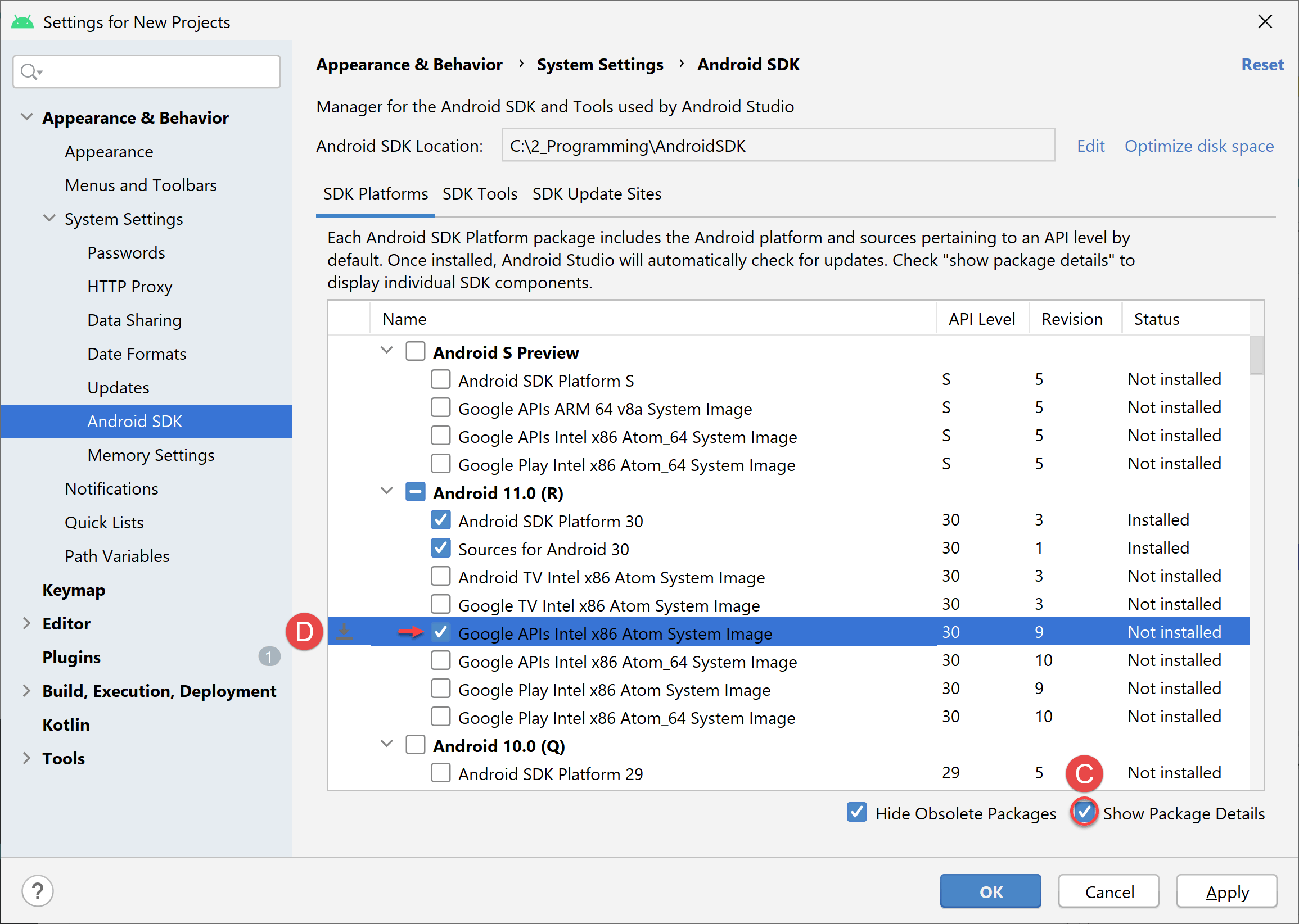
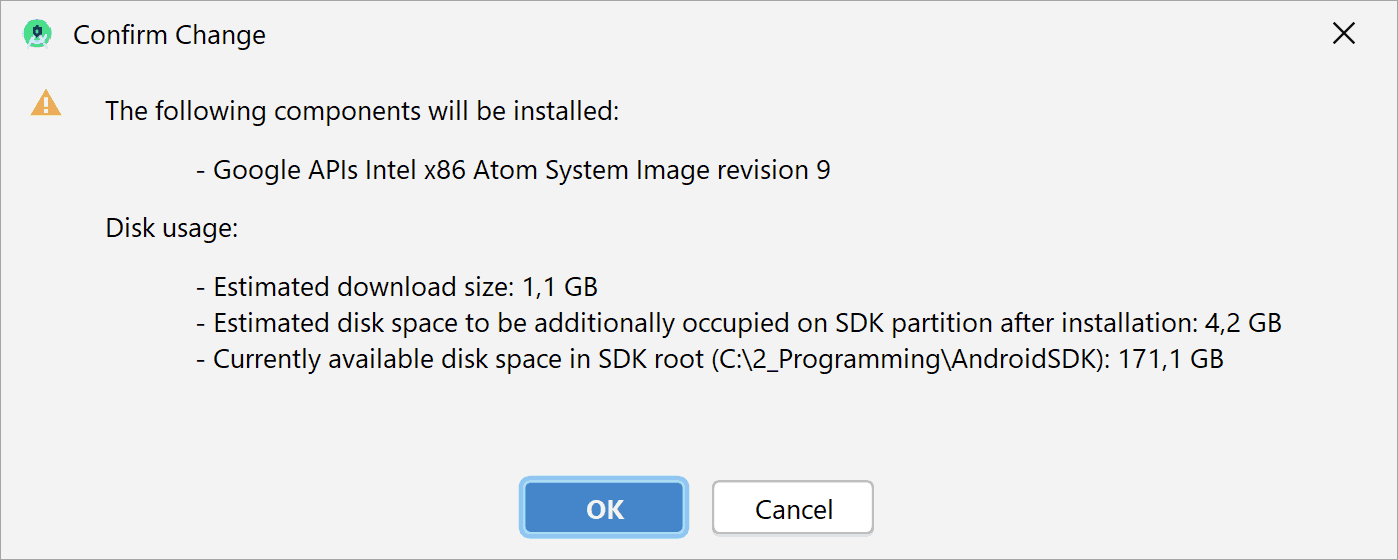
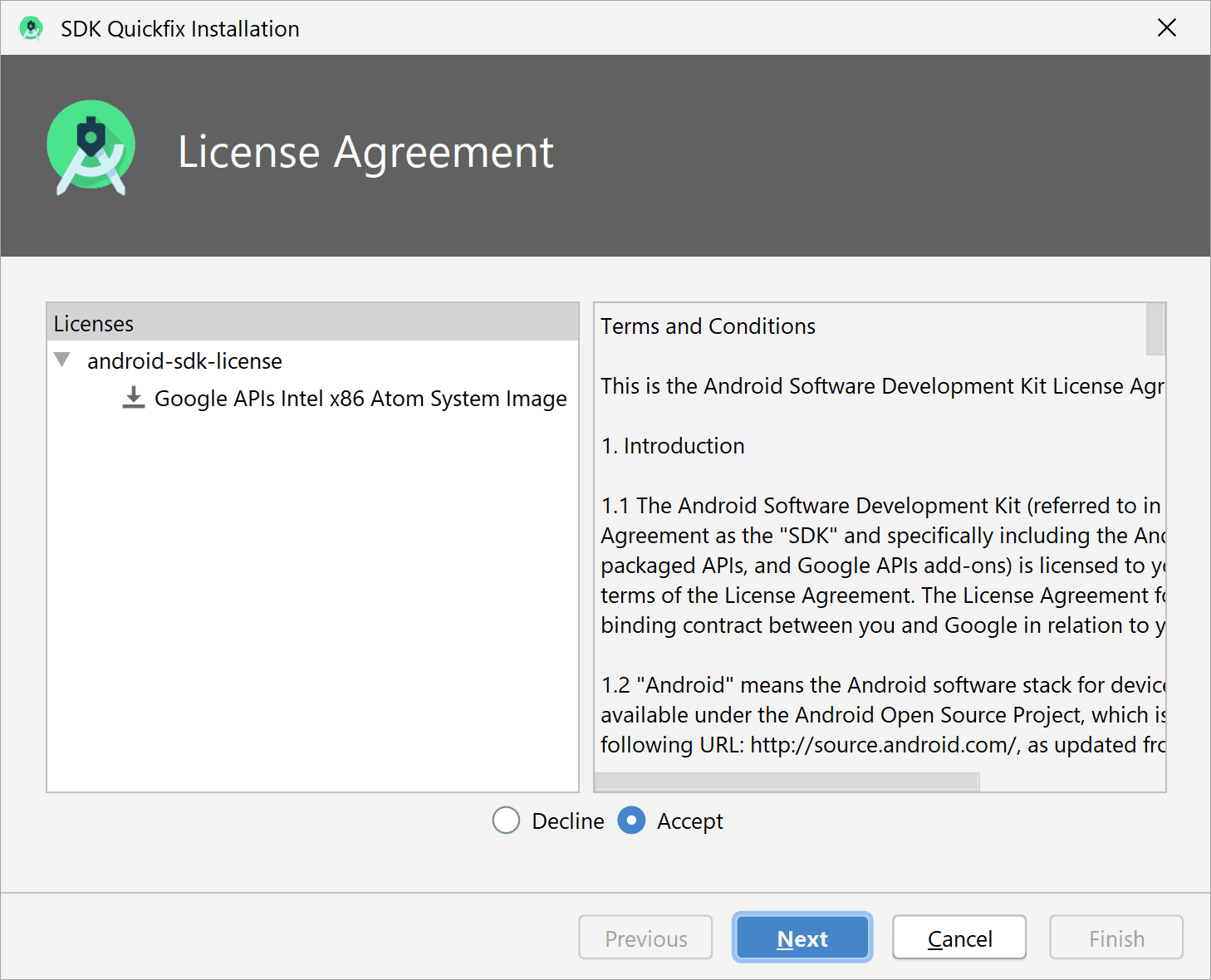
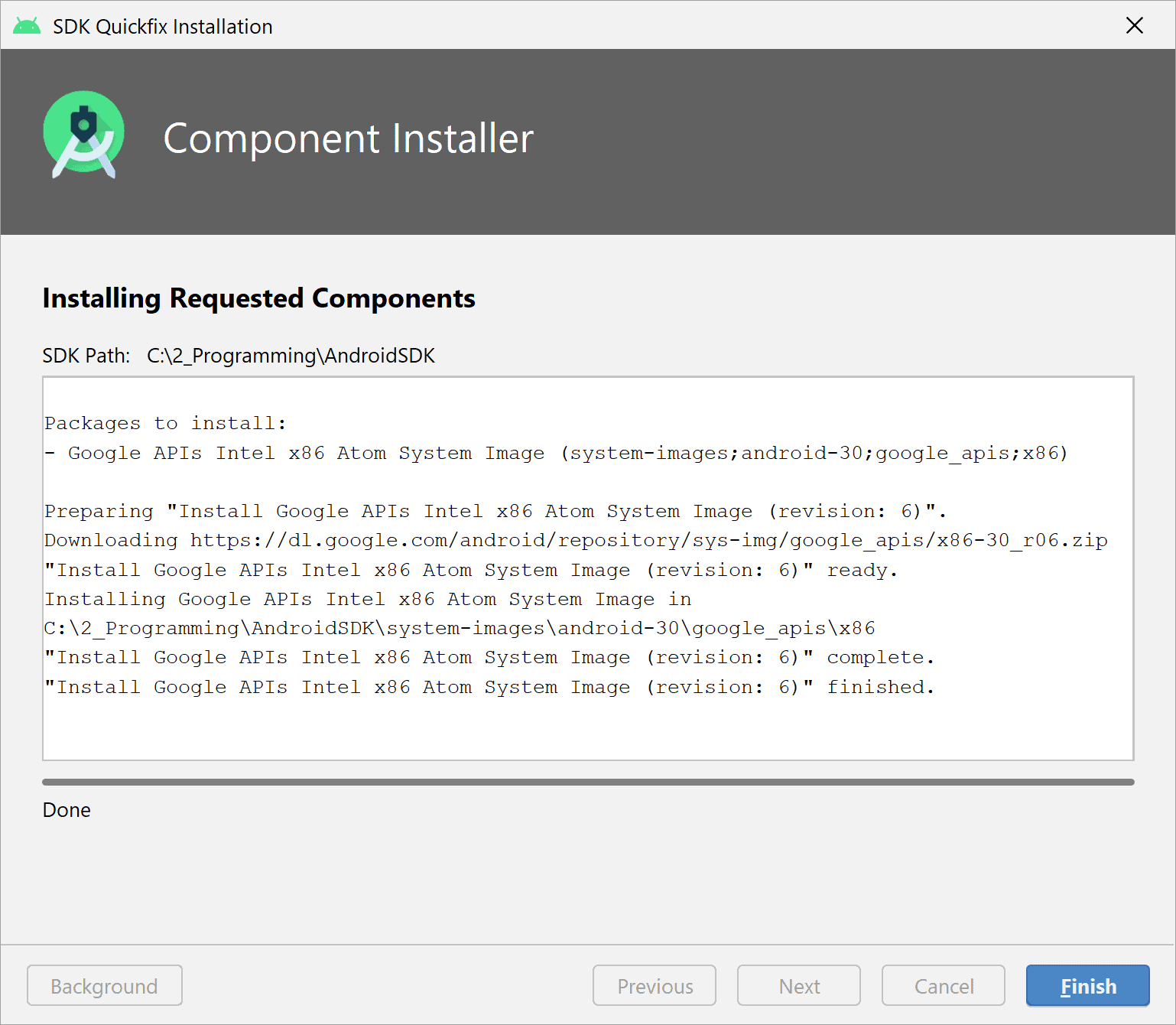
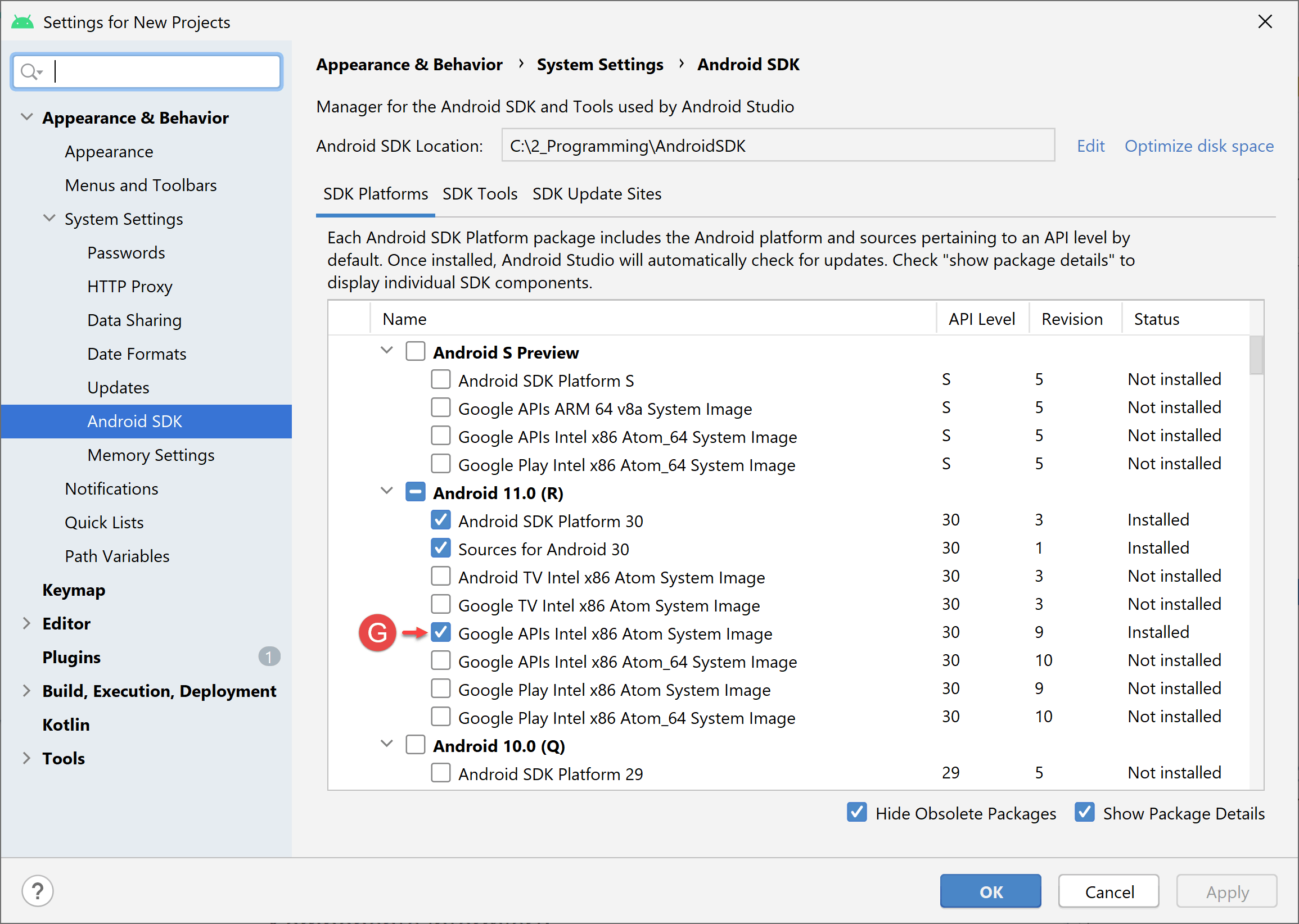
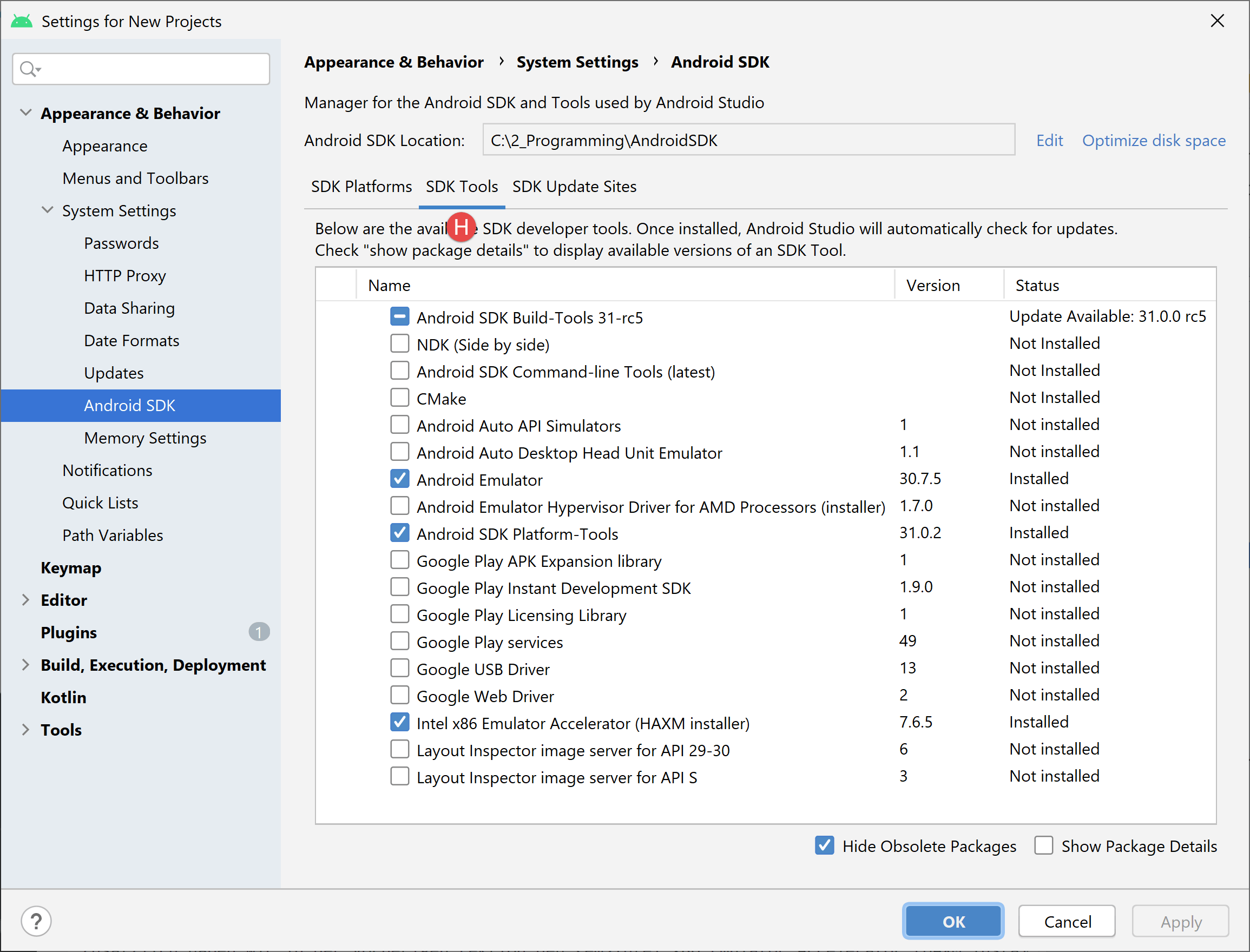

Comments 2
Der HAXM Eintrag ist doch nur unter Windows zu sehen – was müsste da für die Hardwarebeschleunigung unter Linux stehen?
Author
Der Intel HAXM kann auch unter Linux installiert werden, jedoch nur experimentell.
Hier sind einige hilfreiche Links zu dem Thema: