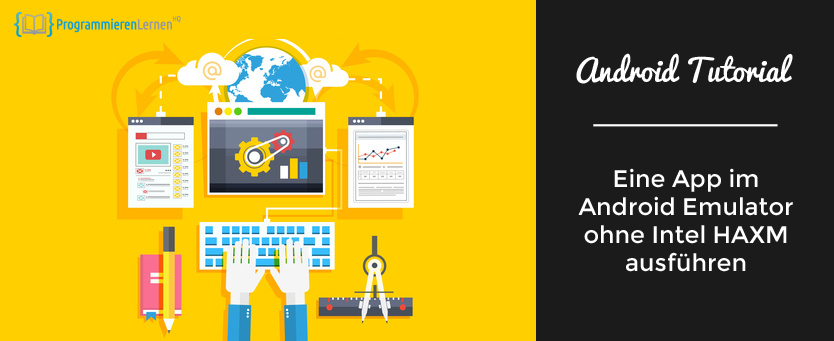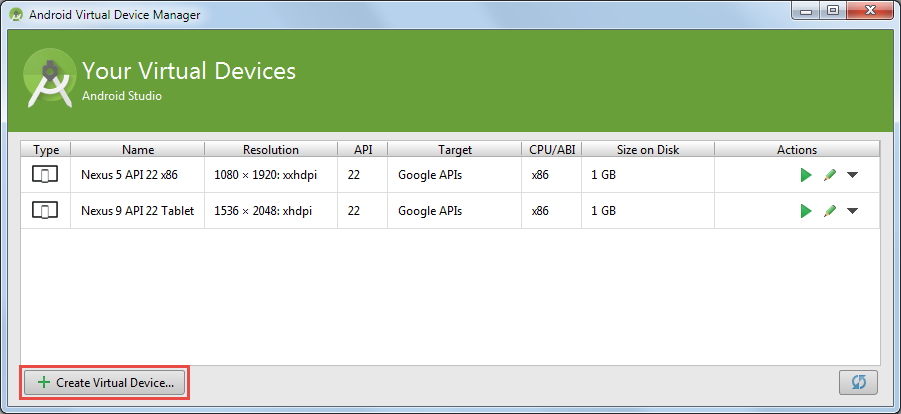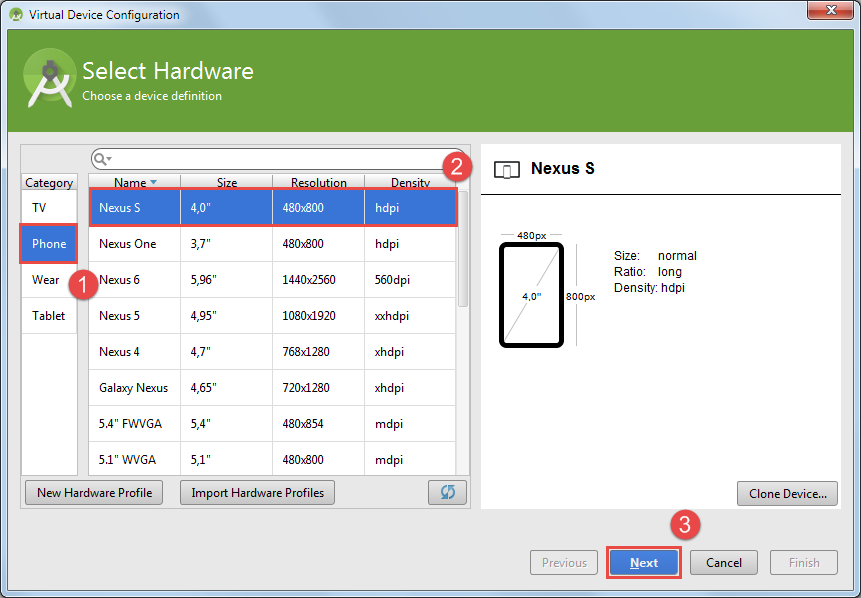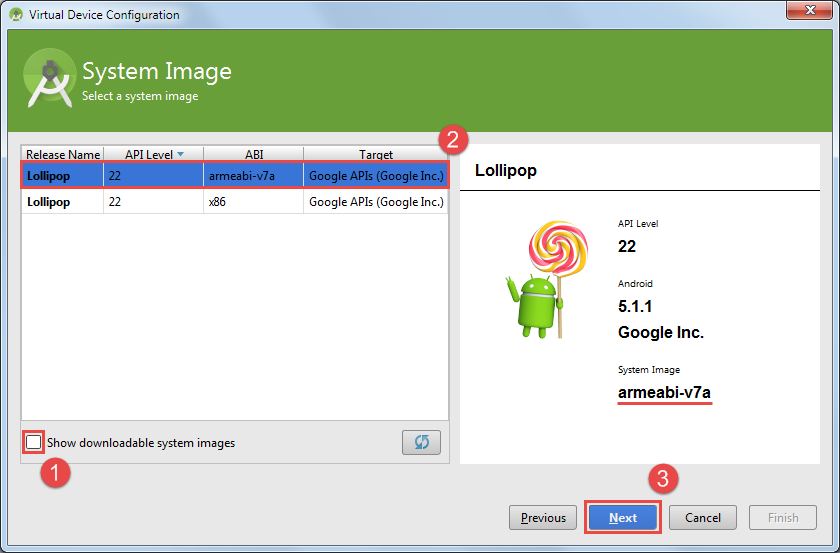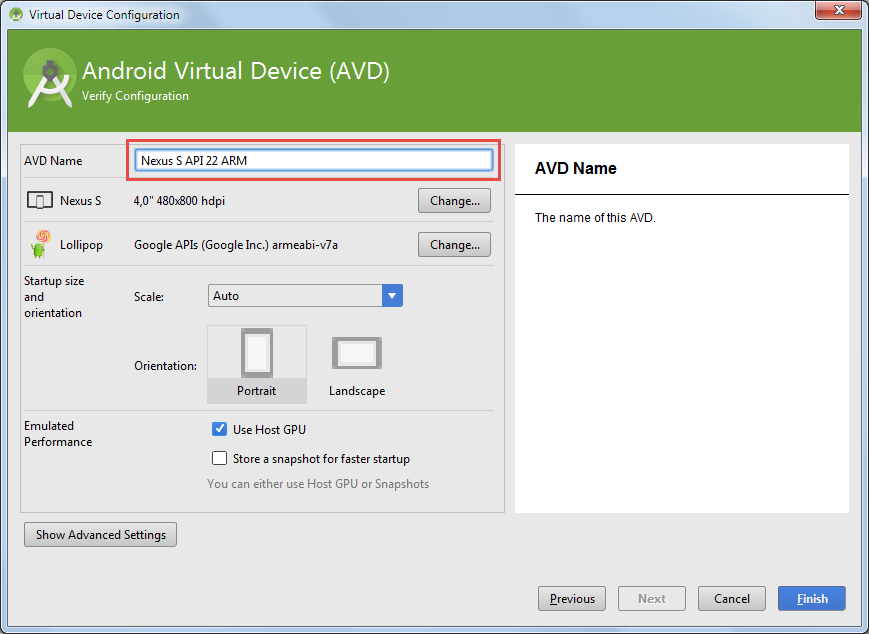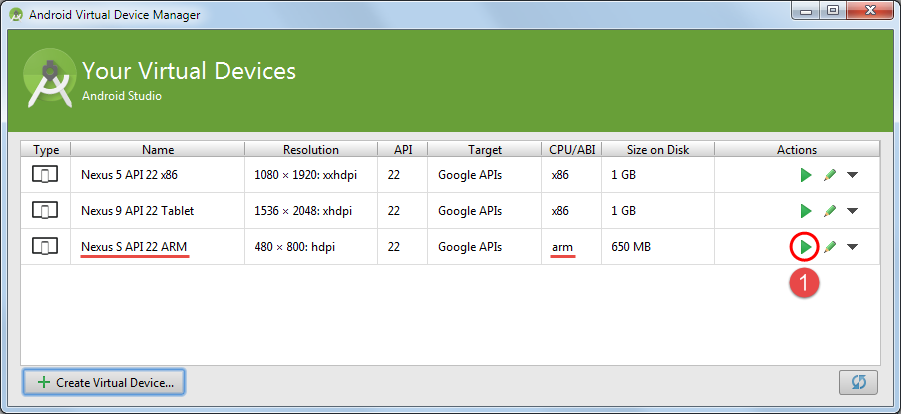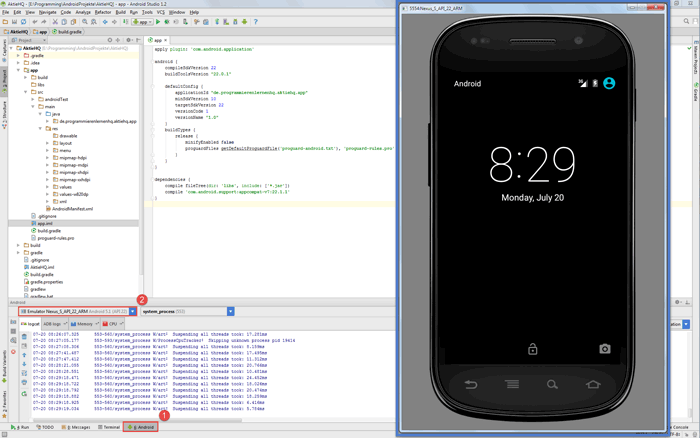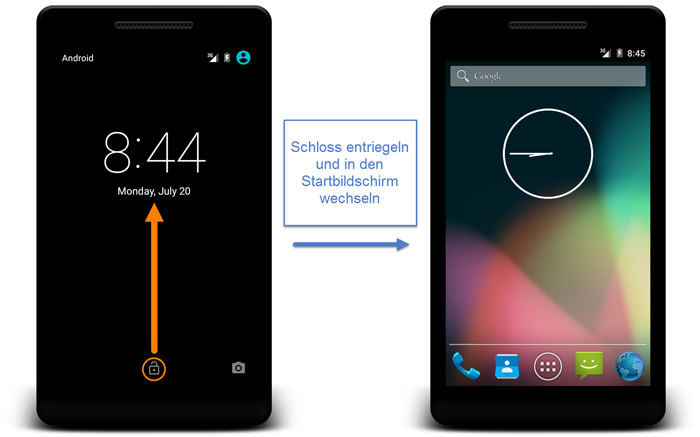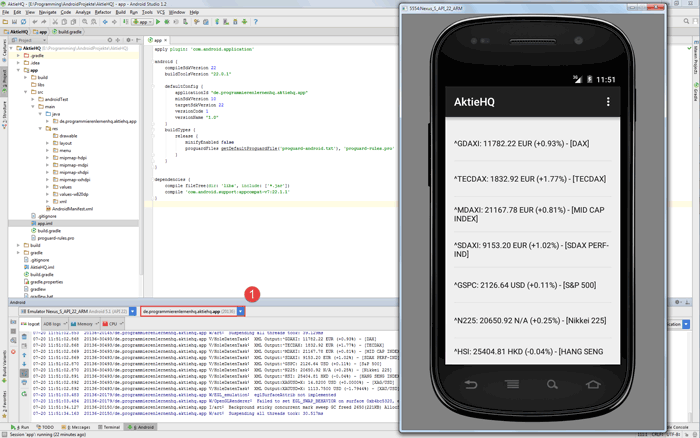Dies ist eine Lektion unseres alten Android App programmieren Tutorials. Sie wird von uns nicht mehr aktuell gehalten und wurde durch unser neues Android Apps Programmieren Tutorial abgelöst, das immer aktuell gehalten wird.
Mit folgenden Link gelangt ihr zur aktuellen Version dieser Lektion: App im Android Emulator ohne Intel HAXM ausführen.
Hier geht es zu unserem Android Tutorial, das von uns immer aktuell gehalten wird.
Da dieser Beitrag für einige Leser noch hilfreich ist, haben wir ihn nicht gelöscht. Wenn ihr unser Android Tutorial aber machen wollt, müsst ihr über den oberen Link zu den aktuellen Inhalten wechseln.
In diesem Beitrag zeigen wir euch, wie ihr eure eigene Android App auf dem Android Emulator ohne Intel HAXM ausführen könnt. Als Entwicklungsumgebung verwenden wir Android Studio.
Dieser Beitrag ist eine Ergänzung zu dem ersten Teil unseres großen Android Tutorials: Android Studio installieren. In Teil 1 des Tutorials installieren wir Android Studio und dabei auch Intel HAXM, mit dem wir später die Ausführung des Android Virtual Device im Android Emulator beschleunigen.
Da nicht alle Leser den HAXM auf ihrem Rechner verwenden können, zeigen wir in diesem Beitrag wie ihr eure eigene App auch ohne HAXM im Android Emulator ausführen und testen könnt.
Dazu sind die folgenden vier Schritte notwendig:
- Installieren eines ARM System Images mit Hilfe des SDK-Managers von Android Studio
- Anlegen eines Android Virtual Device mit dem ARM-basierten System Image
- Starten des ARM-basierten Android Virtual Device im Android Emulator
- Ausführen unserer Android App im Emulator ohne Intel HAXM
Bevor es losgeht, noch eine kleine Einführung über den HAXM und seine Alternative.
Was ist der Intel HAXM?
Der Android Emulator ist ideal, um eine selbst programmierte Android App zu testen.
Da beim Ausführen der App im Emulator sehr viele Berechnungen durchgeführt werden müssen, ist es besonders nützlich, wenn diese Berechnungen hardware-beschleunigt (hardware accelerated) ausgeführt werden können.
Durch die Hardware-Beschleunigung läuft der Emulator flüssiger und startet schneller.
Sehr populär ist der Intel® Hardware Accelerated Execution Manager (Intel HAXM). Der HAXM ist eine Hardware-unterstützte Virtuelle Umgebung, die den Entwicklungsprozess von Android Anwendungen beschleunigt.
Doch der HAXM kann nicht auf jedem Computer installiert werden.
Systemvoraussetzungen für Intel HAXM
Erfüllt der eigene PC diese Anforderungen, ist der HAXM eine hervorragende Möglichkeit den Android Emulator zu beschleunigen und darauf x86 System Images auszuführen.
Weiterführende Informationen über den Android Emulator findet ihr hier auf der Developer-Webseite.
Doch was wenn der eigene Computer die Voraussetzungen für den Intel HAXM nicht erfüllt?
Muss dann auf den Android Emulator verzichtet werden? Die erfreuliche Antwort ist Nein. Der Android Emulator kann auch ohne Intel HAXM verwendet werden.
Dabei müssen zwei Punkte beachtet werden:
- Nur ARM-basierte System Images verwenden – Es können keine x86 System Images für das Android Virtual Device (AVD) genutzt werden, sondern nur ARM-basierte System Images.
- Keine Hardware-Beschleunigung möglich – Da nur ARM-basierte System Images für die AVD verwendet werden können, kann der Emulator nicht hardware-beschleunigt werden. Dadurch startet der Emulator langsamer und reagiert viel träger auf Benutzereingaben.
Nun zeigen wir euch, was getan werden muss, damit die eigene App im Android Emulator ohne HAXM ausgeführt werden kann.
1. Installieren des ARM System Images mit Hilfe des SDK-Managers von Android Studio
Wir laden nun das ARM-basierte System Image, welches wir später benutzen, um ein Android Virtual Device in Android Studio anzulegen.
Dazu starten wir den SDK-Manager mit einem Klick auf Configure > SDK Manager aus dem Willkommensbildschirm von Android Studio heraus.
Schritt 1: Im Willkommensbildschirm von Android Studio auf Configure klicken:
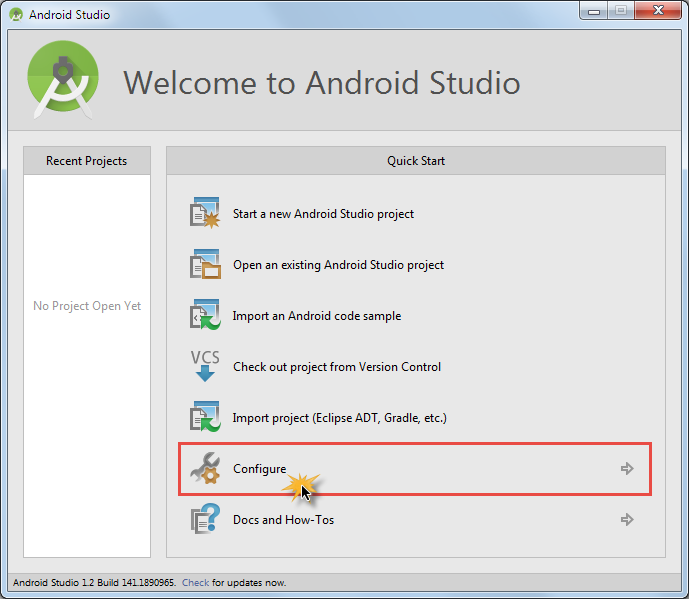
Schritt 1: SDK-Manager über Configure aufrufen
Schritt 2: Im Untermenü Configure auf den Menüeintrag SDK Manager klicken:
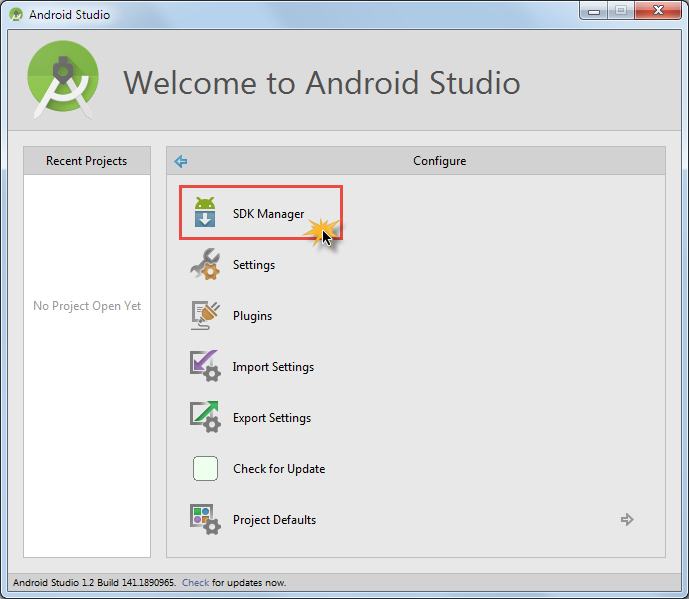
Schritt 2: SDK-Manager in Android Studio starten
Wenn es zu keinen Problemen kam, wird nun der SDK-Manager geladen und nach kurzer Zeit geöffnet.
Falls der SDK-Manager nicht startet, könnt ihr hier nachlesen, wie man den SDK-Manager manuell startet und diesen über die Kommandozeile ausführt.
Die folgende Abbildung zeigt den SDK-Manager nach dem Starten, wenn ihr alle Anweisungen aus Teil 1 des Android Tutorials befolgt habt:
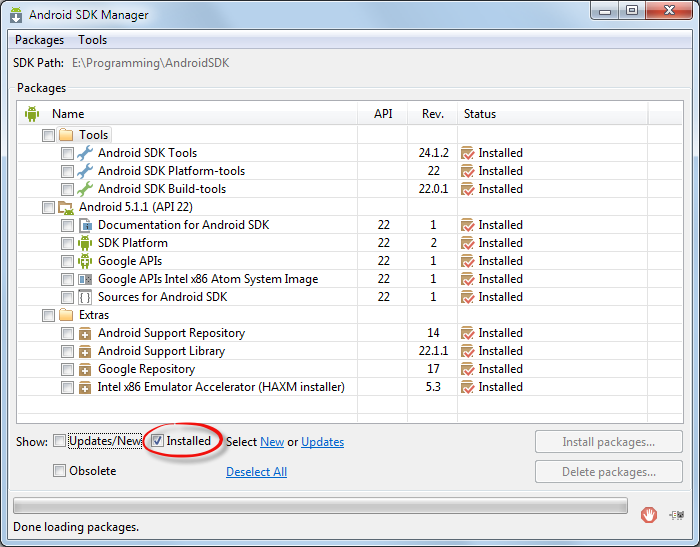
Installierte Packages im Android SDK-Manager
Wie in der oberen Abbildung zu erkennen ist, haben wir nur das Google APIs Intel x86 Atom System Image auf unserem Rechner installiert.
Nun klicken wir auf die CheckBox Updates/New links neben der roten Markierung. Damit lassen wir uns alle aktualisierten bzw. neuen Packages im SDK-Manager anzeigen.
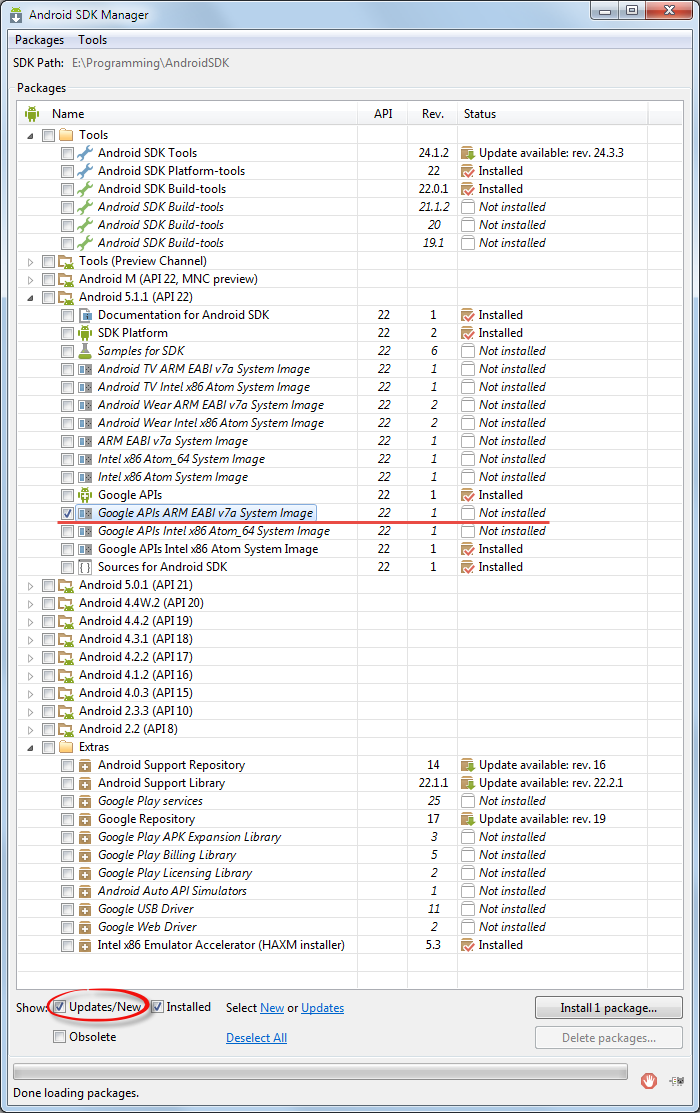
Das ARM System Image mit dem SDK-Manager installieren
Jetzt wählen wir das Google APIs ARM EABI v7a System Image aus, indem wir ein Häkchen in die entsprechende CheckBox setzen. Mit einem Klick auf Install 1 package... starten wir die Installation des ARM System Images.
Anschließend öffnet sich der Dialog Choose Packages to Install, in dem wir über die Lizenzvereinbarungen informiert werden. Möchten wir die Installation fortsetzen, müssen wir die Vereinbarungen akzeptieren und können mit einem Klick auf den Install-Button die Installation starten.
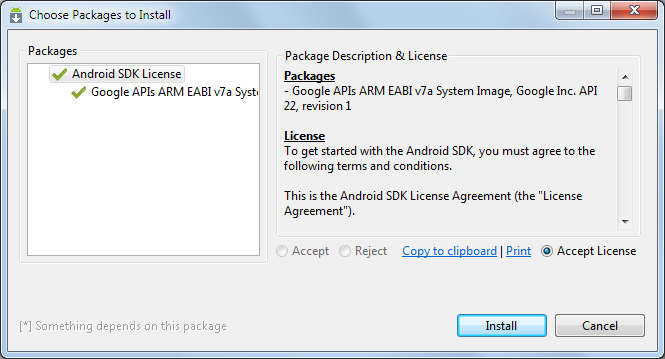
Bevor das Hinzufügen des Packages beginnt, muss der Lizenz zugestimmt werden
Jetzt startet der Download- und Installationsvorgang des ausgewählten Packages. Dies dauert eine Weile, daher wird etwas Geduld benötigt.
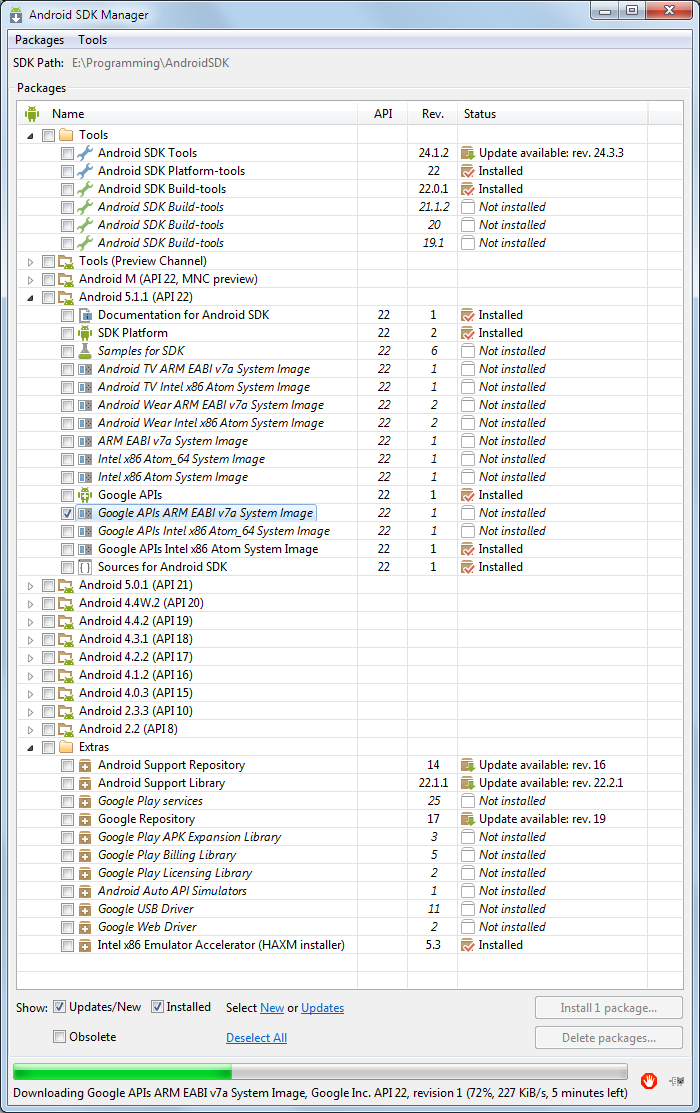
Das ausgewählte Paket wird vom Android SDK-Manager heruntergeladen und installiert
Nachdem der Download- und Installationsvorgang des ausgewählten Packages abgeschlossen wurde, können wir uns die installierten Packages anzeigen lassen. Dazu aktivieren wir die Option Installed, indem wir sie mit einem Haken versehen.
Die folgenden Packages sollten nun auf dem Entwicklungssystem installiert sein:
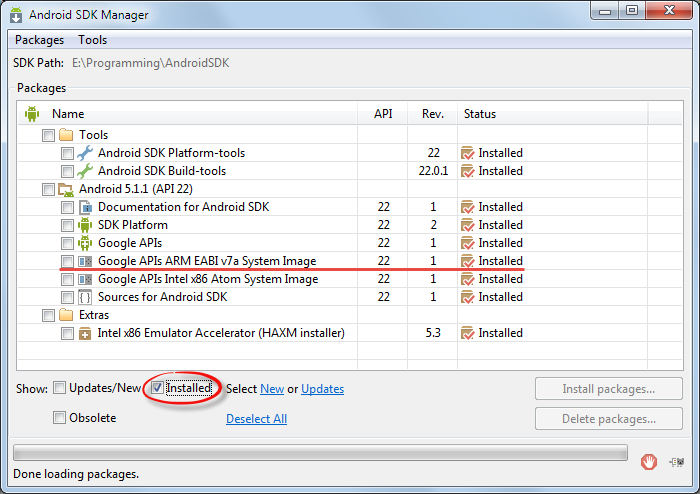
Installierte Packages im Android SDK-Manager am Ende der Installation – Das ARM System Image ist installiert
In der oberen Abbildung können wir erkennen, dass die Installation des ARM System Images erfolgreich war.
Im nächsten Schritt werden wir ein Android Virtual Device auf Basis dieses Images erstellen. Vorher müssen wir unbedingt Android Studio komplett schließen und wieder neu starten.
2. Anlegen eines Android Virtual Device mit dem ARM-basierten System Image
Nachdem wir Android Studio geschlossen haben, starten wir die Entwicklungsumgebung neu und öffnen unser Android Projekt.
Wenn ihr noch kein Projekt angelegt habt, führt an dieser Stelle die ersten drei Abschnitte des zweiten Teils unseres großen Android Tutorials durch und macht danach hier wieder weiter.
In Android Studio starten wir nun den AVD-Manager entweder mit einem Klick auf das AVD-Manager Symbol in der oberen Symbolleiste oder über das Menü, wie in der folgenden Abbildung dargestellt:
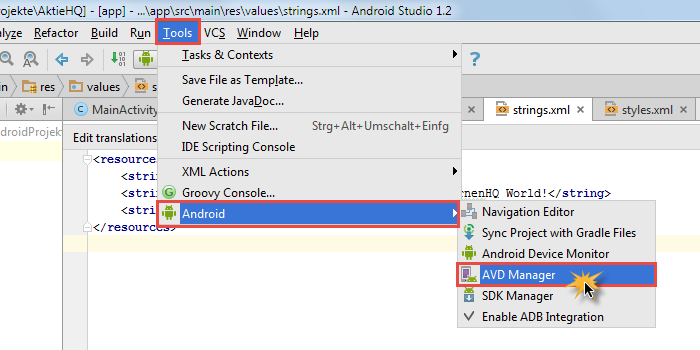
Android Virtual Device Manager über das Menü öffnen
Nach einer kurzen Ladezeit öffnet sich der AVD Manager und der Your Virtual Devices-Dialog des Managers erscheint. Wir haben an dieser Stelle die Möglichkeit ein weiteres Android Virtual Device einzurichten.
Mit einem Klick auf Create Virtual Device... können wir ein weiteres AVD erstellen lassen:
Als Erstes müssen wir ein Hardware-Profil für das AVD festlegen. Da das zu erstellende Virtuelle Gerät nicht hardware-beschleunigt wird, ist es sinnvoll ein Gerät mit geringen Systemanforderungen auszuwählen. Wir wählen daher als Category den Eintrag Phone und als Device den oberen Eintrag Nexus S aus.
Anschließend klicken wir auf den Next-Button.
Im nächsten Dialog wählen wir als System Image armeabi-v7a mit API 22 aus und nicht x86. Dazu entfernen wir zuerst das Häkchen bei Markierung 1, wodurch uns nur die beiden bisher installierten System Images angezeigt werden. Das ausgewählte System Image wird auf dem Emulator ausgeführt werden.
Mit einem Klick auf Next wechseln wir zum nächsten Dialog.
Jetzt haben wir unser AVD fast eingerichtet. In diesem letzten Dialog legen wir noch den Namen unseres AVDs fest:
- AVD Name: Nexus S API 22 ARM
Die übrigen Einstellungen übernehmen wir unverändert. Anschließend klicken wir auf den Finish-Button und lassen unser AVD mit dem Namen Nexus S API 22 ARM erstellen.
Das war auch schon alles. Wir haben unser ARM-basiertes Android Virtual Device eingerichtet und können es nun im Android Emulator ausführen. Der Intel HAXM wird dafür nicht benötigt, jedoch ist es ohne Hardware-Beschleunigung auch etwas langsam. Aber das werden wir im nächsten Abschnitt noch genauer kennenlernen.
3. Starten des ARM-basierten Android Virtual Device im Android Emulator
Nachdem wir das ARM-basierte Android Virtual Device (AVD) erstellt haben, können wir es im Android Emulator ausführen.
Schritt 1: AVD Manager öffnen und auf Launch this AVD in the emulator-Button klicken. Dazu öffnen wir den AVD Manager entweder über das Hauptmenü oder das AVD Manager-Symbol in der oberen Menüleiste.
Der AVD Manager sollte jetzt das eben erstellte ARM-basierte AVD als Eintrag in der Your Virtual Devices-Liste anzeigen. Zum Starten des AVDs müssen wir nur noch auf das grüne Play-Symbol rechts in der Actions-Spalte klicken.
Das erstellte AVD wird nun im Android Emulator gestartet. Der Startvorgang kann manchmal sehr lange dauern. Gerade bei Virtuellen Geräten ohne Hardware-Beschleunigung ist besonders viel Geduld gefragt. Nach 10 Minuten sollte der Vorgang aber abgeschlossen sein.
Die Startzeit ist von vielen Komponenten abhängig, daher ist eine genaue Zeitangabe nicht möglich. Außerdem nimmt das erste Starten zusätzliche Zeit in Anspruch. Dies alles solltet ihr berücksichtigen, um nicht vorzeitig den Startprozess abzubrechen.
Nachdem das ARM-basierte AVD im Emulator gestartet wurde, sehen wir in dem neu erschienenen Emulator-Fenster den Startbildschirm unseres AVDs. Wir werden als Nächstes in Android Studio auf die Android-Ansicht wechseln, in der wir die Kommunikation mit unserem Virtual Device überwachen können.
Schritt 2: In Android Studio auf die Android-Ansicht wechseln. Dazu klicken wir in Android Studio auf den Menüeintrag 6: Android in der Statusleiste unten links (Markierung 1). In dieser Ansicht können wir unser ARM-basiertes Android Virtual Device überwachen.
Da wir im Moment nur ein AVD im Emulator gestartet haben, wird auch nur dieses in der Liste angezeigt (Markierung 2). Wir können den Namen des AVDs, den API-Level und die auf dem Device ausgeführten Prozesse erkennen.
Rechts im oberen Bild ist das Emulator-Fenster, in dem unser ARM-basiertes AVD ausgeführt wird, in den Vordergrund gebracht worden. Im nächsten Schritt möchten wir unser Virtual Device entsperren.
Schritt 3: Entsperren des Android Virtual Device. Da der Emulator sehr träge auf unsere Befehle, wie Drag-And-Drop Mausbewegungen, reagiert, ist das Entsperren des AVDs nicht ganz intuitiv. Es wird exakt so wie auf einem realen Handy ausgeführt, ist aber mit der Maus etwas umständlich.
Zum Entsperren klicken wir auf das Schloss und schieben es mit gehaltener Maustaste an den oberen Bildschirmrand des Emulators. Achtung: Das Verschieben wird zeitlich verzögert ausgeführt und sollte daher sehr langsam erfolgen.
War das Entsperren erfolgreich, wird der Home-Bildschirm unseres Android Virtual Devices im Emulator angezeigt. Wir können nun das ARM-basierte AVD im Emulator ausprobieren und einige Apps aufrufen oder verschiedene Einstellungen zu Testzwecken vornehmen.
4. Ausführen der Android App im Emulator ohne Intel HAXM
Jetzt ist es an der Zeit unsere App im Android Emulator ohne Intel HAXM auszuführen.
Wichtig ist, dass der Emulator bereits gestartet ist und in einem eigenen Fenster ausgeführt wird (siehe vorheriger Abschnitt). Mit einem Klick auf das Run 'app'-Symbol in der oberen Menüleiste starten wir die App, siehe folgende Abbildung:

Android App über das Run App-Symbol starten
Die App wird nicht direkt gestartet. Es ist noch ein weiterer Zwischenschritt notwendig. Nachdem wir auf das Run 'app'-Symbol geklickt haben, wird unser Projekt im Hintergrund neu erstellt. Sobald der Build-Prozess erfolgreich abgeschlossen wurde, öffnet sich das kleine Fenster „Choose Device„, in dem wir das Android Virtual Device festlegen, auf dem unsere App ausgeführt werden soll.
In dem Fenster Choose Device können wir zwischen den bereits gestarteten und im Emulator laufenden AVDs das Gewünschte auswählen. Es ist auch möglich ein neues AVD in dem Emulator zu starten.
Da wir bereits in dem Android Emulator das Nexus S API 22 ARM Android 5.1 (API 22)-AVD in einem anderen Fenster ausführen, wählen wir unter dem Punkt Choose a running device dieses AVD aus. Anschließend klicken wir auf den OK-Button.
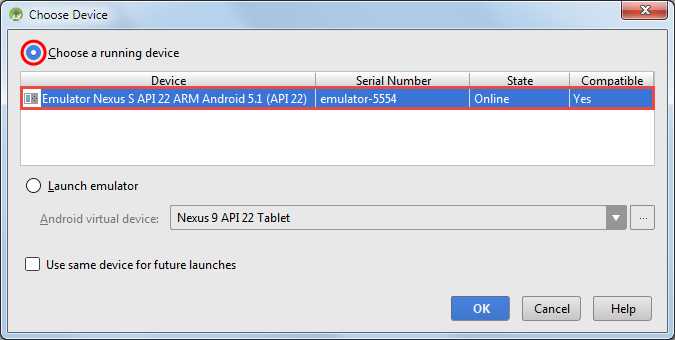
Auswählen des ARM-basierten AVDs auf dem die App ausgeführt werden soll
Nun wird die Android App auf unserem erstellten AVD installiert. Den Vorgang können wir im Run-View in Android Studio überwachen. Nachdem die App auf unserem ARM-basierten AVD installiert worden ist, wird sie mittels Konsolenbefehl automatisch gestartet.
Wenn alles funktioniert hat, ist unsere App jetzt im Emulator-Fenster gestartet worden. Die App wird jetzt auf dem Android Virtual Device ohne Intel HAXM, also ohne Hardware-Beschleunigung, ausgeführt. Daher reagiert sie etwas träge auf Benutzereingaben.
In der folgenden Abbildung sehen wir, dass unsere Android App im Emulator ohne Intel HAXM auf dem erstellten ARM-basierten AVD ausgeführt wird. Zudem können wir im Android-View den Prozess unserer App erkennen (siehe rote Markierung 1).
Um genau zu sein, sehen wir eine fortgeschrittene Version unserer Android App, da dieser Hilfsbeitrag erst später erstellt wurde.
Zusammenfassung
In diesem Hilfsbeitrag haben wir gezeigt, wie man in dem Android Emulator auch ohne Intel HAXM ein Android Virtual Device ausführen kann. Somit können alle Leser, bei denen Intel HAXM nicht installiert werden kann, auch den Emulator für das Testen der eigenen Android Apps verwenden.
Da das AVD ohne HAXM nicht hardware-beschleunigt ausgeführt werden kann, laufen die Apps im Emulator sehr träge. Daran muss man sich gewöhnen. Alle anderen Funktionen des Emulators werden jedoch völlig problemlos ausgeführt.
Wenn ihr mit unserem Android Tutorial weitermachen wollt, könnt ihr den folgenden Link benutzen, der euch zurück auf die Hauptseite des Tutorials führt:
zurück zur Android Tutorial Hauptseite