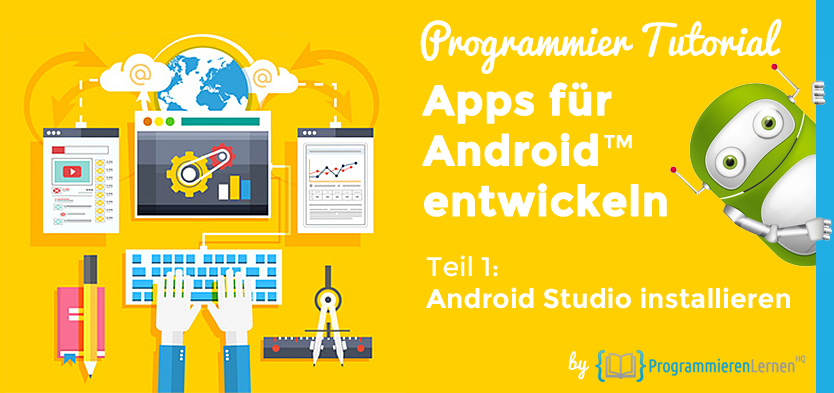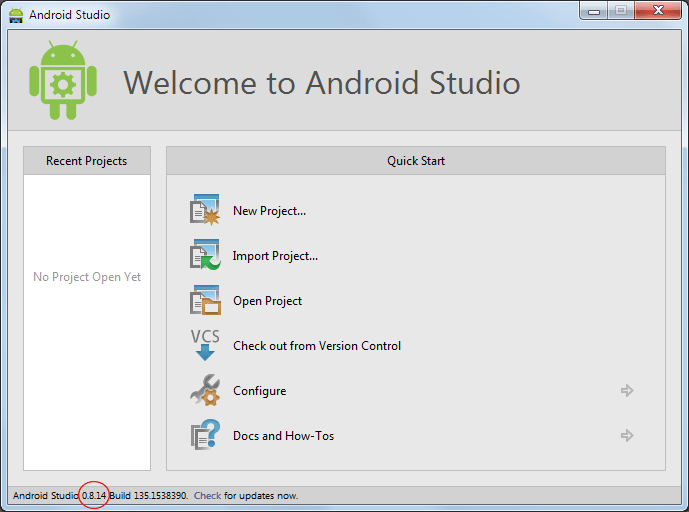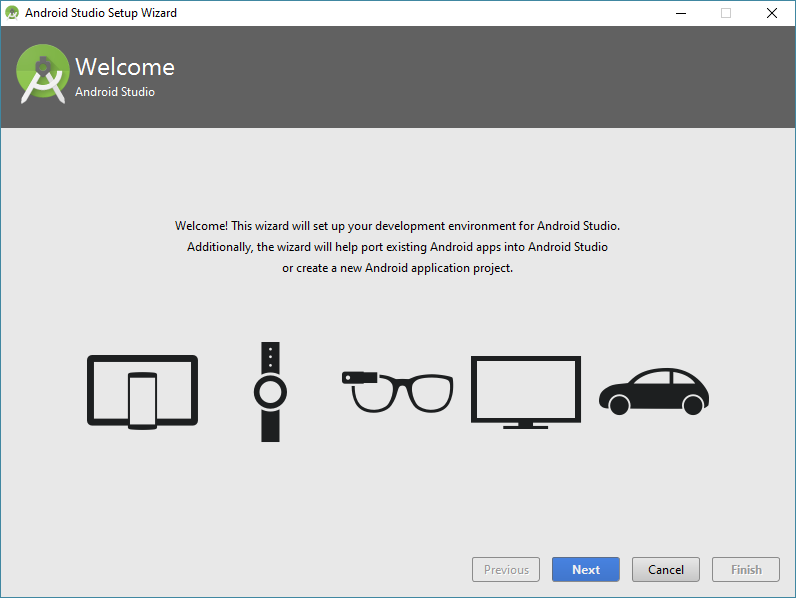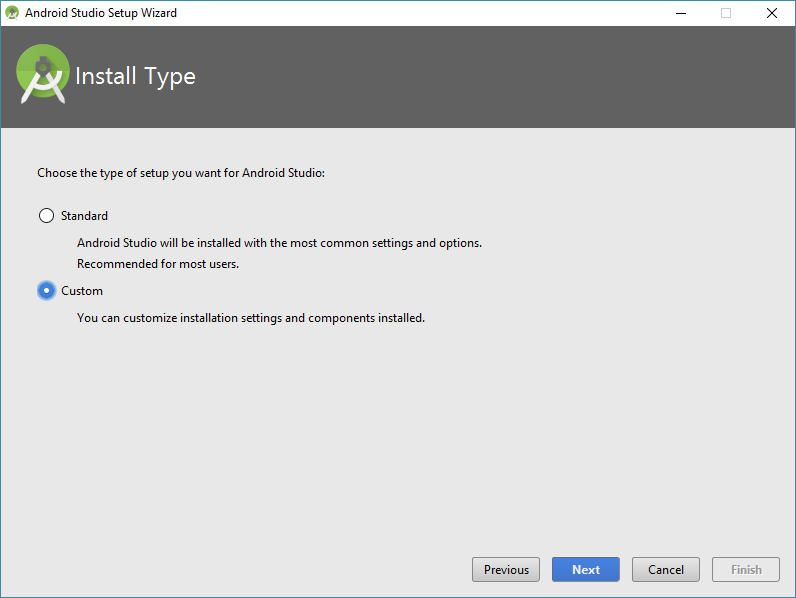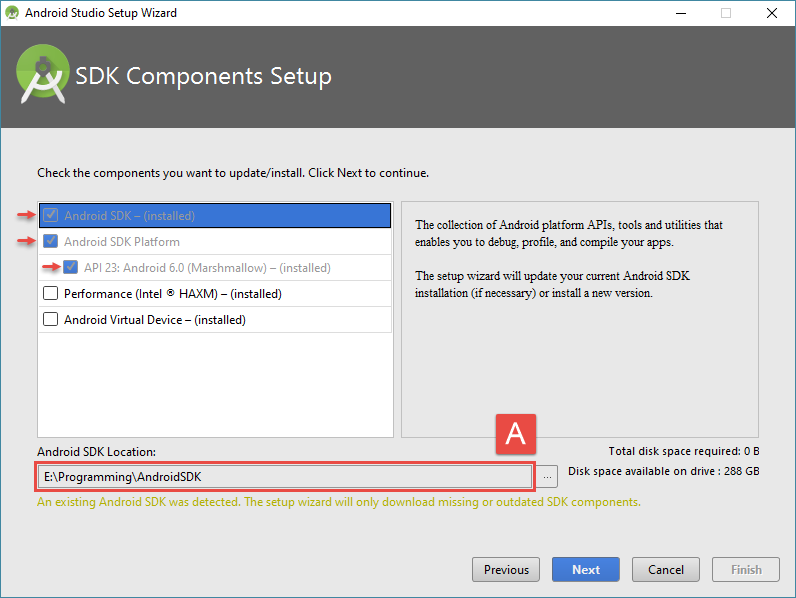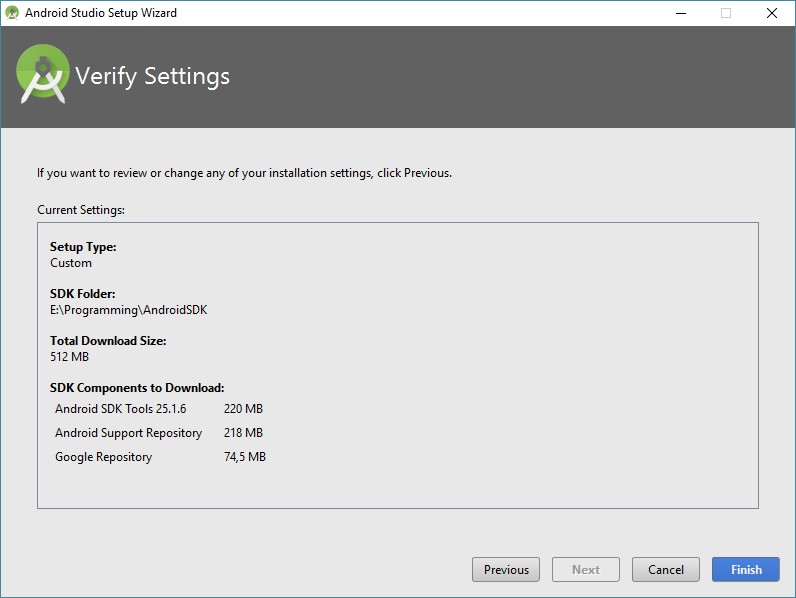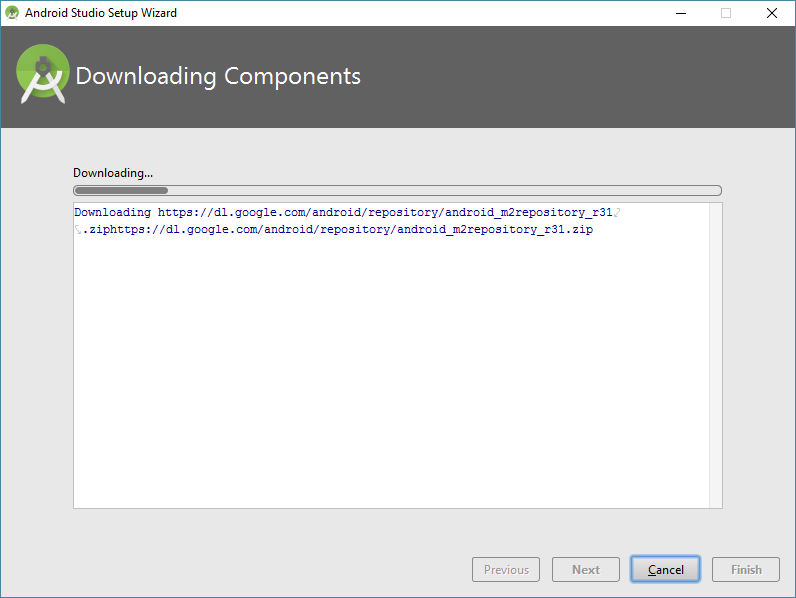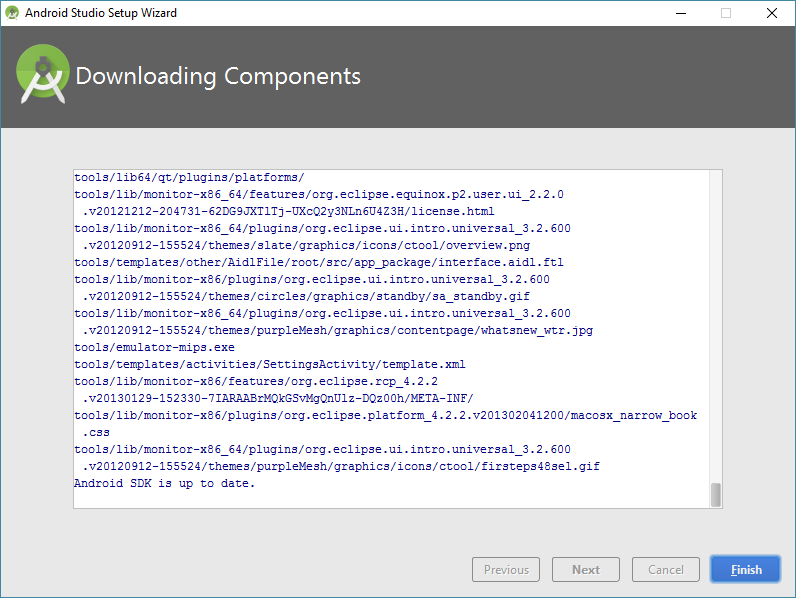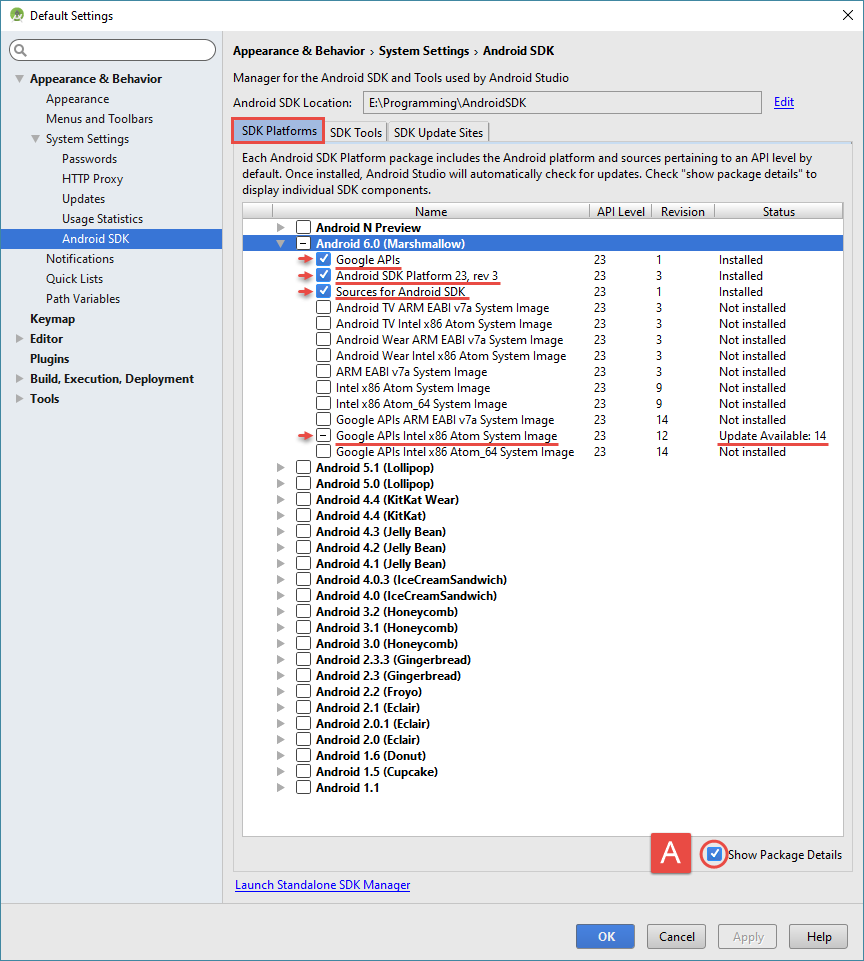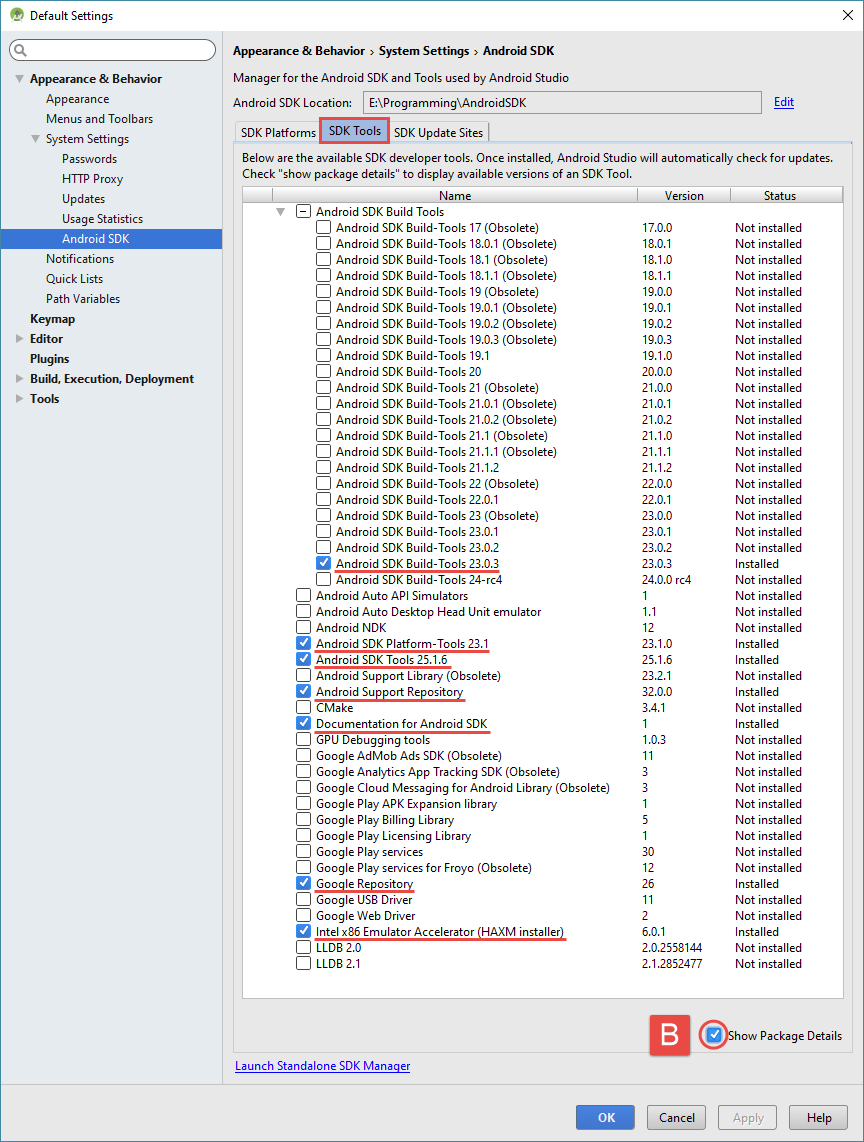Dies ist die erste Lektion unseres alten Android App programmieren Tutorials. Sie wird von uns nicht mehr aktuell gehalten und ist auch nicht so umfangreich und detailliert erklärt wie die entsprechende Lektion unseres neuen Android Apps Programmieren Online-Kurs.
Bitte nutze daher die neue Lektion um Android Studio zu installieren. Nur in der neuen Lektion werden alle notwendigen Schritte für die Installation beschrieben. Du kannst anschließend hier wieder mit der nächsten Lektion weitermachen.
Hier geht es zur neuen Lektion Android Studio installieren. Nur sie enthält alle notwendigen Installationsschritte.
In diesem Tutorial lernt ihr:
- Installation von Java 8 prüfen
- Android Studio installieren
- Android Studio Packages prüfen
- Intel HAXM installieren
Ihr solltet auch lesen:
Da dieser Beitrag für einige Leser noch hilfreich ist, haben wir ihn nicht gelöscht. Wenn ihr unser Android Tutorial aber machen wollt, müsst ihr über den oberen Link zu den aktuellen Inhalten wechseln.
Im ersten Teil unseres großen Android™ Tutorials werden wir die Installation von Android Studio 2 ausführlich beschreiben. In dieser Lektion werden wir die Version 2.1 von Android Studio installieren. In den späteren Kapiteln werden wir dann mit Hilfe von Android Studio eine eigene App programmieren.
Durch die Installation von Android Studio werden wir euch schrittweise führen. Zunächst werden wir prüfen, ob der Java SDK richtig eingerichtet ist und funktioniert (u.a. ob der Java-Path korrekt gesetzt ist). Dies ist notwendig, da das JDK 8 für die Installation und Ausführung von Android Studio benötigt wird.
Anschließend werden wir Android Studio 2 installieren und die grundlegenden Einstellungen vornehmen, die für das Entwickeln eigener Apps notwendig sind. Für die weiteren Teile unseres Android Tutorials werden wir mit exakt dieser Android Studio Installation arbeiten. Daher solltet ihr alle Schritte der Anleitung genau befolgen und bitte keinen der Schritte auslassen.
Als letzten Schritt werden wir den Intel® Hardware Accelerated Execution Manager (Intel HAXM) installieren. Der HAXM ist eine Hardware-unterstützte Virtuelle Umgebung, die den Entwicklungsprozess von Android Anwendungen beschleunigt.
Nun wünschen wir euch viel Spaß bei Teil 1 unseres großen Android Tutorials. Los geht’s!
Wichtige Info
Diese Anleitung ist für eine erstmalige Installation von Android Studio 2 geschrieben. Also für Computersysteme, auf denen Android Studio vorher noch nicht installiert war.Falls auf euren Rechnern bereits eine ältere Version von Android Studio installiert ist, ist es empfehlenswert diese vorher zu deinstallieren und anschließend die aktuellste Version von der Android Developer Webseite nach der hier beschriebenen Anleitung zu installieren.
1. Prüfen, ob Java 8 (JDK Version 8) korrekt installiert ist
Um Android Studio 2 nutzen zu können, muss Java 8 auf dem PC installiert sein.
Die Laufzeitumgebung (Java Runtime Environment JRE) von Java ist nicht ausreichend, daher muss das Java Development Kit (JDK) installiert werden.
Habt ihr das Java Development Kit noch nicht auf eurem Rechner installiert, müsst ihr zuerst Java 8 installieren. Wie dabei vorzugehen ist, erklären wir in unserer Anleitung Installation des JDK Version 8 auf einem Windows 10 PC.
Wir haben auch eine ältere Anleitung für die Installation von Java 8 auf einem Windows 7 Rechner geschrieben. Diese könnt ihr hier finden.
Für dieses Android Tutorial wird eine JDK-Version 8.0 oder neuer benötigt. Falls bereits ein JDK auf eurem Rechner installiert ist, muss geprüft werden, ob die aktuelle JDK-Version installiert ist.
Bitte unbedingt beachten: Das Java Runtime Environment (JRE) allein ist nicht ausreichend.
Wir werden nun prüfen, ob der JDK-Pfad korrekt in die Umgebungsvariable PATH eingetragen und die benötigte JDK-Version 8.0 oder höher installiert ist.
Dazu öffnen wir als Erstes die Eingabeaufforderung folgendermaßen:
- In der Windows 10 Taskleiste klicken wir auf das Suchfeld
Windows durchsuchen. - Darin geben wir den Suchbegriff
Eingabeaufforderungein. - Anschließend klicken wir auf das angezeigte Suchergebnis
Eingabeaufforderung, woraufhin sich die Kommandozeile in einem eigenen Programmfenster öffnet.
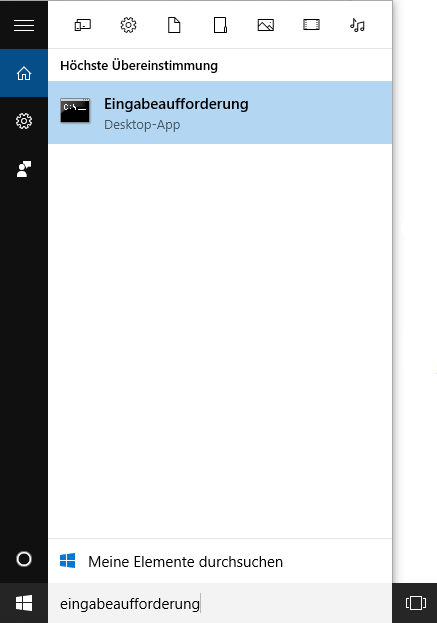
Starten der Eingabeaufforderung von Windows 10
In der Eingabeaufforderung geben wir nun die folgenden Befehle der Reihe nach ein:
- path
- java -version
- javac -version
In der unteren Abbildung wurden alle drei oben aufgeführten Befehle bereits eingegeben.
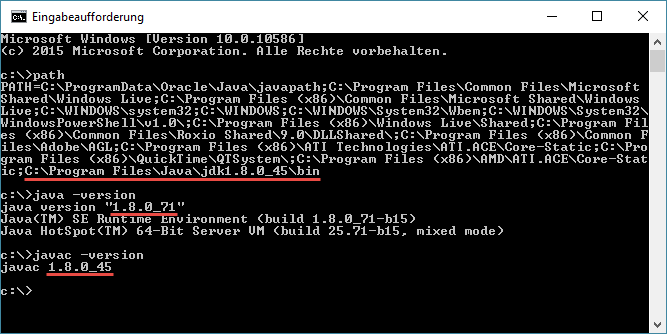
Prüfen, ob der JDK-Path korrekt gesetzt wurde und Ausgeben der Versionsnummer des JRE und Java Compilers
Mit dem Befehle path lassen wir den Inhalt der Systemumgebungsvariable PATH ausgeben. Wie zu erkennen ist, enthält diese den vollständigen JDK-Path (rot unterstrichen).
Mit den beiden weiteren Befehlen java -version und javac -version lassen wir uns die Versionsnummer des auf dem Windows-PC installierten Java Runtime Environment (JRE) bzw. des Java Development Kit (JDK) ausgeben. Wie zu erkennen ist, haben wir JRE 1.8.0_71 und JDK 1.8.0_45 auf dem Rechner installiert.
Somit ist Java 8 (die Versionsnummer kommt nach der führenden „1.“) auf dem Rechner installiert ist und die Voraussetzungen für die Installation von Android Studio sind erfüllt.
Bekommt ihr nicht die Version angezeigt, sondern stattdessen eine Fehlermeldung, ist wahrscheinlich kein Java auf eurem Rechner installiert und ihr müsst es zuerst nach der oberen Anleitung installieren.
Falls die JDK-Version niedriger als 8.0 ist, muss diese deinstalliert und anschließend Java 8 installiert werden.
2. Android Studio installieren
Jetzt kommen wir zu dem eigentlichen Teil dieses Programmieren Tutorials, dem Installieren von Android Studio 2.
Zuerst muss die aktuelle Version von Android Studio geladen werden. In unserem Fall ist es die Version für Windows-Betriebssysteme. Für andere Betriebssysteme sehen die Schritte ähnlich aus.
Nachdem wir die Installationsdatei herunter geladen haben, werden wir mit der Installation von Android Studio beginnen. Anschließend prüfen wir, ob eine aktualisierte Version von Android Studio verfügbar ist.
Was ist Android Studio?
Android Studio ist die offizielle Entwicklungsumgebung für die Entwicklung von Android Anwendungen.
Die IDE (Integrated Development Environment) basiert auf der IntelliJ IDEA Community Edition Entwicklungsumgebung und verfügt somit über einen sehr mächtigen Code Editor und viele sehr hilfreiche Entwicklungs-Werkzeuge.
Darüber hinaus enthält Android Studio zusätzliche Werkzeuge, welche die Entwicklung von Android Apps beschleunigen und dadurch die Produktivität für das Entwickeln von Android Apps erhöhen.
Einige dieser besonderen Funktionen von Android Studio sind:
- Gradle Build System – Das flexible Build System von Android Studio ermöglicht einen hohen Automatisierungsgrad des Entwicklungsprozess. Gradle ist ein auf Java basierendes Build Management Automatisierungs-Tool und nutzt eine auf Groovy basierende domänenspezifische Sprache (DSL) zur Beschreibung der zu bauenden Android Projekte.
- Multiple Build Varianten – Mit dem Gradle Build System können in Android Studio unterschiedliche APK-Dateien automatisch generiert werden. Dadurch können verschiedene Varianten der App automatisch erzeugt werden, bspw. ein Free-, Premium- und Debug-Version der Android App.
- Code Vorlagen – Eine Vielzahl an vordefinierten Code Vorlagen (code templates) erhöhen die Entwicklungsgeschwindigkeit. Die Code Vorlagen können an die eigenen Bedürfnisse angepasst werden.
- Ein leistungsstarker Layout Editor – Mit dem Layout Editor von Android Studio können Bildschirmlayouts schnell und komfortabel erstellt werden. Der Layout Editor unterstützt das Editieren per Drag and Drop.
- Lint Entwicklungswerkzeuge – Mit dem Lint tool kann der Quellcode direkt in Android Studio statisch analysiert werden. Dabei wird das Android Projekt auf potenzielle Bugs und mögliche Optimierungen untersucht.
- Code Optimierungen – Mit den Entwicklungswerkzeugen ProGuard und Gradle kann der Quellcode der Android App reduziert bzw. die Ressourcen verkleinert werden.
- Unterstützung der Google Cloud Platform – In Android Studio wird die Google Cloud Platform direkt unterstützt, wodurch die Integration von Google Cloud Messaging und App Engine sehr einfach gelingt.
Android Studio verfügt außerdem über viele weitere sehr nützliche Funktionen, die nicht in der oberen Auflistung aufgeführt sind, wie bspw. eine integrierte Software Versionskontrolle, effektive Debug-Werkzeuge und einen sehr intelligenten Code-Inspektor.
Was sind die Systemvoraussetzungen von Android Studio?
Um Android Studio installieren zu können, müssen einige Systemvoraussetzungen erfüllt sein. Die Android Entwicklungsumgebung stellt bestimmte Ansprüche sowohl an die Hardware als auch an die Software.
Die Systemvoraussetzungen sind für die verschiedenen Betriebssysteme sehr ähnlich. Wir beschränken uns an dieser Stelle auf die Installation von Android Studio auf Windows Betriebssystemen.
Folgende Voraussetzungen müssen erfüllt sein, damit Android Studio auf einem Windows-PC installiert werden kann:
- Betriebssystem: Microsoft Windows 10 / 8 / 7 (für 32- oder 64-bit).
- Arbeitsspeicher: Mindestens 2 GB RAM. Empfohlen sind 8 GB RAM.
- Festplattenspeicher: Für die Installation von Android Studio werden 2 GB freier Speicherplatz auf der Festplatte benötigt (500 MB für die IDE sowie 1,5 GB für das Android SDK und das Emulator System Image). Empfohlen werden über 4 GB freier Speicherplatz.
- Bildschirmauflösung: Für effektives Arbeiten wird eine Auflösung von mindestens 1280 x 800 Pixel benötigt. Eine Auflösung von 1920 x 1080 Pixel ist optimal.
- Java Development Kit (JDK): Android Studio benötigt das JDK 8 für die Entwickelung der Android Apps. Zum Ausführen von Android Studio muss zusätzlich das Java Runtime Environment (JRE) installiert sein, welches bei der Installation des JDK mit installiert wird.
- Prozessor (optional): Für die Hardware-Beschleunigung des Android Emulators wird eine Intel Prozessor benötigt, welcher die Technologien Intel VT-x, Intel EM64T und Execute Disable (XD) Bit Funktionalität unterstützt. Ohne einen solchen Prozessor können die Android Apps zwar im Emulator ausgeführt werden, jedoch findet die Ausführung deutlich langsamer und träger statt.
Für andere Betriebssysteme gelten ähnliche Anforderungen. Eine detaillierte Übersicht könnt ihr auf der Android Developer Webseite von Google an folgender Stelle finden:
2.1 Android Studio downloaden
Der Download von Android Studio geht schnell und einfach. Die Installationsdatei befindet sich auf der Android Entwickler Webseite. Über die Links Develop > Android Studio gelangt ihr zu dem Download-Bereich von Android Studio.
Ihr könnt aber auch folgende direkte Verlinkung nutzen:
Die Android Studio Download-Seite erkennt automatisch euer Betriebssystem. Ihr könnt euch aber auch über „Download Options“ (Markierung B) andere Versionen anzeigen lassen und diese bei Bedarf downloaden.
In der unteren Abbildung ist die Download-Seite von Android Studio dargestellt:

Download-Bereich der Android Studio Webseite
[Quelle: http://developer.android.com/sdk/index.html]
In unserem Fall wird Download Android Studio 2.1 for Windows angezeigt. Wir laden diese Installationsdatei, mit der wir später Android Studio installieren werden.
Mit einem Klick auf den großen grünen Button (Markierung A) könnt ihr den Download starten. Bevor der Download beginnt, muss aber noch den Terms and Conditions von Android Studio zugestimmt werden. Lest diese in Ruhe durch und wenn ihr einverstanden seid, könnt ihr das entsprechende Zustimmungs-Kästchen markieren und die Installationsdatei von Android Studio 2 laden.
Die Installationsdatei enthält:
- Android Studio 2.1 (IntelliJ IDE + Android Studio plugin). [Stand: Mai 2016]
- Die Android SDK-Tools für das Designen, Testen und Debuggen eurer Apps.
- Eine Version der Android Platform.
- Die Android Platform Tools für das Interagieren mit dem Android Emulator und Android Geräten.
- Den Android Emulator mit einem Android System Image (die Google Play Services sind darin auch enthalten) mit dem ihr eure App im Emulator ausführen könnt.
Die SDK-Tools sind unabhängig von der Android Platform und werden immer benötigt. Die Platform-Tools werden extra für die Unterstützung der aktuellsten Funktionen der Android Platform entwickelt.
Nachdem der Download abgeschlossen ist, kann mit der Installation von Android Studio 2 begonnen werden.
2.2 Android Studio Programmdateien installieren
Mit einem Doppelklick auf die Android Studio Installationsdatei beginnt der Installationsprozess. Der Dateiname wird wie folgt vergeben: android-studio-bundle-[version]-[system].exe.
In unserem Fall lautet der Dateiname: android-studio-bundle-143.2821654-windows.exe.
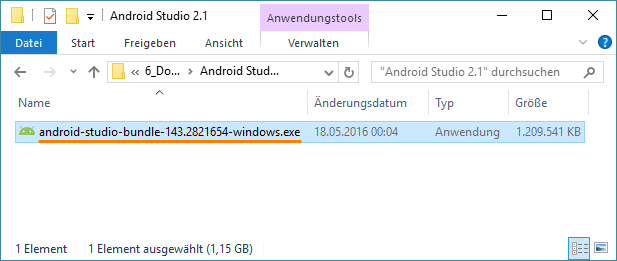
Die Android Studio 2.1 Installationsdatei mit Versionsnummer
Schritt 1: Zu Beginn der Installation öffnet sich der Android Studio Setup Wizard. Dieser wird uns durch die Installation von Android Studio 2 führen. Um mit der Installation fortzufahren, müssen wir auf Next > klicken.
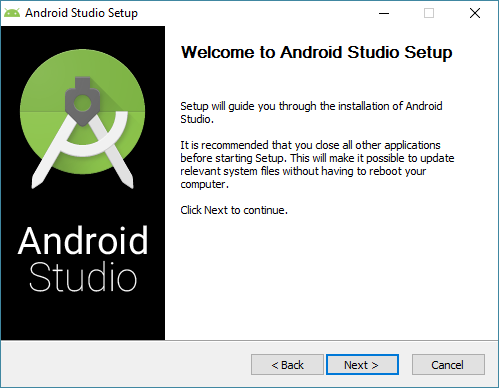
Schritt 1: Der Android Studio Setup Wizard
Schritt 2: Als Nächstes müssen wir festlegen, welche Komponenten von Android Studio installiert werden sollen. Hier wählen wir die ersten beiden Komponenten aus und klicken auf den Next > Button. Android Studio ist die Entwicklungsumgebung und Android SDK enthält die Entwicklungswerkzeuge. Das Android Virtual Device benötigen wir noch nicht. Wir werden später unser eigenes AVD in Android Studio anlegen.
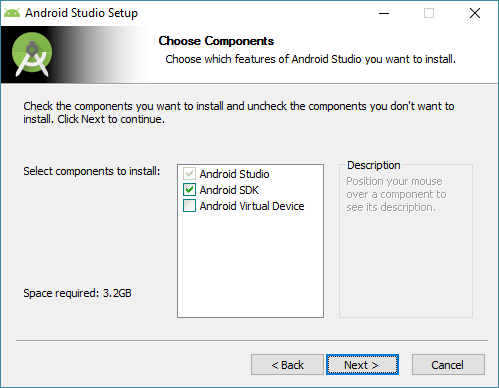
Schritt 2: Android Studio Setup > Komponenten auswählen
Schritt 3: Nun werden uns die Lizenz-Vereinbarungen präsentiert. Diese sollten gut durchgelesen werden und bei Zustimmung geht es mit einem Klick auf den I Agree Button weiter.
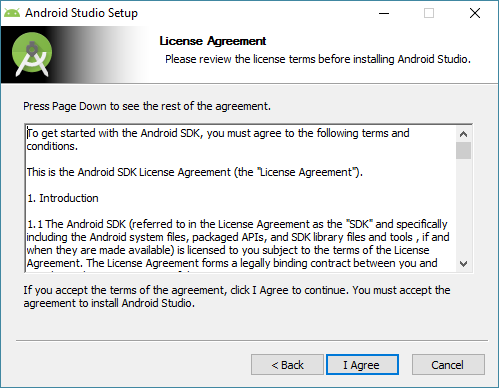
Schritt 3: Android Studio Setup > License Agreement
Schritt 4: Nun wählen wir die Installationsverzeichnisse aus, in welche die Android Studio und Android SDK Dateien installiert werden sollen. Die beiden Pfade sollten wir uns für später merken, da hier wichtige Tools gelagert werden. Habt ihr die gewünschten Verzeichnisse angegeben, klickt auf Next > um die Installation fortzusetzen.
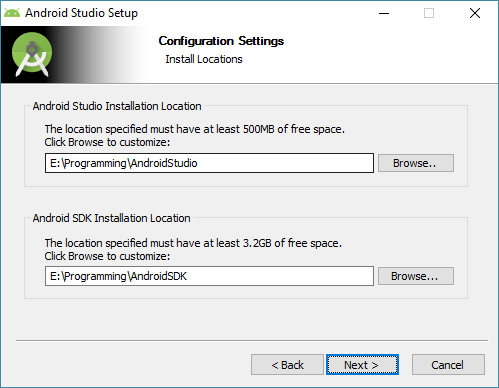
Schritt 4: Android Studio Setup > Installationsverzeichnisse wählen
Schritt 5: Als letzte Angabe muss der Startmenü-Eintrag festgelegt werden. Es ist auch möglich keinen Eintrag zu setzen. Dazu muss das Kästchen Do not create shortcuts aktiviert werden. In unserem Fall lassen wir den Eintrag Android Studio im Startmenü anlegen. Mit einem Klick auf Install beginnt die Installation der Dateien.
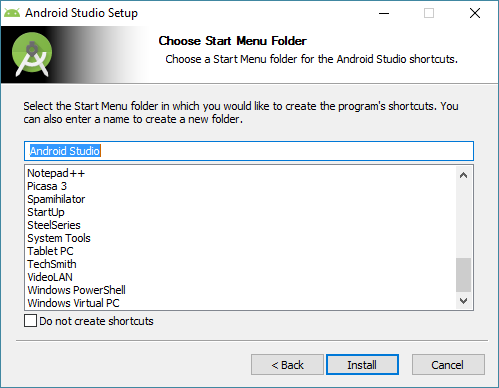
Schritt 5: Android Studio Setup > Startmenü-Eintrag wählen
Schritt 6: Nun werden zunächst die Android Studio Dateien extrahiert und in das Installationsverzeichnis von Android Studio kopiert. Anschließend werden die Android SDK Dateien extrahiert und in das SDK-Installationsverzeichnis kopiert.
Mit einem Klick auf „Show details“ kann der Installationsfortschritt genauer überwacht werden. Nachdem alle Dateien kopiert wurden und somit die Installation erfolgreich abgeschlossen ist, kann mit Next > zu dem Abschlussdialog gewechselt werden.
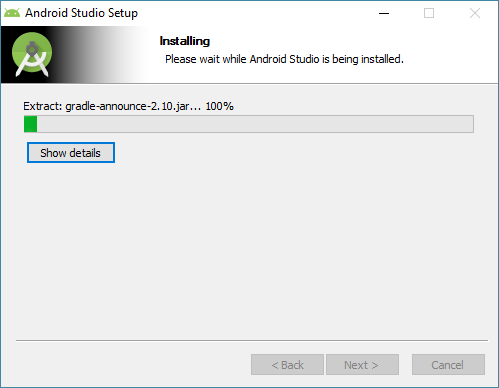
Schritt 6a: Android Studio Setup > Installieren der Android Studio und SDK Dateien
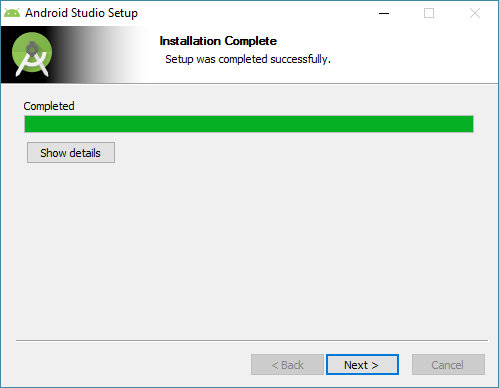
Schritt 6b: Android Studio Setup > Installation der Dateien abgeschlossen
Schritt 7: Jetzt können wir den Android Studio Setup Wizard mit einem Klick auf Finish beenden. Ist das Kästchen „Start Android Studio“ aktiviert, wird die Entwicklungsumgebung automatisch gestartet.
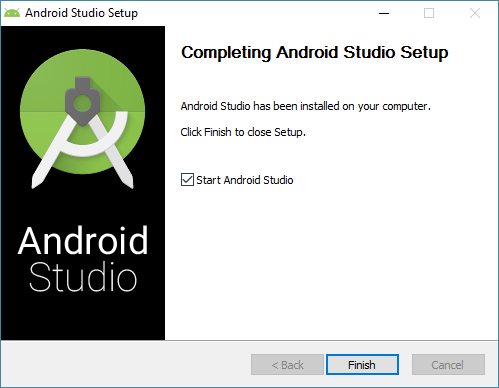
Schritt 7: Android Studio Setup > Installation erfolgreich
Nun haben wir die Installation von Android Studio 2 fast abgeschlossen. Bei dem ersten Start von Android Studio erscheint der Dialog „Complete Installation„, den wir noch durchlaufen müssen.
Dieser Dialog bietet uns die Möglichkeit Einstellungen einer älteren Android Studio Version zu importieren. Da wir in diesem Tutorial mit einer erstmaligen Installation von Android Studio arbeiten, haben wir keine Einstellungen die importiert werden könnten und wählen daher die untere Option „I do not have a previous version of Studio or …„. Mit einem Klick auf OK wird Android Studio gestartet.
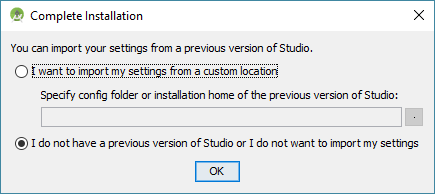
Android Studio Dialog > Import Settings
Doch bevor wir den Willkommensbildschirm von Android Studio zu sehen bekommen, müssen wir noch einen zweiten Wizard Dialog durchlaufen. Dieser Wizard prüft, ob für die eben installierten Komponenten bereits aktuellere Versionen verfügbar sind und führt deren Aktualisierung durch, falls erforderlich.
Mit einem Klick auf Next beginnen wir mit dem Setup:
Es öffnet sich nun der Install Type-Dialog, mit welchem wir den Setup Typ auswählen können. Wir wählen Custom aus und klicken den Next Button:
Als Nächstes wählen wir das UI-Theme für Android Studio aus. Wir haben die Wahl zwischen einem hellen und dunklen Stil. In diesem Tutorial werden wir das helle Theme für Android Studio verwenden.
Somit wählen wir als UI-Theme IntelliJ aus. Ihr könnt auch das andere Theme wählen, je nach Geschmack.
Mit einem Klick auf Next gelangen wir zu dem SDK Components Setup Dialog, in welchem wir einige Einstellungen vornehmen müssen.
Zunächst setzen wir die Häkchen bei Android SDK, Android SDK Platform und API 23: Android 6.0 (Marshmallow). Die anderen beiden Komponenten benötigen wir an dieser Stelle nicht und lassen die Auswahlboxen daher deaktiviert. Wir werden diese Komponenten später manuell einrichten.
Ganz wichtig! Als nächste Einstellung, muss die Android SDK Location, also der Pfad zum Android SDK Verzeichnis, angegeben werden. Hier tragen wir den gleichen Verzeichnispfad ein, den wir bereits weiter oben bei Schritt 4 als Android SDK Installation Location eingegeben hatten.
In unserem Fall ist dies: E:\Programming\AndroidSDK (Markierung A).
Mit einem Klick auf Next gelangen wir zum nächsten Dialog:
Uns wird nun der Verify Settings Dialog angezeigt. Hier können wir überprüfen, ob die vorgenommenen Einstellungen unseren Vorstellungen entsprechen. Außerdem wird uns direkt angezeigt, welche SDK Komponenten heruntergeladen und anschließend aktualisiert werden.
Die SDK Components to Download Liste wird bei euch etwas anders aussehen, da Android Studio sehr schnell weiterentwickelt wird und regelmäßig neue Versionen von Android SDK Komponenten erscheinen.
Mit einem Klick auf Finish beginnt der Aktualisierungsprozess, bei dem der Android Studio Setup Wizard automatisch nach aktualisierten Komponenten für das Android SDK sucht, diese herunterlädt und installiert. Dieser Prozess dauert eine kleine Weile.
Am Ende wird uns das Ergebnis präsentiert und wir erfahren welche Komponenten nachinstalliert wurden.
Mit einem Klick auf Finish beenden wir den Android Studio Setup Wizard. Nach kurzer Ladezeit begrüßt uns der Willkommensbildschirm von Android Studio:
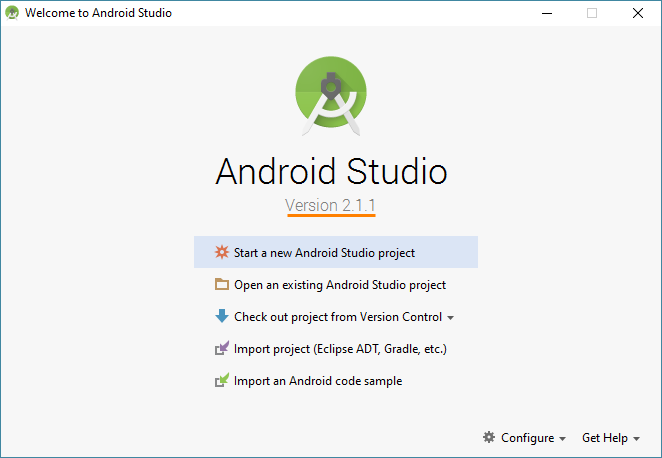
Android Studio Willkommensbildschirm Version 2.1.1
Jetzt haben wir die eigentliche Installation von Android Studio 2 abgeschlossen. In dem Willkommensbildschirm wird uns die installierte Version von Android Studio direkt angezeigt. Wie zu erkennen ist, haben wir Android Studio 2.1.1 auf dem Rechner installiert.
In dem nächsten Abschnitt werden wir prüfen, ob ein Update für Android Studio verfügbar ist.
Wichtige Info
Auf einigen Windowssystemen wird beim Starten von Android Studio die Java Installation nicht gefunden. Falls ihr dieses Problem einmal haben solltet, kann es sein, dass es hilft eine System-UmgebungsvariableJAVA_Home anzulegen und in ihr den Speicherort der Java-Installation zu speichern. Weitere Tipps für dieses Problem findet ihr bei: StackOverflow.2.3 Android Studio auf Updates prüfen
Der Willkommensbildschirm „Welcome to Android Studio“ zeigt im Hauptbereich das Quick Start-Menü, mit dessen Hilfe wir auf die wichtigsten Elemente der Android Entwicklungsumgebung direkt zugreifen können.
In der unteren rechten Ecke befindet sich das Configure Menü, über das Android Studio aktualisiert werden kann. Mit einem Klick auf Configure klappt das Menü auf und mehrere Einträge werden sichtbar.
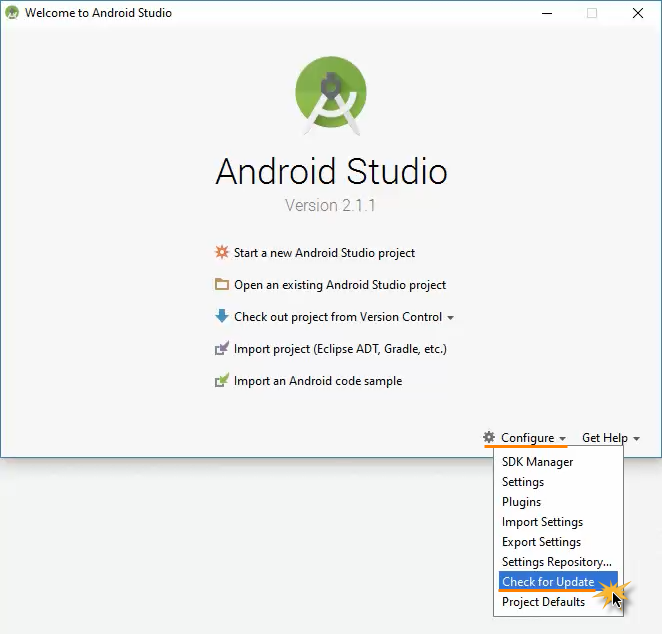
Android Studio updaten mit dem Link „Check for Updates“
Wir klicken auf den vorletzten Menüeintrag Check for Updates, woraufhin sich ein kleines Fenster mit dem Titel Checking for Updates öffnet.

Android Studio Update-Prozess starten
Nachdem das Suchen nach Updates abgeschlossen wurde, erscheint der Platform and Plugin Updates Dialog. Wenn eine aktuellere Komponente des Android SDK oder von Android Studio verfügbar ist, wird uns dies in diesem Dialog angezeigt und wir müssen entscheiden, ob die vorgeschlagenen Aktualisierungen durchführt werden sollen.
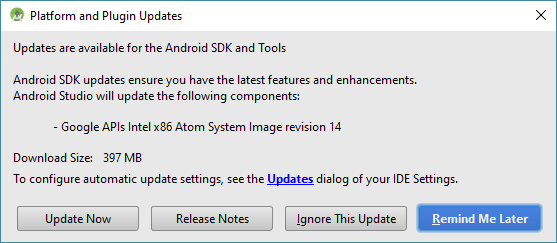
Der „Platform and Plugin Updates“ Dialog von Android Studio
In unserem Fall ist eine neuere Komponente aus der Android SDK Platform verfügbar und zwar eine neue überarbeitete Version des System Images, welches wir später für die Erstellung eines Android Virtual Devices nutzen werden.
Diese Komponente ist für die Entwicklung unserer Android App nicht so kritisch, daher führen wir das Update an dieser Stelle nicht aus und beenden den Dialog mit einem Klick auf Remind Me Later.
Wir haben nun die Installation von Android Studio abgeschlossen und sind damit dem Entwickeln unserer ersten eigenen Android App einen großen Schritt näher gekommen. Bevor wir aber mit dem Programmieren beginnen können, müssen noch einige Einstellungen an Android Studio 2 vorgenommen werden. Mehr dazu im nächsten Abschnitt.
3. Die installierten Packages von Android Studio prüfen
Wir werden nun prüfen, welche Packages bei der Installation von Android Studio installiert wurden. Ihr könnt dann die installierten Packages eurer Installation mit den in diesem Tutorial verwendeten Packages vergleichen. Für dieses Android Tutorial ist es wichtig, dass ihr mit den gleichen Packages arbeitet.
Um die installierten Packages anzuzeigen, starten wir den integrierten SDK Manager von Android Studio. Mit Hilfe des SDK Managers können einzelne Elemente des Android SDK aktualisiert und auch nachinstalliert werden. Das Android SDK verwaltet Tools, Platforms und andere Komponenten in Packages.
Wir starten den SDK Manager, aus dem Willkommensbildschirm von Android Studio heraus, mit einem Klick auf Configure und klicken anschließend in dem DropDown-Menü auf den ersten Eintrag SDK Manager.
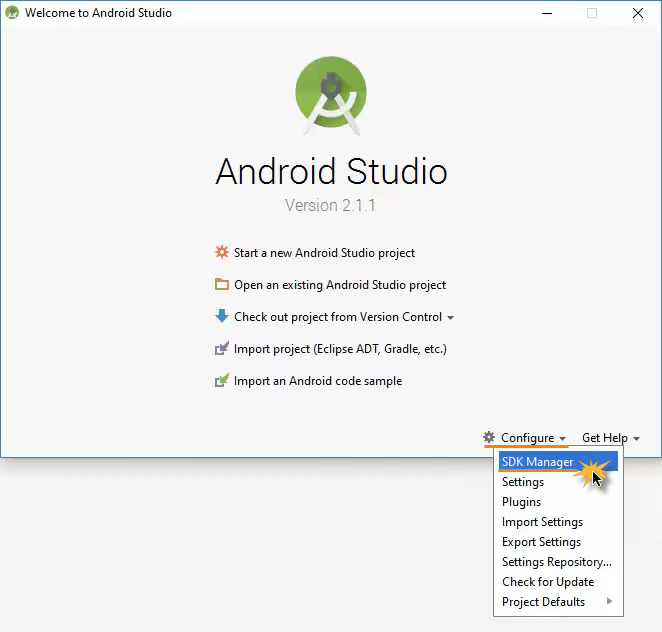
Den integrierten SDK Manager von Android Studio starten
Da der SDK Manager in Android Studio integriert ist, öffnet sich der Default Setting Dialog von Android Studio an der Stelle Appearance & Behavior > System Settings > Android SDK. Von hier aus können wir alle installierten Packages der SDK Platforms und SDK Tools einsehen und verwalten.
In den folgenden beiden Abbildungen sind die installierten Packages dargestellt und rot unterstrichen. Damit alle Packages angezeigt werden, haben wir die Check Box unten rechst Show Package Details aktiviert.
In der oberen Abbildung ist zu erkennen, dass für das Google APIs Intel x86 Atom System Image eine aktuellere Version verfügbar ist. Daher ist in dem vorderen Kontrollkästchen ein Strich anstelle eines Häkchens. Wir haben Version 12 des System Images installiert und werden auch mit dieser Version im Tutorial arbeiten. Ein Update auf Version 14 ist optional.
Die in den oberen beiden Abbildungen markierten Packages sollten auch bei euch auf dem Entwicklungssystem installiert sein. Wenn alle oben aufgeführten Packages installiert sind, kann der SDK Manager wieder geschlossen werden.
Mit diesem letzten Schritt haben wir die Installation von Android Studio fast abgeschlossen. Es fehlt nur noch ein letzter Schritt, die Installation von Intel HAXM. Wie HAXM installiert wird und was ihr dabei beachten müsst, werden wir euch nun zeigen.
4. Installation von Intel HAXM
Damit unsere Android App in einem Emulator laufen kann, müssen wir als letzten Schritt den Intel® Hardware Accelerated Execution Manager (Intel HAXM) installieren. Der HAXM ist eine Hardware-unterstützte Virtuelle Umgebung, die den Entwicklungsprozess von Android Anwendungen beschleunigt.
Für alle Leser, bei denen es nicht möglich ist Intel HAXM zu installieren bzw. zu verwenden, haben wir eine zusätzliche Lektion erstellt. Darin zeigen wir, wie man eine App im Android Emulator ohne Intel HAXM ausführt. Diese Lektion ist optional und nur relevant, wenn ihr HAXM nicht verwenden könnt.
Systemvoraussetzungen für Intel HAXM
- Als CPU muss ein Intel Prozessor verwendet werden
- Der verwendete Intel Prozessor muss bestimmte Hardware-Funktionen besitzen
- HAXM kann nur mit Android x86 Emulator Images von Intel verwendet werden
Detaillierte Angaben über HAXM findet ihr auf der HAXM-Webseite von Intel.
4.1 Download der Installationsdateien von Intel HAXM
Die Installationsdateien des Intel HAXM wurden bereits bei der Installation von Android Studio in das Verzeichnis des Android SDKs kopiert. Daher ist der Intel x86 Emulator Accelerator (HAXM Installer) auch im SDK Manager unter den SDK Tools als installiert angegeben.
Dies bedeutet aber nur, dass der HAXM Installer in das Android SDK Verzeichnis kopiert wurde. Um den Intel HAXM zu installieren, müssen wir den Installer aber noch ausführen.
Info: Der HAXM Installer kann auch manuell auf der HAXM-Webseite heruntergeladen werden.
4.2 Intel HAXM installieren (HAXM-Installer ausführen)
Jetzt müssen wir den HAXM-Installer ausführen. Dazu wechseln wir im Explorer in das HAXM-Verzeichnis. Das Verzeichnis befindet sich im Android SDK Verzeichnis unter folgendem Pfad:
..\sdk\extras\intel\Hardware_Accelerated_Execution_Manager
In dem HAXM-Verzeichnis befindet sich die Installationsdatei intelhaxm-android.exe. Auf diese klicken wir nun doppelt und starten die Installation von HAXM.
In der folgenden Abbildung ist der Pfad zur Installationsdatei rot unterstrichen:
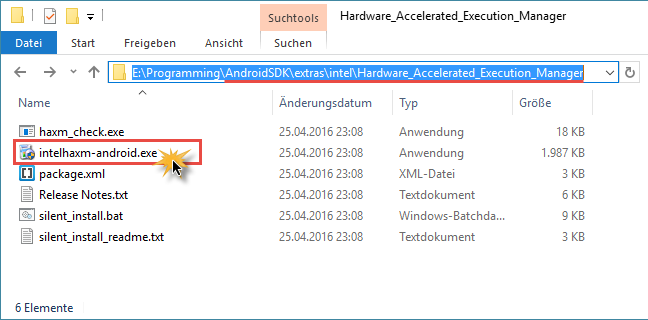
Pfad zur HAXM-Installationsdatei im Android SDK Verzeichnis
Nachdem der HAXM-Installer gestartet wurde, öffnet sich der Willkommensbildschirm des Setup-Dialogs. Falls euer System die Systemvoraussetzungen nicht erfüllt, wird die Installation automatisch abgebrochen. Klickt auf Next, wenn euer System die Voraussetzungen erfüllt.

Der Willkommensbildschirm des HAXM-Installers
Der Installer fragt nun im „Memory limit for Intel HAXM„-Dialog nach der Arbeitsspeicher-Obergrenze, die HAXM verwenden darf. Als Wert kann die Hälfte des auf dem PC verfügbaren Arbeitsspeicher angegeben werden. Der Wert sollte jedoch nicht zu hoch sein, da sonst die anderen Programme langsamer ausgeführt werden könnten. Habt ihr den gewünschten Wert eingetragen, klickt auf Next.
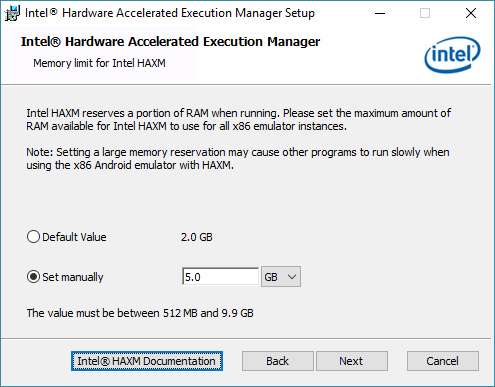
Festlegen wieviel Arbeitsspeicher HAXM verwenden soll
Nun sind alle Vorgaben festgelegt und die Installation kann abgeschlossen werden. Mit einem Klick auf Install wird HAXM auf eurem System installiert. Falls ihr die Einstellungen später ändern möchtet, müsst ihr den Installer erneut ausführen und den Wert anpassen.
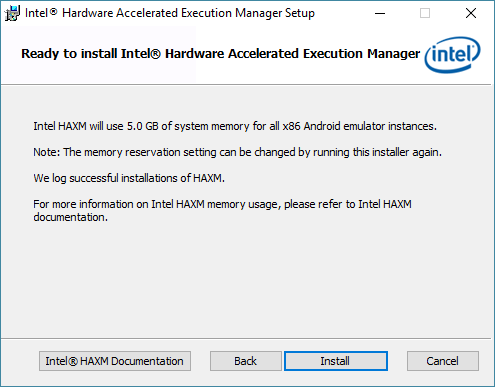
Installation von Intel HAXM durchführen
Jetzt beginnt die Installation der Dateien und das Einrichten von Intel HAXM auf dem System. Dieser Schritt dauert meist nur einige wenige Sekunden. Wenn alles ordnungsgemäß installiert wurde, erscheint der letzte Dialog, der über den erfolgreichen Abschluss der Installation informiert. Mit einem Klick auf Finish beenden wir den HAXM-Installer.
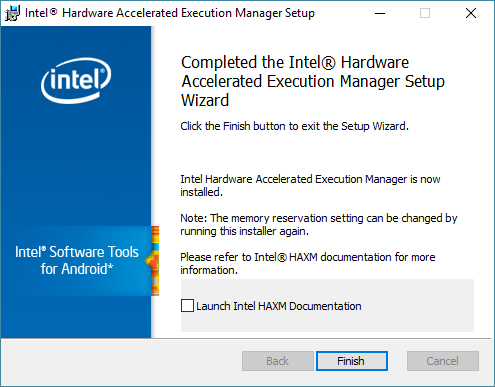
Installation von Intel HAXM erfolgreich abgeschlossen
Intel HAXM ist jetzt installiert und einsatzbereit.
Mit dem Konsolenbefehl sc query intelhaxm können wir prüfen, ob Intel HAXM auf dem System ausgeführt wird. Dazu müssen wir die Kommandozeile als Administrator ausführen (hier erfahrt ihr, wie das geht), um die notwendigen Berechtigungen zu besitzen.
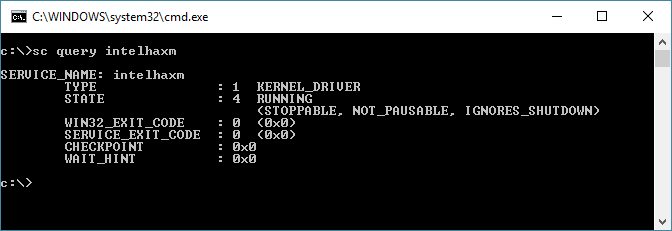
Prüfen, ob der Intel HAXM auf dem System ausgeführt wird
Wenn ihr als STATE 4 Running oder etwas ähnliches angezeigt bekommt, wird der Intel HAXM auf dem Rechner ausgeführt und läuft ordnungsgemäß.
Somit haben wir jetzt alle Schritte durchlaufen und Android Studio installiert. Herzlichen Glückwunsch!
Zusammenfassung
In der ersten Lektion unseres großen Android App programmieren Tutorials haben wir Android Studio installiert. Mit der Android-Entwicklungsumgebung werden wir in dem gesamten Tutorial arbeiten und damit unsere eigene Android App entwickeln.
Da für die Installation von Android Studio Java 8 benötigt wird, haben wir zunächst überprüft, ob das aktuelle JDK korrekt auf dem Rechner installiert ist.
Nachdem wir dies sichergestellt hatten, konnten wir die Installation von Android Studio ausführen. Die Installation von Android Studio verlief zu großen Teilen automatisch. Am Ende der Installation haben wir die installierten Packages mit Hilfe des SDK Managers von Android Studio überprüft.
Als letzter Schritt wurde Intel HAXM installiert. Der HAXM ist eine Hardware-unterstützte Virtuelle Umgebung, die den Entwicklungsprozess von Android Anwendungen beschleunigt, und die wir für das schnelle Emulieren eines Android Virtual Devices (AVD) benötigen. Auf dem AVD werden wir später unsere eigene Android Anwendung ausführen und testen.
Im nächsten Teil unserer Android Tutorial-Serie werden wir unser erstes Android Studio Projekt anlegen, ein Android Virtual Device (AVD) einrichten und anschließend unsere erste Android App im Emulator ausführen.