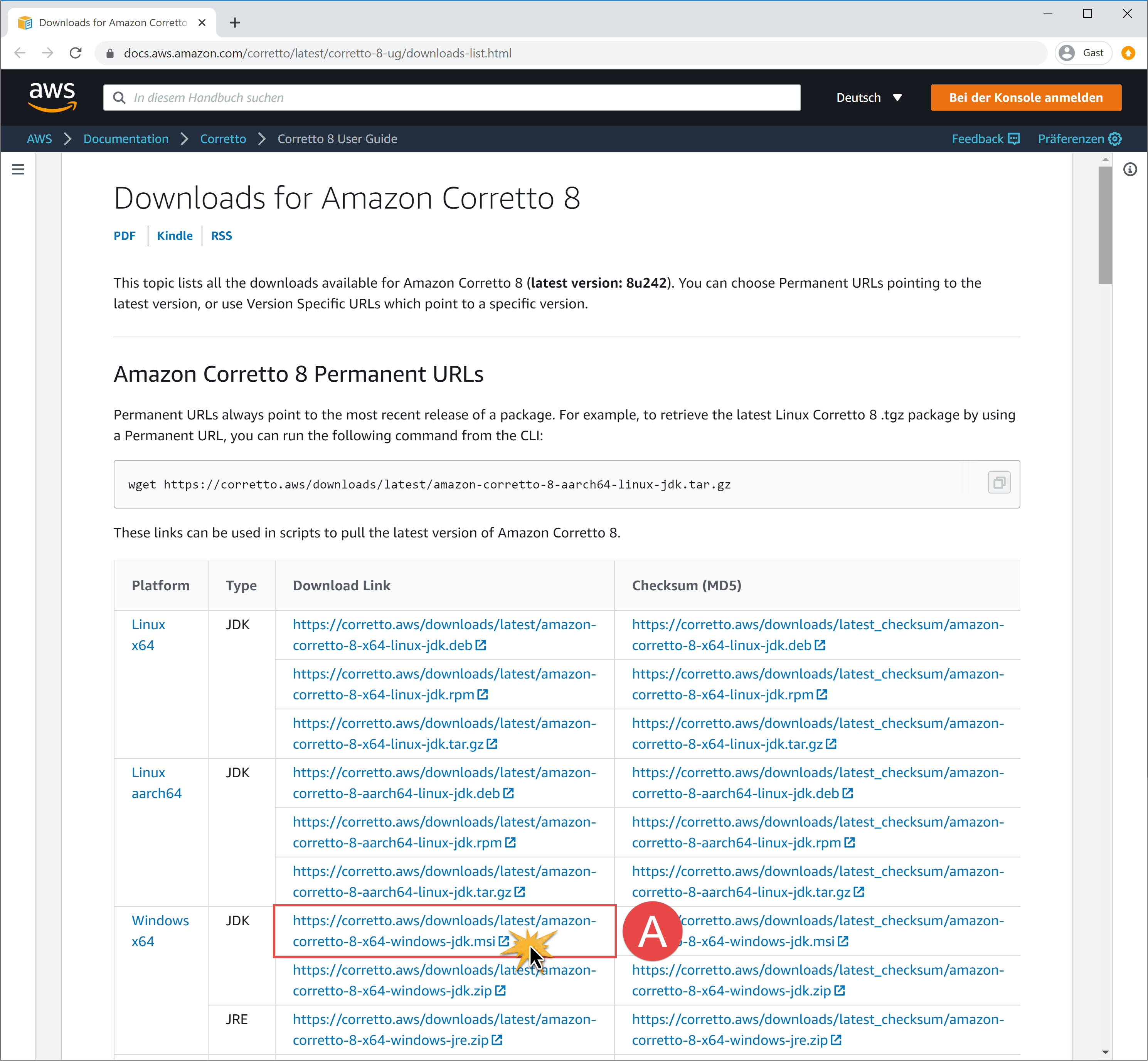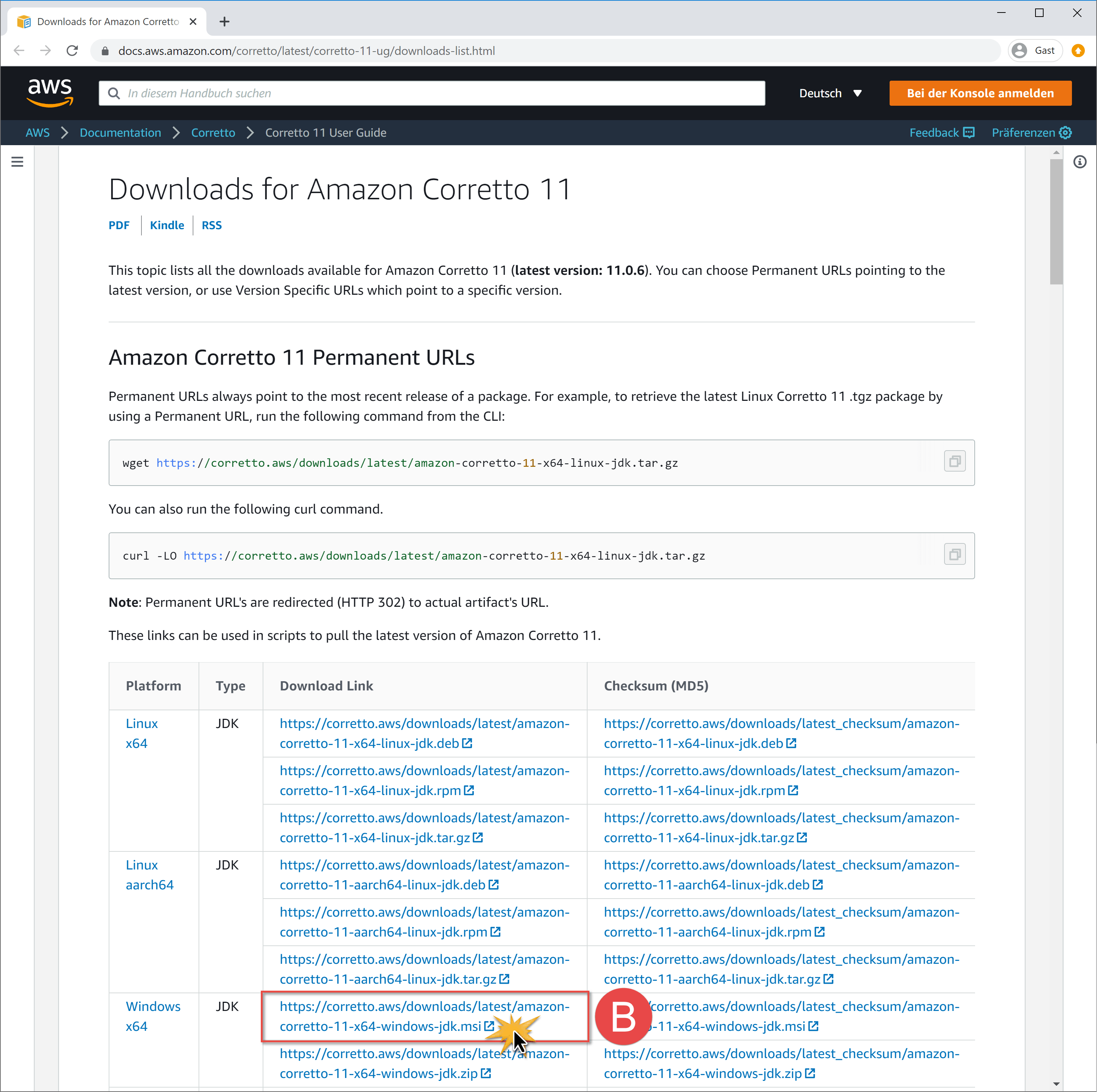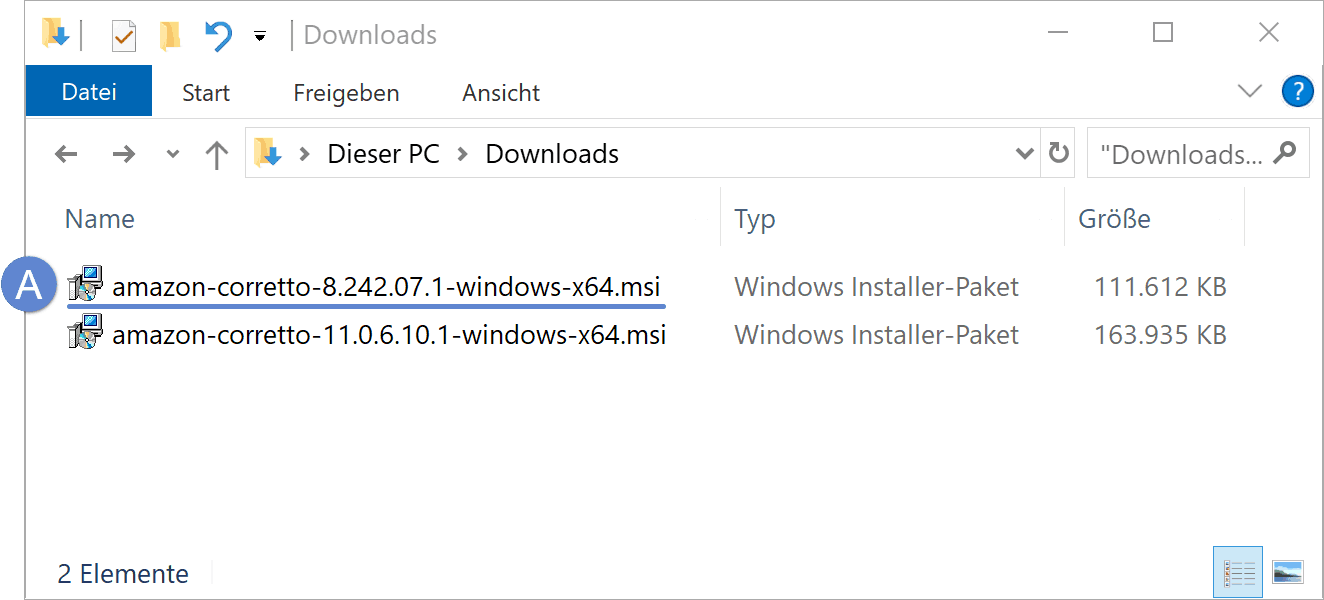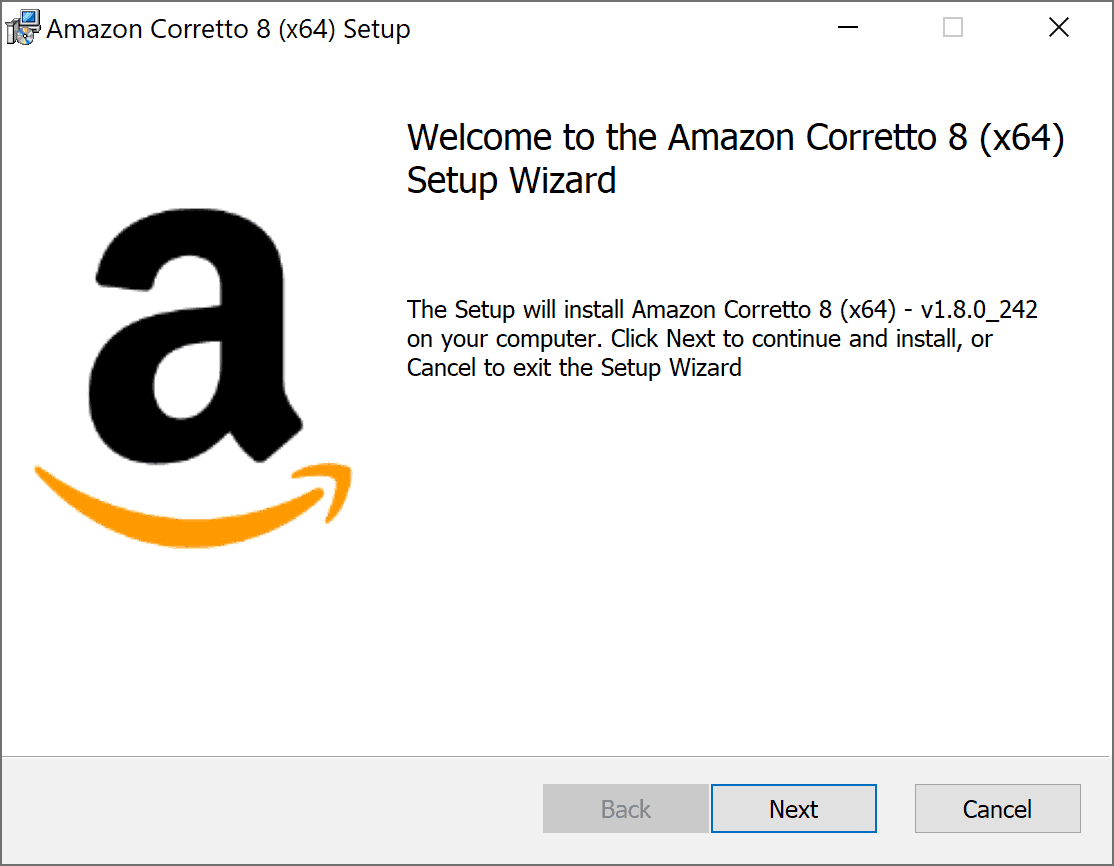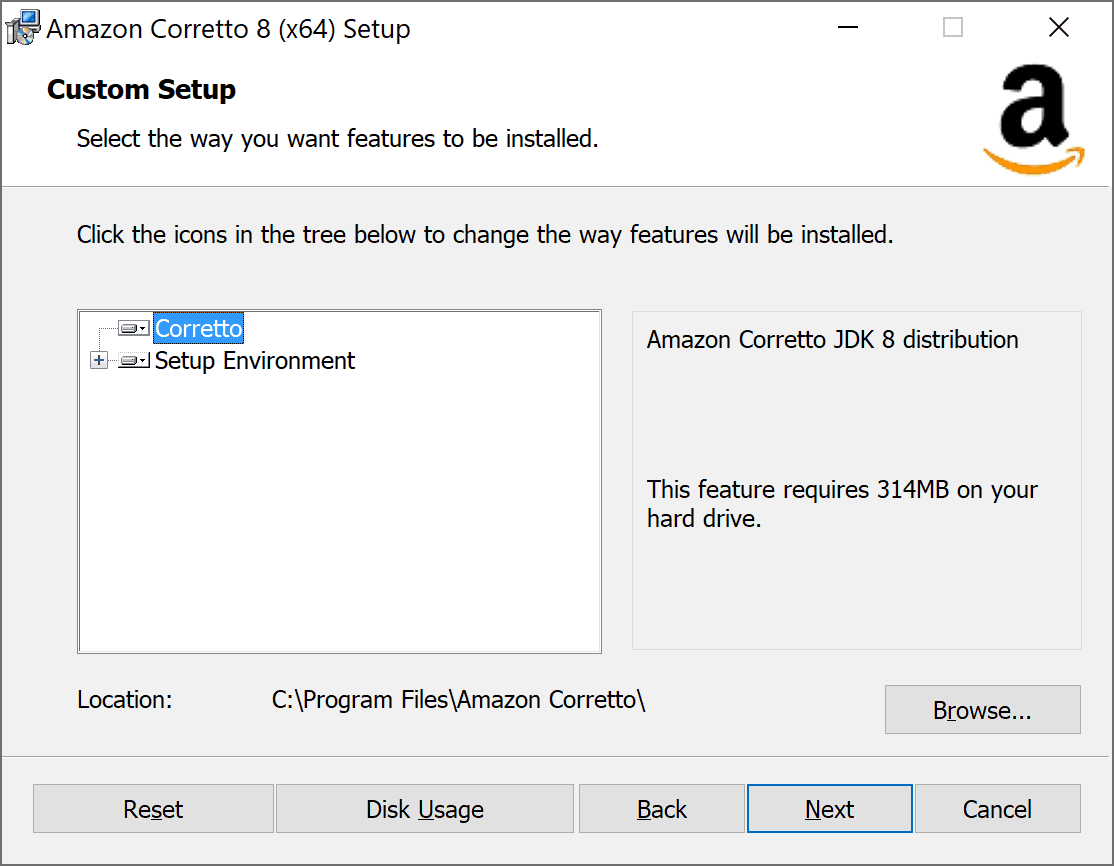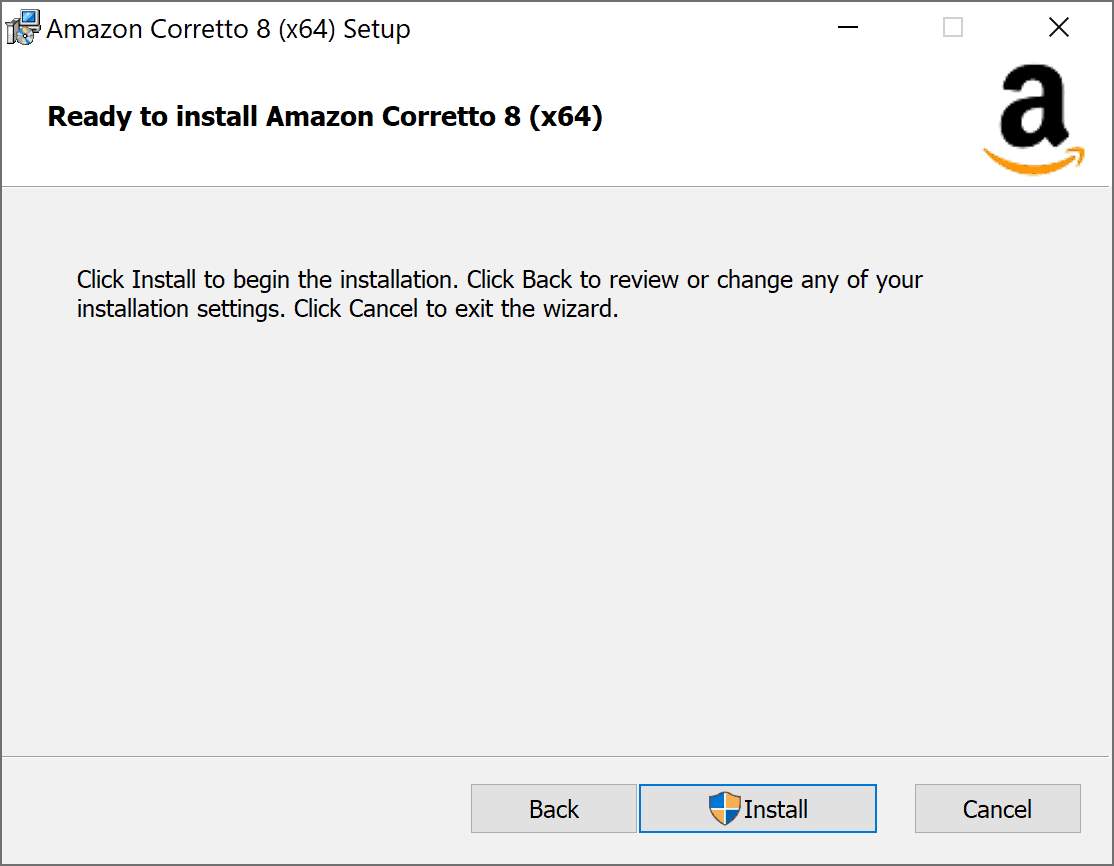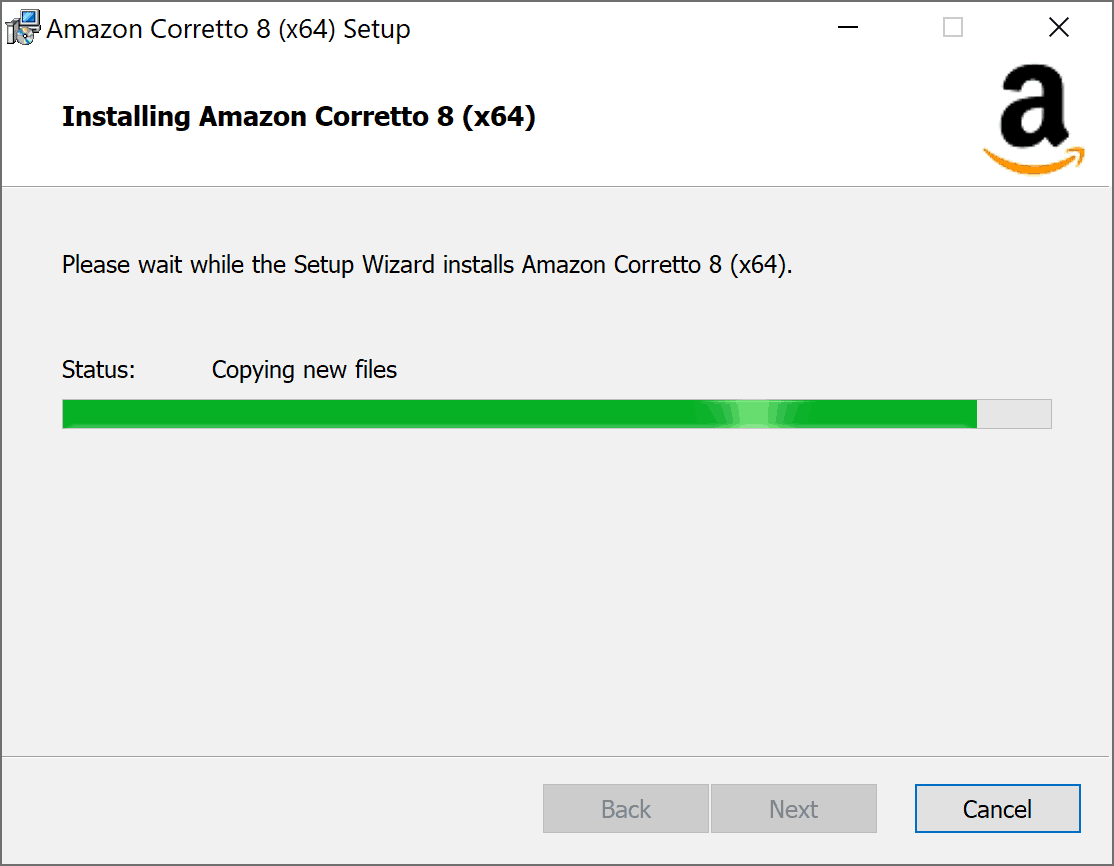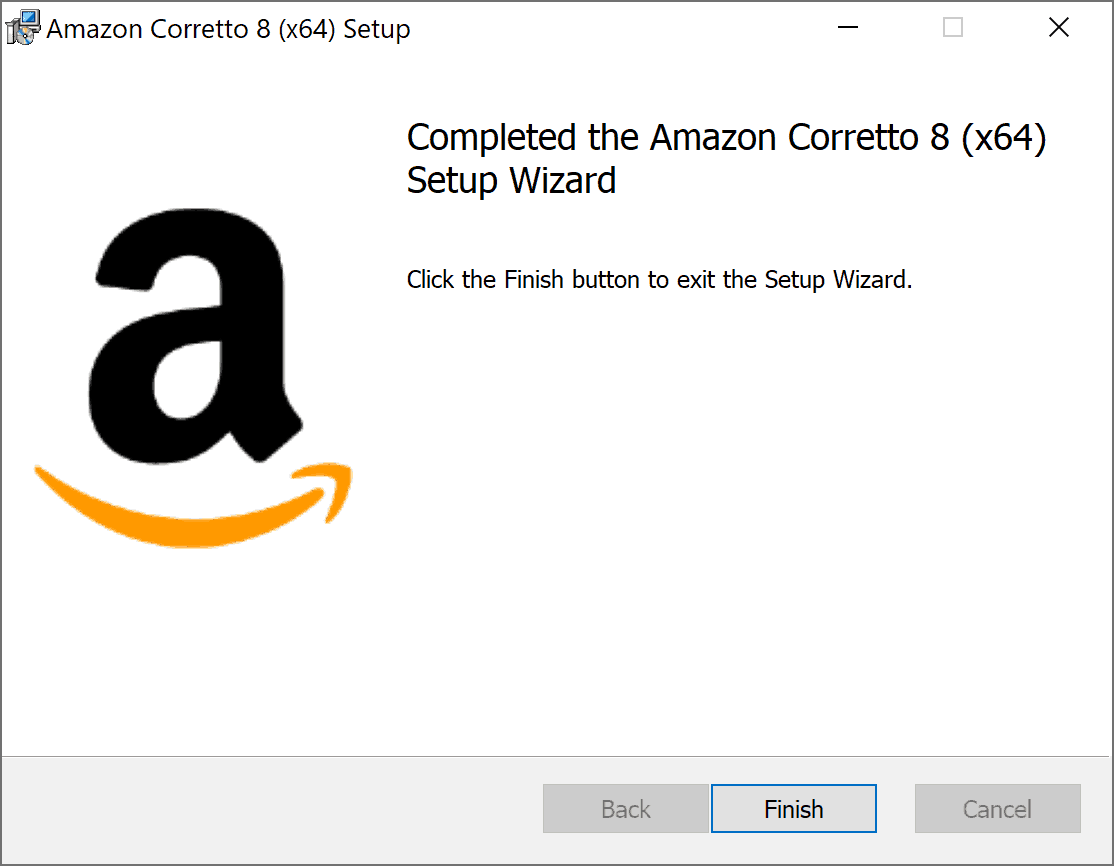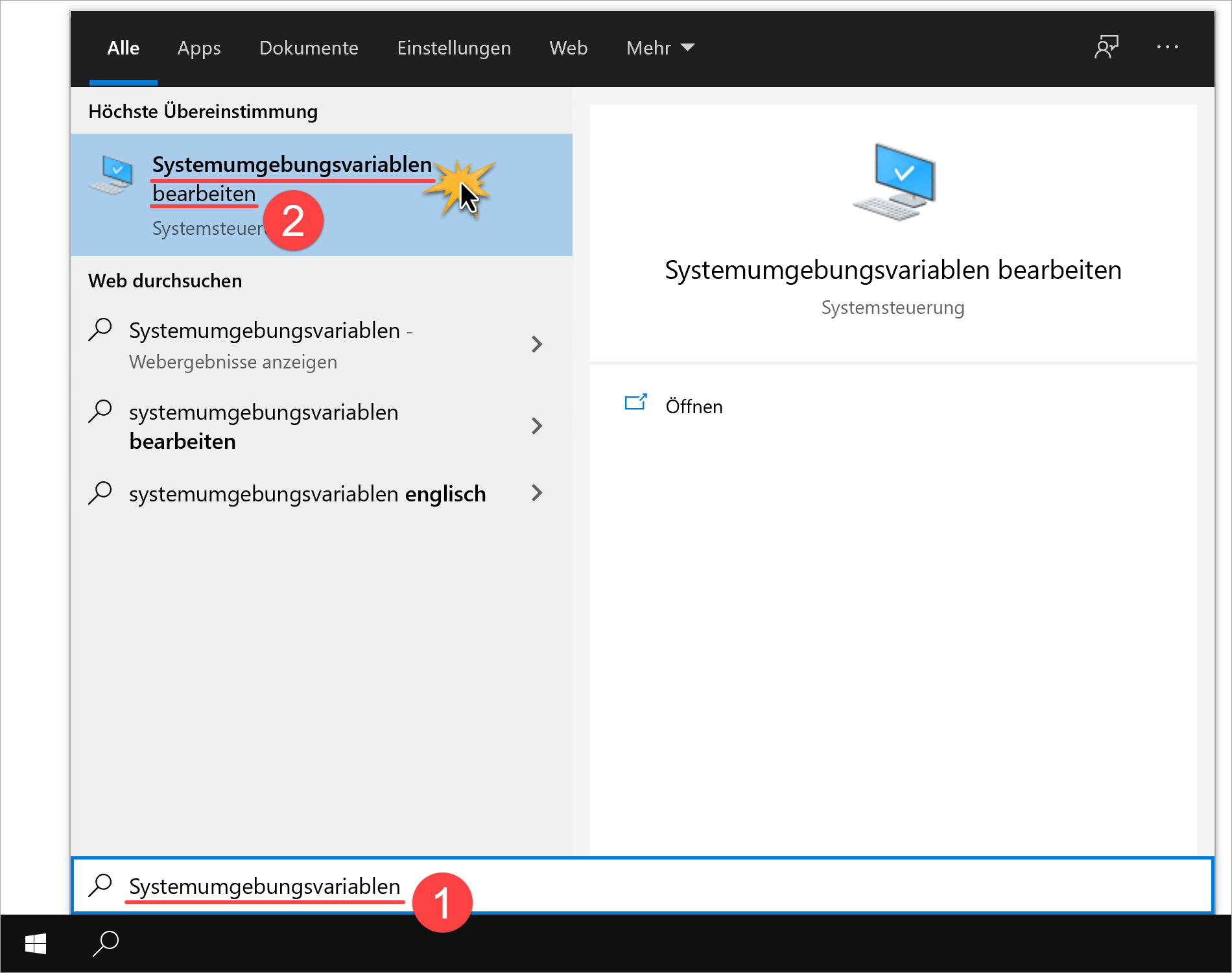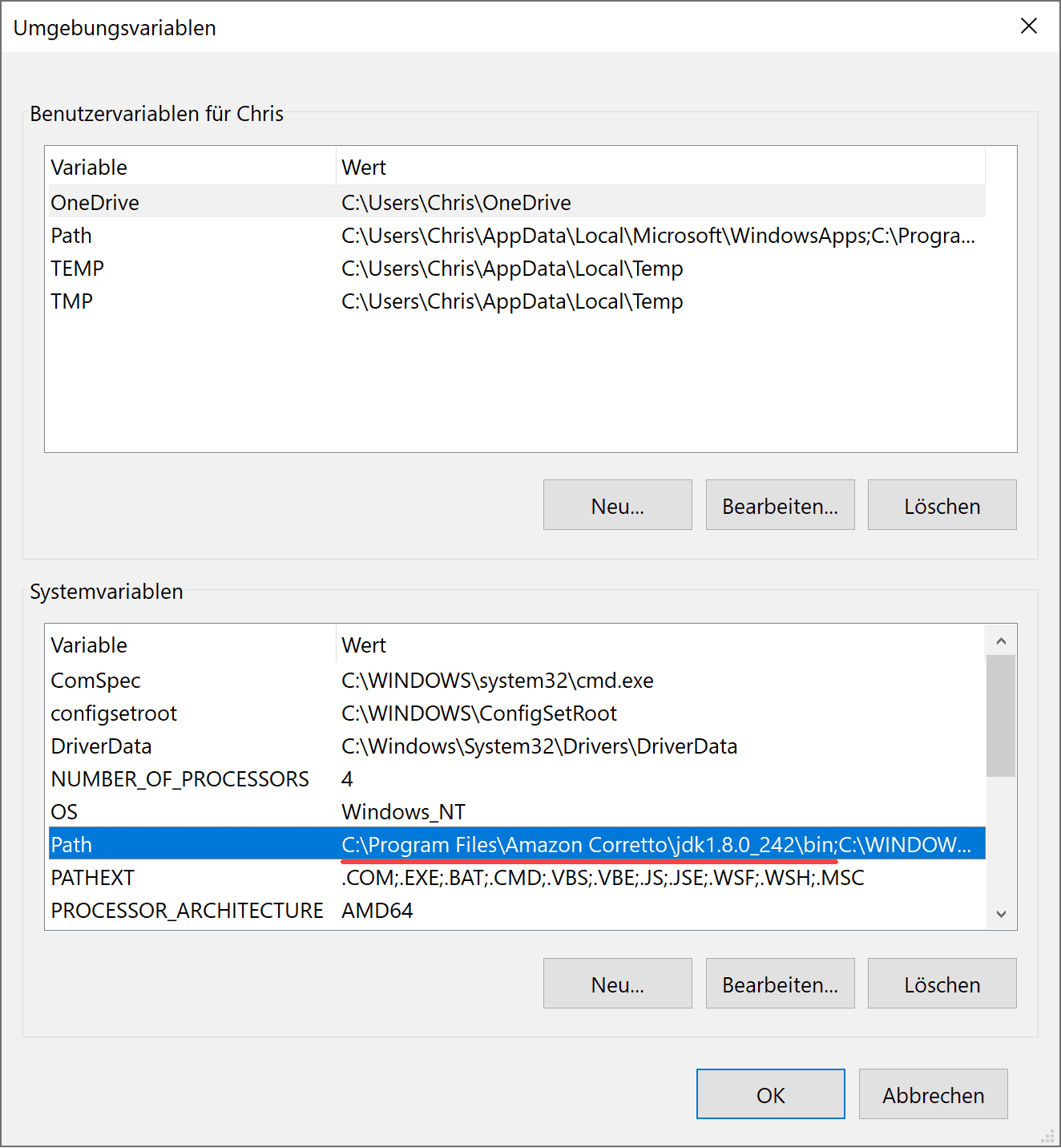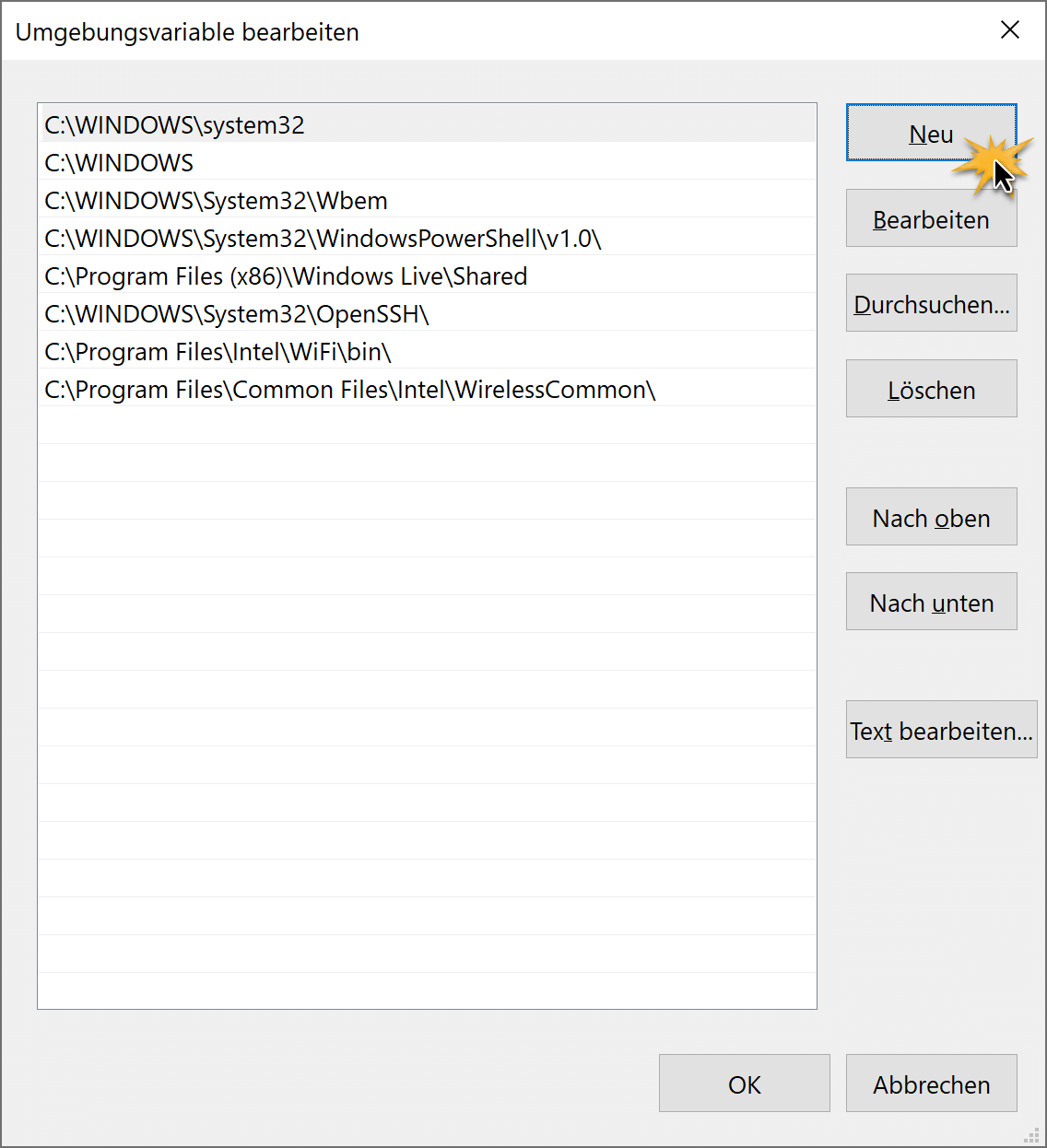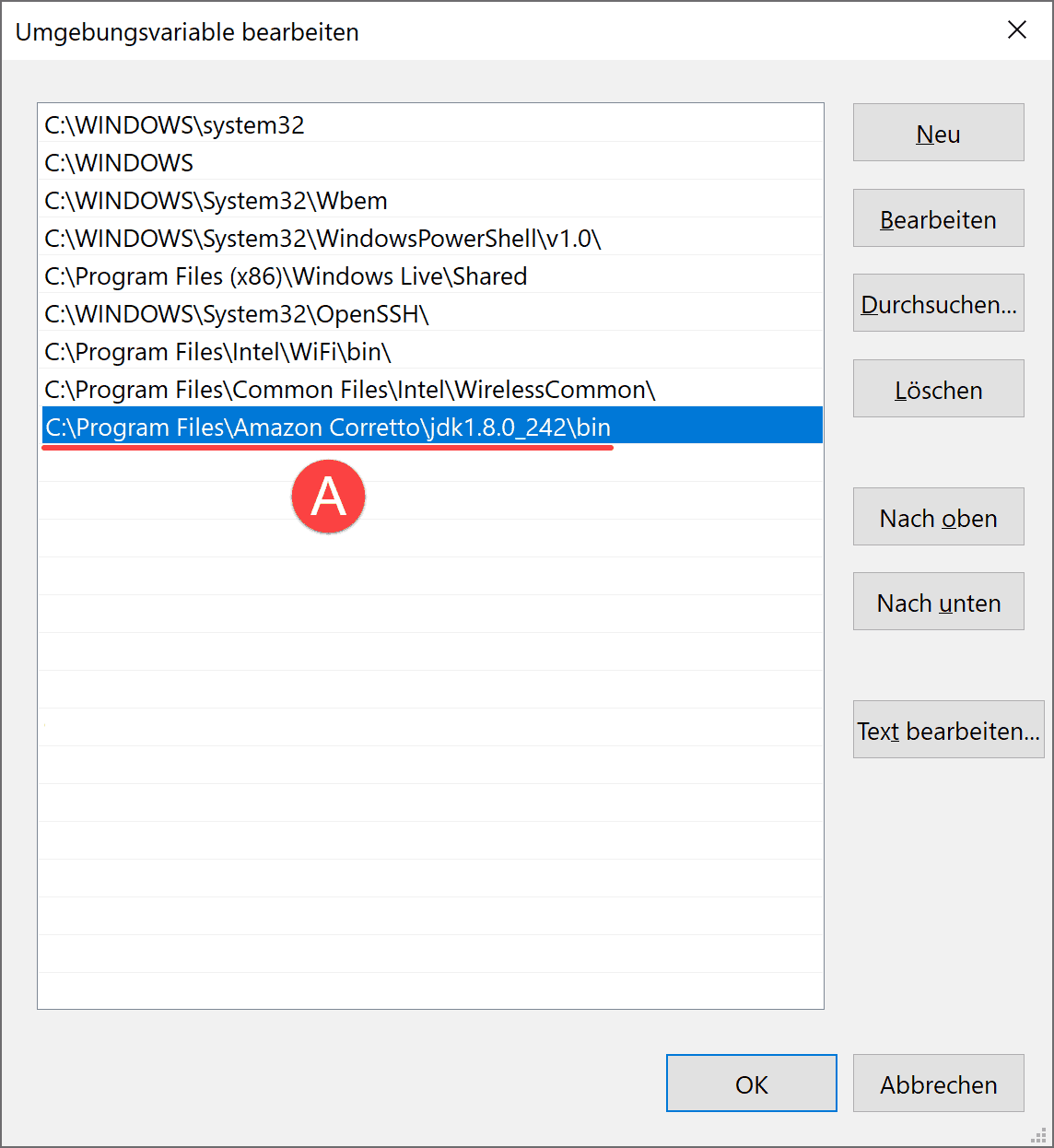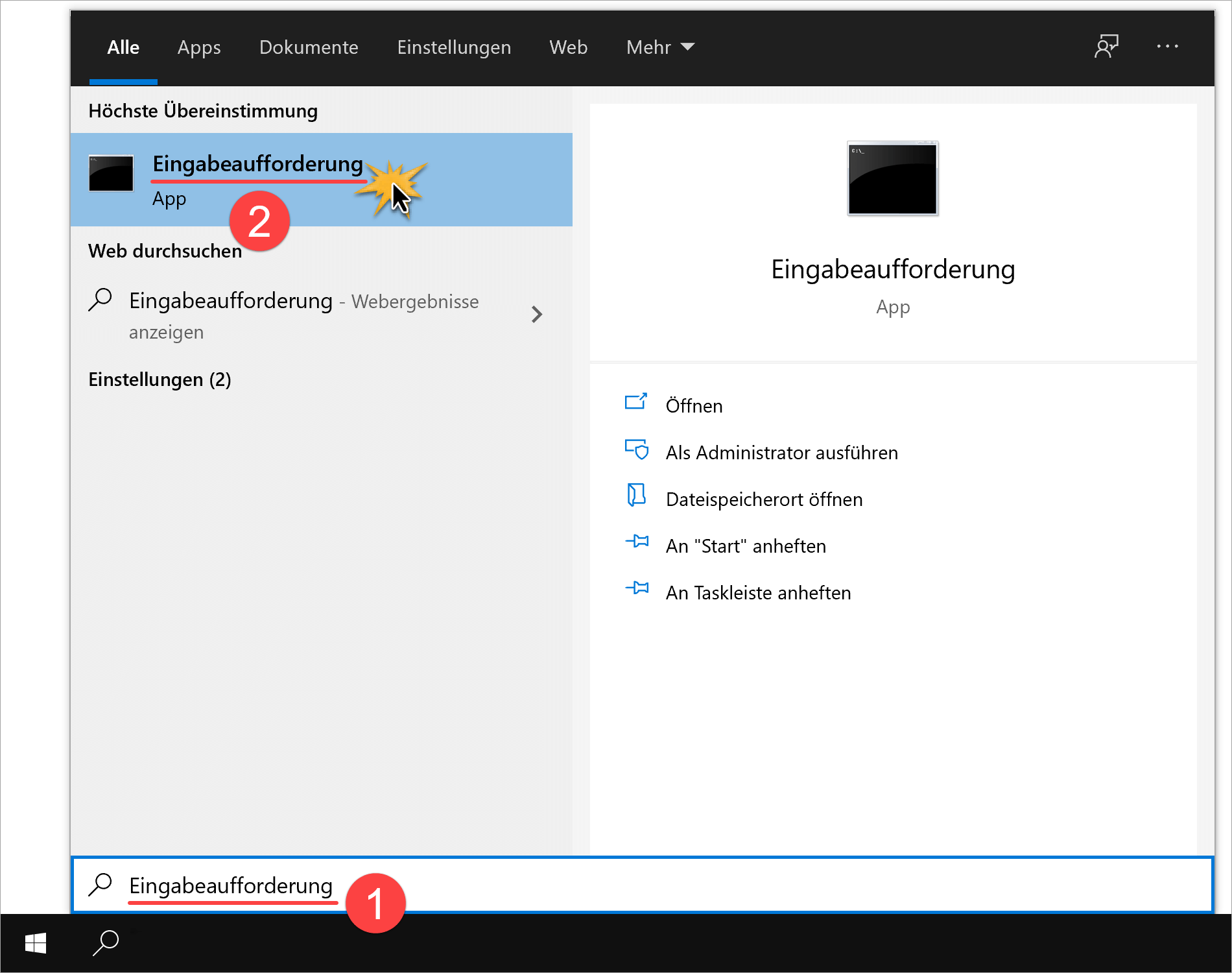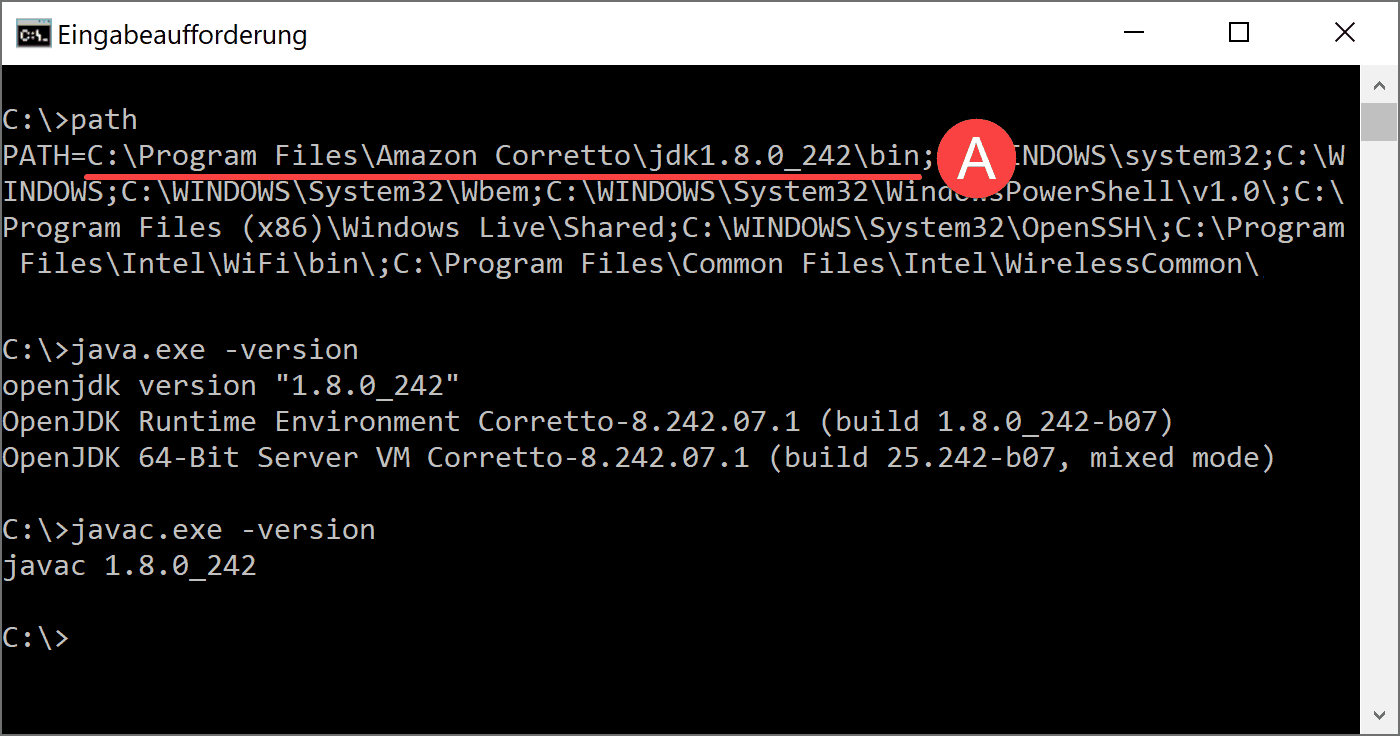In dieser Lektion werden wir ausführlich beschreiben, wie Amazon Corretto 8 LTS und Amazon Corretto 11 LTS, die freien und quelloffenen Java Development Kits von Amazon, auf einem Windows 10 PC installiert wird.
Als ersten Schritt werden wir die aktuellen Amazon Corretto JDK 8 und 11 (Long Term Support) Installationsdateien von der offiziellen Amazon AWS-Webseite (aws.amazon.com/de/corretto), auf welcher die Amazon Corretto Dateien von Amazon bereitgestellt werden, herunterladen und danach die Installation von Java 8 und Java 11 mit Hilfe der Amazon Corretto Langzeit-Support Distributionen durchführen.
Im Anschluss an die Installation der Java Standard Edition von Amazon werden wir eine Änderung an den Systemumgebungsvariablen vornehmen und abschließend mit einer Testanwendung die korrekte Installation des Amazon Corretto JDK überprüfen.
Hinweis: Wir werden jeden Installationsschritt exakt dokumentieren, so dass auch Programmieranfänger die Installation des Amazon Corretto JDKs problemlos durchführen können. Für alle Java-Neulinge haben wir außerdem in der Lektion Java auf einem Windows PC installieren den Aufbau des Java Development Kit detailliert beschrieben.
Die Installation von Java SE 8 und Java SE 11 auf Basis des Amazon Corretto JDK besteht somit aus den folgenden Schritten, die auch gleichzeitig die Kapitel dieser Lektion sind:
1. Download der Installationsdatei des Amazon Corretto JDK 8 und 11 (Java Development Kit)
Beginnen wir nun mit dem ersten Installationsschritt und laden die Installationsdatei der aktuellen Amazon Corretto Java SE Distributionen aus dem Internet herunter.
Bevor wir mit dem Download beginnen, möchten wir noch kurz erklären, was das freie Amazon Corretto JDK genau ist und wie es sich vom kommerziellen JDK von Oracle unterscheidet.
Das freie und quelloffene Amazon Corretto ist eine Implementierung der Java Standard Edition und wird von Amazon bereitgestellt. Als Basis für die Java Distribution von Amazon wird das OpenJDK (Open Java Development Kit) verwendet.
Oracle stellt selbst eine eigene Java SE Implementierung zur Verfügung, das Oracle JDK. Dieses unterscheidet sich nur in einigen wenigen Punkten von Amazon Corretto, da beide auf dem OpenJDK basieren. Hauptunterschiede sind die Versionskennung und einige zusätzliche Module des Oracle JDK. Zudem setzt Amazon Corretto vollständig auf Langzeit-Support. Daher sind nur Long Term Support Distributionen von Amazon Corretto erhältlich. Momentan sind dies Amazon Corretto 8 und 11 (LTS).
Aufpassen muss man bei den Lizenzbedingungen:
- Das Amazon Corretto steht unter der GNU General Public License v2 mit der Classpath Exception (GPLv2+CPE). Es ist kostenlos, quelloffen und kann frei eingesetzt werden.
- Das JDK von Oracle steht unter eine kommerziellen Lizenz. Somit kann das Oracle JDK nicht kostenlos kommerziell eingesetzt werden. Oracle erlaubt die Nutzung nur für „personal use and development use“ unter bestimmten Umständen. Möchte man das JDK von Oracle kommerziell einsetzen, ist der Erwerb einer Lizenz von Oracle notwendig.
Da die Unterschiede zwischen dem Oracle OpenJDK und dem Oracle JDK nur sehr gering sind, ist es empfehlenswert das freie und quelloffene Amazon Corretto für die Entwicklung von eigenen Java Anwendungen zu verwenden. Es kann kostenfrei genutzt werden und bildet eine sehr populäre Implementierung der Java Standard Edition. Aus diesen Gründen verwendet Amazon selbst Amazon Corretto intern in Tausenden von Produktionsservices.
Hinweis: Wer statt einer Long Term Support Java-Distribution lieber mit dem aktuellsten JDK arbeiten möchte, für den ist das OpenJDK eine sehr gute Wahl. In unserer Lektion Installation des OpenJDK 13 haben wir dessen Installation ausführlich beschrieben.
Soviel zur kurzen Einleitung in das spannende Thema der alternativen Java Distributionen. Wer mehr darüber erfahren möchte, dem sei unsere Lektion AdoptOpenJDK installieren empfohlen, in der wir das JDK der gleichnamigen Stiftung ausführlich besprechen.
1.1 Herunterladen des Amazon Corretto JDK von der offiziellen Hersteller-Webseite
Wir werden nun das Amazon Corretto JDK 8 und 11 aus dem Internet herunterladen. Wie wir bereits erfahren haben, wird Corretto JDK von Amazon kompiliert und für mehrere Plattformen bereitgestellt.
Da wir in dieser Lektion das Amazon Corretto JDK auf einem Windows 10 PC installieren werden, laden wir die JDK-Portierung für Windows 64-Bit herunter. Es werden aber auch Portierungen für andere Betriebssysteme (Linux, macOS) von Amazon bereitgestellt.
Auf folgender Seite können die aktuellen Versionen des Amazon Corretto JDK heruntergeladen werden:
Webseite des Amazon Corretto JDK 8 und 11 LTSWir klicken nun auf den oben aufgeführten Link, wodurch wir zur offiziellen Amazon Corretto JDK Seite gelangen.
Auf der verlinkten Seite von Amazon werden verschiedene Versionen des Amazon Corretto JDK zum Download bereitgestellt. Es stehen Versionen für folgende Java Distributionen zur Auswahl:
- Amazon Corretto 8 (LTS-Distribution von Java SE 8)
- Amazon Corretto 11 (LTS-Distribution von Java SE 11)
Wir müssen nun die Wahl zwischen dem aktuellen Amazon Corretto JDK 8 (Markierung A) und JDK 11 (Markierung B) treffen. Der Installationsprozess läuft in beiden Fällen identisch ab. Um zu der jeweils zugehörigen Download-Seite zu gelangen, klicken wir nun auf den entsprechenden Download Button:
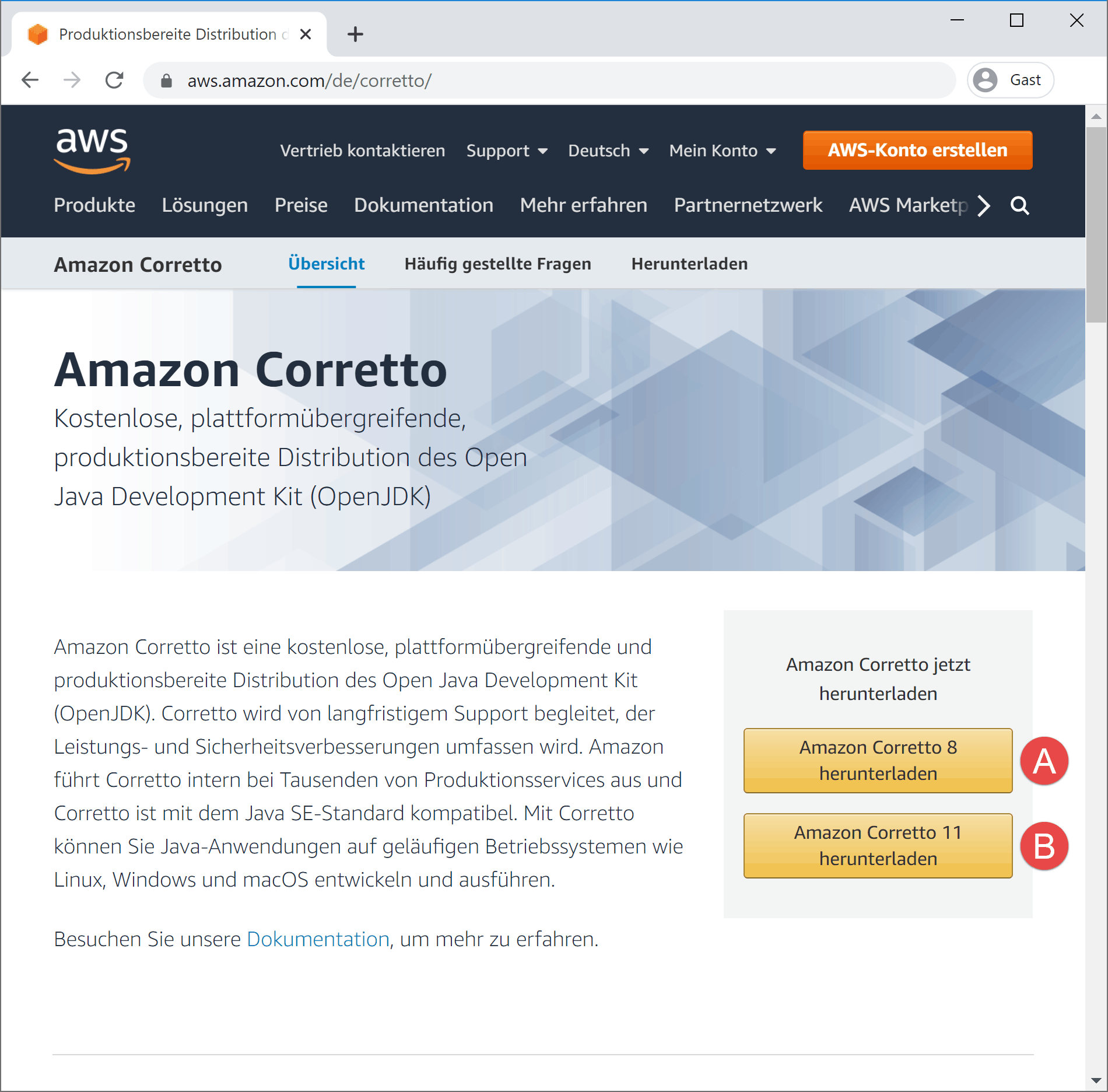
Übersichtsbereich der Amazon Corretto JDK Webseite
(Quelle: https://aws.amazon.com/de/corretto [Stand: Januar 2020])
Nachdem wir auf den entsprechenden Download Button (Markierung A oder B) geklickt haben, öffnet sich die Download-Seite des zugehörigen Amazon Corretto JDK, welche die Auflistung der verschiedenen JDK Installationsdateien enthält.
In der unteren Abbildung ist die Download-Seite des Amazon Corretto JDK 8 LTS dargestellt:
Auflistung der verschiedenen Amazon Corretto JDK 8 Installationsdateien (Portierungen des JDK 8)
(Quelle: https://docs.aws.amazon.com/corretto/latest/corretto-8-ug/downloads-list.html [Stand: Januar 2020])
Auf der oben abgebildeten Download-Seite von Amazon werden verschiedene Portierungen des Amazon Corretto JDK 8 zum Download bereitgestellt. Es stehen Versionen für folgende Betriebssystem zur Auswahl:
- Linux (64-Bit)
- macOS (64-Bit)
- Windows (32- und 64-Bit)
Wir möchten unter Windows 10 (64-Bit) Java Anwendung programmieren, daher ist für uns dasAmazon Corretto JDK mit der Bezeichnung Windows x64 die richtige Wahl. Die zugehörige MSI-Datei des Amazon Corretto JDK laden wir nun herunter.
Der Download-Link ist in der oberen Abbildung mit einem roten Rahmen markiert worden und befindet sich direkt hinter Windows x64. Wir starten den Download des Amazon Corretto JDK 8, indem wir auf den markierten Link (Markierung A) klicken.
Der Download beginnt sofort und sollte aufgrund der geringen Dateigröße auch nicht sehr lange dauern. Sobald der Download der Amazon Corretto JDK 8 MSI-Datei abgeschlossen ist, kann mit der Installation des aktuellen Java Development Kits 8 von Amazon begonnen werden.
Zuerst klickt man auf den Amazon Corretto JDK 11 Download Button auf der Webseite des Amazon Corretto JDK. Woraufhin sich die Download-Seite des Amazon Corretto JDK 11, welche die Auflistung der verschiedenen JDK Installationsdateien enthält, öffnet.
In der unteren Abbildung ist die Download-Seite des Amazon Corretto JDK 11 LTS dargestellt:
Auflistung der verschiedenen Amazon Corretto JDK 11 Installationsdateien (Portierungen des JDK 11)
(Quelle: https://docs.aws.amazon.com/corretto/latest/corretto-11-ug/downloads-list.html [Stand: Januar 2020])
Der Download-Link ist in der oberen Abbildung mit einem roten Rahmen markiert worden und befindet sich direkt hinter Windows x64. Wir starten den Download des Amazon Corretto JDK 11, indem wir auf den markierten Link (Markierung B) klicken.
Der Download beginnt sofort und sollte auch nicht sehr lange dauern. Sobald der Download der Amazon Corretto JDK 11 MSI-Datei abgeschlossen ist, kann mit der Installation des aktuellen Java Development Kits 11 von Amazon begonnen werden.
2. Installation des Amazon Corretto JDK 8 und 11 (Long Term Support) auf einem Windows 10 PC
Die Installationsdatei sollte nun wie oben beschrieben heruntergeladen worden sein und sich in dem Download-Ordner des PCs befinden. Sie enthält die Programmdateien des Amazon Corretto JDK, also ausführbare Programme wie Compiler und Interpreter sowie die Bibliotheken des Java Development Kits.
In der unteren Abbildung ist die heruntergeladene Installationsdatei des Amazon Corretto JDK 8 (Markierung A) zu sehen. Sie ist etwa 110 MB groß und befindet sich in unserem Fall im Download-Ordner:
Wir werden den Installationsprozess des Amazon Corretto JDK 8 nun starten. Er besteht nur aus einigen einfachen Installationsschritten und ist identisch mit dem des Amazon Corretto JDK 11. Somit ist die folgenden Beschreibung für beide JDKs von Amazon gültig.
Wir führen nun die folgenden Installationsschritte aus:
- Wir navigieren in den Ordner, in welchem die Amazon Corretto JDK Installationsdatei abgespeichert wurde.
- Anschließend führen wir die Installationsdatei per Doppelklick aus.
Es öffnet sich der Installation Wizard-Dialog des Amazon Corretto JDK 8, welcher uns durch den Installationsprozess führt. Dieser Assistent wird uns durch die gesamte Installation führen und die Programmdateien des Java Development Kit von Amazon installieren.
Der Installation Wizard-Dialog des Amazon Corretto JDK 8 ist in der unteren Abbildung dargestellt:
Auf der ersten Seite des Installation Wizards werden wir über das Amazon Corretto JDK informiert. Wir starten den Installationsprozess mit einem Klick auf den Next Button.
Nun öffnet sich der Custom Setup-Dialog des Installation Wizards, der über die zu installierenden Komponenten und das Installationsverzeichnis für das Java Development Kit 8 von Amazon informiert:
Wir übernehmen die Standardeinstellungen, wodurch das Amazon Corretto JDK 8 in den Windows Programme Ordner installiert wird. Mit einem Klick auf den Next Button bestätigen wir den Installationsordner der Amazon Corretto JDK Dateien.
Es öffnet sich nun der Ready to install-Dialog des Installation Wizards, über den wir die Installation des Amazon Corretto JDK 8 anweisen können:
Mit einem Klick auf den Install Button lassen wir das Installieren der Amazon Corretto JDK Dateien beginnen.
Es wird uns nun der Zustimmungs-Dialog der Benutzerkontensteuerung von Windows angezeigt. Diesem Zustimmungs-Dialog müssen wir zustimmen, um die Installation des Amazon Corretto JDK auf dem Rechner zu erlauben.
Nachdem wir die Erlaubnis zur Installation erteilt haben, öffnet sich der Installing-Dialog des Installation Wizards, der über den Installationsfortschritt des Amazon Corretto JDK 8 informiert:
Das Installieren der Amazon Corretto JDK Dateien sollte weniger als eine Minute in Anspruch nehmen. Der grüne Balken informiert uns über den aktuellen Installationsfortschritt.
Sobald das Kopieren der JDK Dateien abgeschlossen wurde, öffnet sich der Complete-Dialog des Installation Wizards. Dieser teilt uns die erfolgreiche Installation des Amazon Corretto JDK 8 mit:
Den Installation Wizard-Dialog des Amazon Corretto JDK 8 beenden wir nun mit einem Klick auf den Finish Button.
Wir haben nun die Installation des Amazon Corretto JDK 8 und somit auch der Java 8 Standard Edition auf unserem Windows 10 Rechner abgeschlossen. Es ist nun möglich Java Anwendungen zu erstellen, zu kompilieren und auszuführen.
Jedoch wäre dies momentan noch etwas unkomfortabel, da wir beim Kompilieren und Ausführen unter Umständen mit den absoluten Pfadangaben zur Amazon Corretto JDK-Installation arbeitet müssten.
Um dies auszuschließen, werden wir als Nächstes prüfen, ob der Pfad zu dem /bin Ordner der Amazon Corretto JDK Installation korrekt in die Windows Umgebungsvariable Path eingetragen wurde. Nur dann wird es möglich sein, Java Quelldateien ohne Angabe des absoluten Pfads zu kompilieren und auszuführen.
3. Eintragen des Pfads zur Amazon Corretto JDK-Installation in die Windows Umgebungsvariable Path
Das Betriebssystem Windows 10 verwendet eine Umgebungsvariable mit dem Namen Path. In dieser Variable befindet sich eine Liste von Verzeichnissen, in denen das Betriebssystem nach ausführbaren Programmen sucht, wie bspw. dem Java Compiler javac.exe oder dem Java Interpreter java.exe.
Ist der /bin Ordner, welcher sich im JDK-Installationsverzeichnis befindet, in den Suchpfad (Path) für ausführbare Dateien eingetragen, dann können wir bspw. den Java Compiler von jedem beliebigen Verzeichnis aus ausführen.
Dem Betriebssystem (Windows 10) ist ja aufgrund der Path-Umgebungsvariable der Pfad zur ausführbaren javac.exe Datei bekannt.
Wird die Systemvariable Path nicht entsprechend gesetzt, muss immer der vollständigen Pfad zum Java Compiler bzw. Java Interpreter angeben werden, um diese auszuführen.
In der Praxis würde dies dann folgendermaßen aussehen:
C:\>"C:\Program Files\Amazon Corretto\jdk1.8.0_242\bin\java.exe" -version
Es ist ersichtlich, dass ein solches Vorgehen sehr umständlich ist und vermieden werden sollte. Viel hilfreicher ist es, den JDK-Path permanent in der Systemvariable Path zu speichern.
Um den Pfad zur JDK-Installation fest in Windows 10 zu hinterlegen, müssen wir den vollständige Pfad des /jdk1.8.0_242/bin Ordners in die Windows Systemvariable Path eintragen.
In unserem Fall sieht der vollständige Pfad zur Amazon Corretto JDK-Installation folgendermaßen aus:
C:\Program Files\Amazon Corretto\jdk1.8.0_242\bin
Exakt diesen Pfad tragen wir nun mit folgenden Schritten in die Windows Systemvariable Path ein:
- Zuerst drücken wir die Windows-Taste und geben danach den Begriff Systemumgebungsvariablen als Suchbefehl ein.
- Danach klicken wir auf den oberen Eintrag Systemumgebungsvariablen bearbeiten, woraufhin sich der Systemeigenschaften-Dialog öffnet.
Es erscheint als Nächstes der Systemeigenschaften-Dialog von Windows 10. In diesem ist bereits der Erweitert-Tab aktiv.
Wir klicken nun auf den Umgebungsvariablen… Button ganz unten im Dialog:
Unmittelbar danach öffnet sich der Umgebungsvariablen-Dialog von Windows. In diesem Dialog können wir Benutzervariablen für den angemeldeten Benutzer und Systemvariablen, die für alle Nutzer gelten, erstellen und bearbeiten. In unserem Fall sind nur die Systemvariablen relevant.
Wir wählen jetzt die Systemvariable Path aus und prüfen, ob der Pfad zur Amazon Corretto JDK Installation, so wie in der unteren Abbildung zu sehen, eingetragen ist:
Der Pfad zum Amazon Corretto JDK Ordner wurde während der Installation korrekt in die Path Variable eingetragen
Wenn der Pfad zur Amazon Corretto JDK Installation, wie oben dargestellt, in die Systemvariable Path eingetragen worden ist, müssen wir keine zusätzlichen Schritte ausführen und können direkt mit dem Überprüfen der JDK-Installation fortfahren.
Wir wählen jetzt die Systemvariable Path aus und klicken anschließend auf den Bearbeiten… Button:
Als Nächstes erscheint der Umgebungsvariable bearbeiten-Dialog von Windows. Dieser Dialog stellt alle eingetragenen Verzeichnispfade des Suchpfads übersichtlich dar.
Um den Pfad zum /bin Verzeichnis der Amazon Corretto JDK-Installation einzufügen, klicken wir nun auf den Neu Button:
Es erscheint nun am Ende der Pfadliste ein neuer leerer Eintrag. In das neu angelegte Feld geben wir nun den Pfad zum /bin Ordner der Amazon Corretto JDK-Installation ein.
In unserem Fall tragen wir C:\Program Files\Amazon Corretto\jdk1.8.0_242\bin am Ende der Liste ein:
Wie in der oberen Abbildung zu erkennen ist, haben wir am Ende der Suchpfad-Liste den Eintrag C:\Program Files\Amazon Corretto\jdk1.8.0_242\bin (Markierung A) hinzugefügt. Wenn ihr alle Arbeitsschritte dieser Lektion exakt befolgt habt, sollte dies auch bei euch der Pfad zum /bin Verzeichnis der Amazon Corretto JDK-Installation sein.
Um den hinzugefügten Pfad fest in die Systemvariable Path einzutragen, müssen nun noch alle geöffneten Systemsteuerungs-Dialoge mit jeweils einem Klick auf den OK Button bestätigt werden. Dadurch wird der Suchpfad um den hinzugefügten Eintrag erweitert.
Wir haben nun den Pfad zu dem /bin Ordner der Amazon Corretto JDK-Installation in die Windows Umgebungsvariable Path eingetragen. Als Nächstes werden wir überprüfen, ob der JDK-Path korrekt eingetragen wurde und ob das Amazon Corretto JDK 8 korrekt installiert wurde.
3.1 Überprüfen der Umgebungsvariable Path und Amazon Corretto JDK 8 Installation
Es ist nun an der Zeit zu prüfen, ob der Amazon Corretto JDK-Pfad korrekt in die Windows Umgebungsvariable Path eingetragen wurde. Wichtig! Hierfür ist es unbedingt erforderlich die Eingabeaufforderung komplett neu zu starten, da nur in einer neu gestarteten Eingabeaufforderung der aktuellste Path verwendet.
Wir starten nun die Eingabeaufforderung komplett neu:
- Zuerst drücken wir die Windows-Taste und geben danach den Begriff Eingabeaufforderung als Suchbefehl ein.
- Danach klicken wir auf den oberen Eintrag Eingabeaufforderung.
Die Eingabeaufforderung von Windows sollte sich nun komplett neu in einem Fenster öffnen. Durch das Neustarten der Konsole haben wir sichergestellt, dass garantiert die aktuellsten Einträge der Umgebungsvariable Path verwendet werden.
Wir möchten uns nun als Erstes den Inhalt der Windows Umgebungsvariable Path ausgeben lassen. Anschließend möchten wir von einem beliebigen Ordner aus auf die ausführbaren Dateien java.exe (Java Interpreter) und javac.exe (Java Compiler) zugreifen, um zu überprüfen, ob diese Dateien auch mit Hilfe des von uns erweiterten Suchpfads gefunden werden.
Dazu geben wir nun folgende Befehle in der Eingabeaufforderung ein:
- Mit der Eingabe
pathlassen wir den Inhalt des Suchpfads ausgeben, in welchen wir den Pfad zum /bin Ordner der Amazon Corretto JDK-Installation eingetragen haben. - Mit dem Befehl
java.exe -versionprüfen wir, ob die ausführbare Datei java.exe mit Hilfe des von uns erweiterten Suchpfads gefunden wird. - Mit dem Befehl
javac.exe -versionprüfen wir, ob auch die javac.exe Datei mittels Suchpfad gefunden wird.
In der unteren Abbildung wurden alle drei Befehle bereits in die Konsole eingegeben:
Prüfen, ob der Amazon Corretto JDK-Path korrekt gesetzt wurde und auf die ausführbaren Java Dateien zugegriffen werden kann
Mit dem Befehle path lassen wir den Inhalt der Windows Systemumgebungsvariable Path in der Eingabeaufforderung ausgeben. Wie zu erkennen ist, enthält diese den während der Installation automatisch eingetragenen JDK-Path (Markierung A).
Mit den anderen beiden Befehlen java -version und javac -version lassen wir uns Informationen über die Versionen der Java Laufzeitumgebung und des Java Compilers ausgeben. Gleichzeitig prüfen wir dadurch, ob beide Dateien mit Hilfe des Windows Suchpfads gefunden werden, da wir auf die Dateien von einem beliebigen Verzeichnis aus zugreifen (hier von Verzeichnis C:\ aus).
Erst wenn alle drei Befehle wie oben beschrieben ausgeführt wurden, ist die Installation von Amazon Corretto Java 8 erfolgreich auf dem Windows 10 PC durchgeführt worden. Wir können nun mit dem Programmieren eigener Java Anwendungen beginnen.
Die Installation von Amazon Corretto Java 11 verläuft identisch zur hier gezeigten Installation von JDK 8. Nur der Pfad zum Amazon Corretto JDK 11 Ordner lautet anders. Dies muss beim Eintragen in den Suchpfad beachtet werden.
Achtung: Damit vorgenommene Änderungen an der Systemumgebungsvariable Path wirksam werden, muss die Eingabeaufforderung (Konsolenfenster) neu geöffnet werden. Manchmal ist auch ein Neustart des Betriebssystems erforderlich.
Weiter Hinweise bzgl. der Systemvariable Path:
- Die Systemvariable Path besteht aus einer Reihe von Verzeichnissen, die durch Semikolons voneinander getrennt sind.
- Sie ist nicht case-sensitive und wird von Windows in der Reihenfolge von links nach rechts betrachtet.
- Es sollte nur ein
bin-Ordner der JDK-Installation eingetragen sein. Die anderen folgenden werden ignoriert. - Der Suchpfad sollte an das Ende Systemvariable Path eingetragen werden.
- Erst durch Öffnen eines neuen Konsolenfensters treten Änderungen der Systemvariable Path in Kraft.
4. Programmieren einer einfachen Java Test-Anwendung
Wenn das Java Development Kit von Amazon installiert und auch der JDK-Pfad in die Umgebungsvariable Path eingetragen wurde, ist das Amazon Corretto JDK 8 bzw. 11 einsatzbereit. Um nun auch die erste kleine Java Anwendung zu programmieren und dabei das Amazon Corretto JDK gleichzeitig zu testen, sind nur drei einfache Arbeitsschritte erforderlich.
Mit diesen drei Schritten kann das Amazon Corretto JDK 8 und 11 getestet werden:
- Erstellen einer Quelldatei (source file): Eine Quelldatei enthält den Quelltext. Dieser ist in der Programmiersprache Java geschrieben. Der Quelltext kann von anderen Programmierern verstanden werden. Die Quelldatei wird mit einem Texteditor erstellt und auch verändert.
- Kompilieren der Quelldatei: Das Übersetzen des Quelltextes in Anweisungen die von der Java Virtuellen-Maschine verstanden werden, wird als Kompilieren bezeichnet. Dieser Prozess wird von dem Java-Compiler (javac.exe) durchgeführt und als Ergebnis erhält man eine
.classDatei die Java Bytecode enthält. - Ausführen des Java-Programms: Die erstellte
.classDatei wird mit Hilfe des Java-Interpreters aufgerufen und ausgeführt. Eine Meldung wird auf dem Bildschirm ausgegeben.
Wie diese Schritte im Detail auszuführen sind, haben wir ausführlich in unserer Lektion Java 13 installieren in Abschnitt 4 beschrieben.
Wenn die in der verlinkten Lektion beschriebenen Schritte erfolgreich ausgeführt wurden, ist das Amazon Corretto JDK 8 bzw. 11 LTS richtig installiert und eure erste Java Anwendung funktioniert korrekt.
Herzlichen Glückwunsch!!!
Mit folgenden Links gelangt ihr zurück zu unserem großen Java Online-Kurs oder zu unseren anderen Lektion zum Thema:
- Installation des Oracle JDK 8 (LTS)
- Installation des Oracle JDK 11 (LTS)
- Installation des OpenJDK Version 13
Zurück zu: Android Studio Tipps und Tricks