In dieser Lektion werden wir unsere Android App auf einem physikalischen Android Gerät, also einem Smartphone oder Tablet, ausführen lassen.
Bisher haben wir unsere Android App auf einem virtuellen Android Gerät (AVD) installiert und getestet. Das Testen der App auf einem AVD ist sehr hilfreich, kann aber das Testen auf einem physikalischen Android Gerät nicht komplett ersetzen.
Einige Android Funktionen, wie WiFi, Bluetooth, SD-Karten Erkennung, USB, NFC und angeschlossene Kopfhörer, sind nur auf einem Smartphone (Handy) oder Tablet verfügbar. Daher muss für das Nachstellen bestimmter Anwendungsfälle die App auf einem Android Gerät ausgeführt werden.
Damit wir unsere App auf dem Android Gerät ausführen können, müssen wir zuerst die Entwickleroptionen (Developer Options) des Geräts aktivieren. Anschließend werden wir mit Hilfe der Entwickleroptionen das USB-Debugging auf dem Android Gerät erlauben, wodurch es möglich ist die eigene App auf dem Gerät zu überwachen.
Danach werden wir das Android Gerät mit unserem Computer über USB verbinden und über die Android Debug Bridge die Verbindung zum Gerät überwachen. Abschließend werden wir unsere App von Android Studio auf das physikalische Android Gerät übertragen lassen und sie darauf ausgiebig testen.
Wichtiger Hinweis: Falls der eigene Prozessor die Intel Virtualization Technology nicht unterstützt, konnte die App bisher noch nicht getestet werden. Für alle Kursteilnehmer mit AMD-Prozessoren ist diese Lektion daher sehr wichtig, da wir nun die eigene Android App auf einem physikalischen Android Gerät und nicht im Android Emulator ausführen werden.
1. Aktivieren der Entwickleroptionen (Developer Options)
Bevor das Android Gerät zum Testen mit dem PC über USB verbunden werden kann, muss die Verbindung zugelassen werden. Dazu müssen die Entwickleroptionen (Developer Options) aktiviert werden. Auf Smartphones (Handys) und Tablets, auf denen Android 4.2 oder neuer installiert ist, sind die Entwickleroptionen standardmäßig versteckt.
Wir werden nun zeigen wie die Entwickleroptionen auf zwei verschiedenen Android Geräten aktiviert werden. Der Aktivierungsvorgang verläuft sehr ähnlich, unterscheidet sich jedoch von Gerät zu Gerät etwas.
Die Entwickleroptionen bei einem Samsung Galaxy S4 mini aktivieren
- In das Menü des Samsung Galaxy S4 mini navigieren. Auf dem Gerät wird Android 4.4.2 ausgeführt.
- Im Menü des Android Geräts auf Einstellungen klicken.
- In Einstellungen auf den Tab Optionen klicken.
- In Optionen ganz nach unten scrollen und auf Geräteinformationen klicken.
- In Geräteinformationen jetzt 7 mal auf den Eintrag Buildnummer klicken. Dann erscheint eine Meldung, dass jetzt die Entwickleroptionen aktiviert wurden.
- Zurück zu Optionen gehen und ganz nach unten scrollen. Dann auf Entwickleroptionen klicken.
Die Schritte für die Aktivierung der Android Entwickleroptionen auf einem Samsung Galaxy S4 mini sind in der oberen Abbildung zum besseren Verständnis noch einmal zusammengefasst (zum Vergrößern auf das Bild klicken).
Hat man die dargestellten Schritte ausgeführt, sind die Entwickleroptionen aktiviert und können über Einstellungen > Optionen > Entwickleroptionen konfiguriert werden.
Die Entwickleroptionen bei einem Samsung Galaxy S8 aktivieren
- Im Menü des Samsung Galaxy S8 auf Einstellungen klicken. Auf dem Gerät läuft Android 8.0.
- In Einstellungen ganz nach unten scrollen und auf Telefoninfo klicken.
- In Telefoninfo nach unten scrollen und auf Softwareinformationen klicken.
- In Softwareinformationen jetzt 7 mal auf den Eintrag Buildnummer klicken. Dann erscheint eine Meldung, dass jetzt die Entwickleroptionen aktiviert wurden.
- Zurück zu Einstellungen gehen und ganz nach unten scrollen. Dann auf Entwickleroptionen klicken.
Die Schritte für die Aktivierung der Android Entwickleroptionen auf einem Samsung Galaxy S8 sind in der oberen Abbildung zum besseren Verständnis noch einmal zusammengefasst.
Hat man die dargestellten Schritte ausgeführt, sind die Entwickleroptionen aktiviert und können über Einstellungen > Entwickleroptionen konfiguriert werden. Auf anderen Android Geräten können die einzelnen Schritte etwas abgewandelt sein.
Falls es bei euch überhaupt nicht klappen sollte, könnt ihr auf der Developer-Seite von Android unter folgendem Link weitere, sehr hilfreiche Tipps erhalten.
2. USB-Debugging auf dem Android Gerät aktivieren
Nachdem wir die Android Entwickleroptionen auf dem Android Gerät aktiviert haben, müssen wir einige Einstellungen in ihnen vornehmen. Dazu öffnen wir die Android Entwickleroptionen.
In unserem Fall öffnen wir die Entwickleroptionen über Einstellungen > Entwickleroptionen auf dem Samsung Galaxy S8.
In den Entwickleroptionen können sehr viele Einstellungen vorgenommen werden, die das Programmieren von Android Apps erleichtern. Wir benötigen aber nicht alle Optionen für das Entwickeln unserer App.
Für unsere Zwecke ist es ausreichend die folgenden Optionen zu aktivieren:
- Die Entwickleroptionen müssen aktiviert sein.
- Und das USB-Debugging muss aktiviert sein.
Die Abbildung rechst zeigt, welche Optionen auf dem Samsung Galaxy S8 aktiviert werden müssen. Auf anderen Android Geräten sollte es ähnlich aussehen.
Die Option USB-Debugging erlaubt unserem über USB angeschlossenen Rechner die Kommunikation mit dem Android Gerät. Nur wenn USB-Debugging aktiviert ist, können eigene Apps auf dem Gerät installiert und analysiert werden.
Es ist zudem empfehlenswert die Option Wach bleiben ebenfalls zu aktivieren. Sie ist in der Abbildung nicht dargestellt. Die Option Wach bleiben sorgt dafür, dass unser Android Gerät beim Laden nicht den Bildschirm in Standby schaltet und somit der Bildschirm nicht entsperrt werden muss. Die Wach bleiben Option ist sehr hilfreich, da es ohne sie zu Problemen mit dem Verbindungsaufbau kommen kann, wenn der Bildschirm des Android Geräts vor dem Authentifizieren erst entsperrt werden muss.
3. Das Android Gerät mit dem PC verbinden
Jetzt haben wir unser Android Gerät so konfiguriert, dass es Debugging-Verbindungen akzeptiert. Als Nächstes müssen wir dafür sorgen, dass unser Android Gerät beim Anschließen über USB vom Rechner korrekt erkannt wird. Danach können wir es über die Android Debug Bridge ansteuern, um schließlich unsere App darauf zu installieren.
Somit sind die nächsten beiden Arbeitsschritte:
- Installieren der USB-Treiber des Android Geräts auf dem PC
- Ansteuern des Android Geräts über die Android Debug Bridge
3.1 Installieren der USB-Treiber des Android Geräts auf dem PC
Damit das Android Gerät von dem PC korrekt erkannt werden kann, muss vorher der zum Gerät passenden USB-Treiber installiert werden. An dieser Stelle werden wir die Treiberinstallation für das Samsung Galaxy S8 auf einem Windows 10 Betriebssystem beschreiben.
Für andere Betriebssysteme, wie Mac OS X oder Linux, muss eine andere Vorgehensweise befolgt werden. Auf Techtopia könnt ihr unter folgendem Link eine sehr gute englische Anleitung für die anderen Betriebssysteme finden.
Die Treiberinstallation verläuft je nach Art des Android Geräts unterschiedlich:
-
Für Android Developer Phones (ADP), bspw. die Nexus-Reihe, müssen die Google USB Driver installiert werden. Eine ausführliche Installationsanleitung findet ihr hier.
-
Für alle anderen Android Geräte werden die Treiber des jeweiligen Herstellers benötigt. Eine Liste der Hersteller mit Treiber URL findet ihr hier. Nachdem der passende Treiber heruntergeladen worden ist, muss er nach den Angaben des jeweiligen Herstellers installiert werden.
Nachdem der passende USB-Treiber für das Android Gerät nach Angaben von Google bzw. des Herstellers installiert wurde, können wir überprüfen, ob das Gerät nun korrekt von dem Betriebssystem erkannt wird. Dazu öffnen wir den Geräte-Manager von Windows. Unser Android Gerät muss für diesen Schritt am PC über USB angeschlossen sein.
- In der Windows 10 Taskleiste klicken wir auf das Suchfeld Windows durchsuchen.
- Darin geben wir den Suchbegriff Geräte-Manager ein.
- Anschließend klicken wir auf das angezeigte Suchergebnis Geräte-Manager.
Es öffnet sich nun der Geräte-Manager von Windows 10 in einem eigenen Programmfenster. In dem Geräte-Manager sollte unser Android Gerät bereits unter Android Phone oder USB-Geräte als Android ADB Interface oder ADB Interface aufgeführt sein. Die tatsächliche Bezeichnung variiert je nach angeschlossenem Android Gerät.
In der unteren Abbildung ist der Geräte-Manager von Windows 10 dargestellt:
Unser verwendetes Testgerät, ein Samsung Galaxy S8, wird im Geräte-Manager von Windows 10 unter der Kategorie SAMSUNG Android Phone als SAMSUNG Android ADB Interface aufgeführt. So ähnlich sollte es auch bei eurem Android Gerät aussehen.
Unser Android Gerät wird nun korrekt vom Betriebssystem unseres Entwicklungs-PCs erkannt und ist im Geräte-Manager ordnungsgemäß aufgeführt. Somit können wir nun eine Verbindung zu unserem Testgerät über die Android Debug Bridge aufbauen. Dies werden wir als Nächstes durchführen.
3.2 Ansteuern des Android Geräts über die Android Debug Bridge
Wir werden nun eine Verbindung zu unserem Testgerät über die Android Debug Bridge aufbauen, um später mit ihrer Hilfe unsere App auf dem Gerät zu installieren. Dabei werden wir auch die Android Debug Bridge, ein sehr wichtiges Entwicklungswerkzeug, näher kennenlernen.
3.2.1 Was ist die Android Debug Bridge?
Die Android Debug Bridge (ADB) ist ein vielseitiges Befehlszeilen-Programm, welches für die Kommunikation mit Android Geräten eingesetzt wird. Die ADB ermöglicht die Kommunikation mit virtuellen und auch physikalischen Android Geräten. Mit ihrer Hilfe können Apps auf dem Testgerät installiert und analysiert werden. Dies kann direkt aus Android Studio heraus oder über die Kommandozeile erfolgen.
Die ADB ist als ein Client-Server Programm implementiert und besteht aus den folgenden drei Komponenten:
-
Einem Client – Über den Client werden die Befehle gesendet. Er wird auf dem Entwicklungssystem, also dem PC, ausgeführt.
-
Einem Server – Der Server verwaltet die Kommunikation zwischen dem Client und dem Daemon. Der Server wird als Hintergrundprozess auf dem Entwicklungssystem ausgeführt.
-
Einem Daemon – Die Befehle des Clients werden von dem Daemon auf dem Android Gerät ausgeführt. Der Daemon wird als Hintergrundprozess auf dem Android Gerät ausgeführt.
Der ADB Client kann über die Kommandozeile durch Aufrufen eines ADB-Befehls gestartet werden. Wird der ADB Client gestartet, prüft er als Erstes, ob ein ADB Server Prozess bereits im Hintergrund ausgeführt wird. Ist dies nicht der Fall, startet der Client einen Server Prozess. Der gestartete ADB Server überwacht den lokalen TCP-Port 5037 und wartet auf Befehle von ADB Clients. Alle Clients benutzen den Port 5037 für die Kommunikation mit dem Server.
3.2.2 Das Android Gerät über die Android Debug Bridge verbinden
Die Verbindung zum Android Gerät kann auf zwei Arten mittels der Android Debug Bridge hergestellt werden. Entweder manuell über die Kommandozeile oder automatisch mit Hilfe von Android Studio. Wir werden zunächst die Verbindung zum Android Gerät über die Kommandozeile herstellen, indem wir einen ADB Client in der Kommandozeile starten.
Da sich das ADB Programm in dem AndroidSDK/platform-tools/ Ordner befindet, müssen wir zuerst zu diesem Ordner in der Eingabeaufforderung (Kommandozeile) von Windows 10 navigieren.
Dazu öffnen wir die Eingabeaufforderung als Administrator:
- Zuerst drücken wir die Windows-Taste und geben Eingabeaufforderung als Suchbefehl ein.
- Danach klicken wir mit der rechten Maustaste auf den oberen Eintrag Eingabeaufforderung.
- In dem aufklappenden Kontext-Menü klicken wir auf Als Administrator ausführen.
Es wird nun automatisch der Zustimmungs-Dialog der Benutzerkontensteuerung von Windows eingeblendet. Dieser müssen wir zustimmen, um die Eingabeaufforderung als Administrator ausführen zu können.
Anschließend öffnet sich die Eingabeaufforderung in einem eigenen Fenster:
In der Eingabeaufforderung navigieren wir nun in das Verzeichnis AndroidSDK/platform-tools/, in welchem sich das ADB Programm befindet. Der Befehl dir (Markierung A) listet die Dateien und Unterordner des Verzeichnisses auf.
In der oberen Abbildung ist auch der Pfad des AndroidSDK/platform-tools/ (Markierung B) zu sehen. Bei euch ist der Pfad wahrscheinlich anders. Er ist abhängig davon, welches Verzeichnis ihr bei der Installation von Android Studio als Android SDK Installation Location angegeben habt.
Auch das ausführbare ADB Programm adb.exe (Markierung C) wurde in der oberen Abbildung markiert. Wir werden es im nächsten Arbeitsschritt nutzen, um eine Verbindung zum Android Gerät herzustellen. Dazu muss das Gerät nun unbedingt an den PC über USB angeschlossen werden.
Achtung: Für die nächsten Arbeitsschritte muss das Android Gerät am PC per USB angeschlossen und der Bildschirm des Geräts die ganze Zeit entsperrt sein. Das Gerät muss sich also die ganze Zeit im Wach-Zustand befinden.
Wir geben nun den Befehl adb devices (Markierung D) in der Kommandozeile ein:
Durch den ADB-Befehl adb devices wird automatisch der ADB Server gestartet. Anschließend werden die angeschlossenen Android Geräte aufgelistet. In unserem Fall ist ein Android Gerät per USB angeschlossen, welches jedoch noch nicht für die Debugging-Verbindung zugelassen wurde. Dies wird uns mit unauthorized (Markierung E) angezeigt.
Auch auf dem angeschlossenen Android Gerät sollte sich jetzt etwas getan haben.
Es sollte nun der Dialog USB-Debugging zulassen?, siehe Abbildung rechts, angezeigt werden. Damit der Dialog auch angezeigt wird, muss der Bildschirm vorher entsperrt gewesen sein, das Android Gerät sich also im Wach-Zustand befunden haben.
Hinweis: Wird der Dialog USB-Debugging zulassen? nicht auf dem Android Gerät angezeigt, sollte das USB Kabel noch einmal aus dem Gerät gezogen werden. Anschließend ist das Android Gerät anzuschalten und dessen Bildschirm zu entsperren. Wenn man nun das Gerät wieder an das USB Kabel anschließt, sollte der Dialog USB-Debugging zulassen? angezeigt werden. Ist dies immer noch nicht der Fall, hilft es manchmal den ADB Server manuell zu starten.
Der angezeigte Dialog ist ein Schutzmechanismus, den alle Android Geräte ab Android 4.2.2 besitzen. Der Mechanismus schützt vor unberechtigten Zugriffen auf das Gerät. Durch ihn wird sichergestellt, dass kein USB-Debugging und andere ADB-Befehle ausgeführt werden können, bevor nicht die Erlaubnis dazu explizit gegeben wurde.
Wenn wir den Dialog bestätigen, wird USB-Debugging auf dem Android Gerät erlaubt. Somit kann von dem Computer, zu dem der angezeigte RSA-Schlüssel-Fingerabdruck (RSA Key) gehört, USB-Debugging auf dem Android Gerät durchgeführt werden.
Wir werden nun USB-Debugging erlauben und den Dialog bestätigen. Damit wir in Zukunft diesen Dialog nicht bei jedem Verbinden erneut bestätigen müssen, haken wir auch das Kästchen „Von diesem Computer immer zulassen“ an. Anschließen bestätigen wir den Dialog durch Drücken des OK Buttons.
Da wir nun das USB-Debugging erlaubt haben, ist unser PC autorisiert mit dem angeschlossenen Android Gerät zu kommunizieren. Dies können wir überprüfen, indem wir nochmals den ADB-Befehl adb devices in der Kommandozeile ausführen, siehe folgende Abbildung:
Das angeschlossene Android Gerät wird jetzt als device (Markierung F) aufgeführt. Somit können wir USB-Debugging auf dem Gerät durchführen. Wir sind nun in der Lage mit Hilfe von ADB-Befehlen unser physikalisches Android Gerät anzusteuern und die eigene Android App darauf zu installieren.
Dies werden wir auch als Nächstes tun. Dazu verlassen wir die Kommandozeile und öffnen Android Studio.
4. Ausführen der App auf dem Android Gerät
Für die Installation unserer App auf dem Android Gerät werden wir Android Studio verwenden. Wir öffnen daher unser Android Projekt in Android Studio.
Hinweis: Für die nächsten Arbeitsschritte muss die im vorherigen Abschnitt hergestellte Verbindung zwischen Android Gerät und Entwicklungssystem bestehen bleiben. Das Android Gerät also am PC per USB angeschlossen und der Bildschirm des Geräts die ganze Zeit entsperrt bleiben.
Nachdem unser Android Studio Projekt geöffnet wurde, überprüfen wir den Status der angeschlossenen Geräte. Dazu führen wir folgende Schritte aus:
- Wir wählen unser angeschlossenes Android Gerät in der oberen Drop-Down Box (Markierung A) aus.
- Danach lassen wir das Logcat Tool Window durch eine Klick auf den Logcat Button (Markierung B) aufklappen oder öffnen es über die obere Menüleiste, indem wir auf View > Tool Windows > Logcat klicken.
Das Android Smartphone oder Tablet sollte jetzt in dem Logcat Tool Window unter Devices, wie in der oberen Abbildung zu sehen, aufgeführt sein. In unserem Fall wird es als Samsung SM-G950F Android 9, API 28 (Markierung C) dort gelistet.
Wenn auch euer Android Gerät im Logcat Tool Window angezeigt wird, dann wurde es korrekt erkannt und die ADB-Verbindung ist autorisiert. Somit kann die App auf das Android Gerät installiert werden.
Hinweis: Falls anstelle der Gerätebezeichnung etwas der Art ce01182191ee4f3301 [OFFLINE] steht, muss der Dialog USB-Debugging zulassen? auf dem Android Gerät erneut bestätigt werden. Danach sollte es als erkanntes Android Gerät, wie in der oberen Abbildung dargestellt, aufgeführt sein.
Die Installation der App auf dem angeschlossenen Gerät wird von Android Studio übernommen. Dies ist möglich, da in Android Studio die Android Debug Bridge integriert ist und somit ADB-Befehle innerhalb der Entwicklungsumgebung ausgeführt werden können.
Wir starten nun den Installationsprozess unserer App auf das angeschlossene Android Gerät über die obere Menüleiste, indem wir auf Run > Run 'app' klicken. Dabei ist darauf zu achten, dass das angeschlossene Android Gerät als Deployment Target über die Drop-Down Box (Markierung D) ausgewählt wurde:
Ab Android Studio 3.5 wird nun unsere App direkt gestartet. Bei älteren Android Studio Versionen erfolgte noch folgender Zwischenschritt, der in der unteren Akkordion-Box beschrieben wird.
Nun wird unser Android Projekt im Hintergrund neu erstellt und anschließend die Android App auf dem angeschlossenen Android Gerät installiert. Diesen Vorgang können wir im Run Tool Window von Android Studio überwachen.
Nachdem die App auf dem Android Gerät installiert worden ist, wird sie mittels Konsolenbefehl automatisch von Android Studio gestartet. Wenn alles funktioniert hat, ist unsere App jetzt auf dem angeschlossenen Gerät gestartet worden und wir erhalten als Text folgenden String angezeigt: Hello CodeYourApp World!
Wie unsere App auf dem Android Gerät aussieht, ist in der unteren Abbildung dargestellt:
Da unsere Android App auf dem angeschlossenen Android Gerät installiert wurde, können wir sie auch selbst starten. Dazu einfach das Alle Apps-Menü auf dem Android Gerät öffnen und anschließend auf das Symbol unserer Android Anwendung.
Die App bleibt auf dem Android Gerät installiert. Wir können also unsere Anwendung wie eine normal installierte Android App starten. Das Starten erfolgt intuitiv über das Alle Apps-Menü des Android Geräts. Die App kann wie eine ganz normale Anwendung gestartet, verschoben und auch deinstalliert werden.
In der oberen Abbildung ist das Symbol unserer Zitate-App im Alle Apps-Menü des Android Geräts zu sehen. Mit einem Klick auf das Zitate-Symbol können wir unsere eigene App vom Android Gerät aus starten.
Zusammenfassung
In dieser Lektion haben wir unsere App auf einem physikalischen Android Gerät installiert. Dazu mussten wir vorher das USB-Debugging für das Android Gerät zu aktivieren, da standardmäßig keine eigenen Apps auf dem Gerät per USB installiert werden können.
Das USB-Debugging haben wir folgendermaßen aktiviert:
- Freischalten und Aktivieren der versteckten Entwickleroptionen auf dem Android Gerät.
- Aktivieren des Debugging-Modus in den Entwickleroptionen.
Nachdem USB-Debugging für das Android Gerät zugelassen wurde, haben wir mit Hilfe der Android Debug Bridge eine autorisierte Verbindung zum Gerät über USB aufgebaut. Dabei haben wir den Aufbau und die Funktionsweise der ADB näher kennengelernt. Abschließend haben wir unsere Android App auf das angeschlossene Gerät übertragen und darauf ausgeführt.
Nun können wir unsere App sowohl im Android Emulator auf einem virtuellen Android Gerät als auch auf einem physikalischen Android Gerät testen. Jede der beiden Testmöglichkeiten hat ihre Vor- und Nachteile. Der Android Emulator ermöglicht das effektive Testen auf vielen verschiedenen Zielplattformen. Die Installation der App auf ein angeschlossenes Android Gerät ermöglicht das Testen unter realen Bedingungen.
Als Nächstes werden wir wieder an unserer eigenen Android App weiterarbeiten und ihr eine Layout-Ressource hinzufügen. Dabei erfahren wir, wie in Android die visuelle Struktur der grafischen Benutzeroberfläche definiert wird.
Weiterführende Literatur
- Wikipedia.org: Android Version History
- Developer.android.com: Run Your App
- Developer.android.com: Run Apps on a Hardware Device
- Developer.android.com: Install OEM USB Drivers
- Developer.android.com: Get the Google USB Driver
- Developer.android.com: Android Debug Bridge
- Stackoverflow.com: Connect Device over Android Debug Bridge

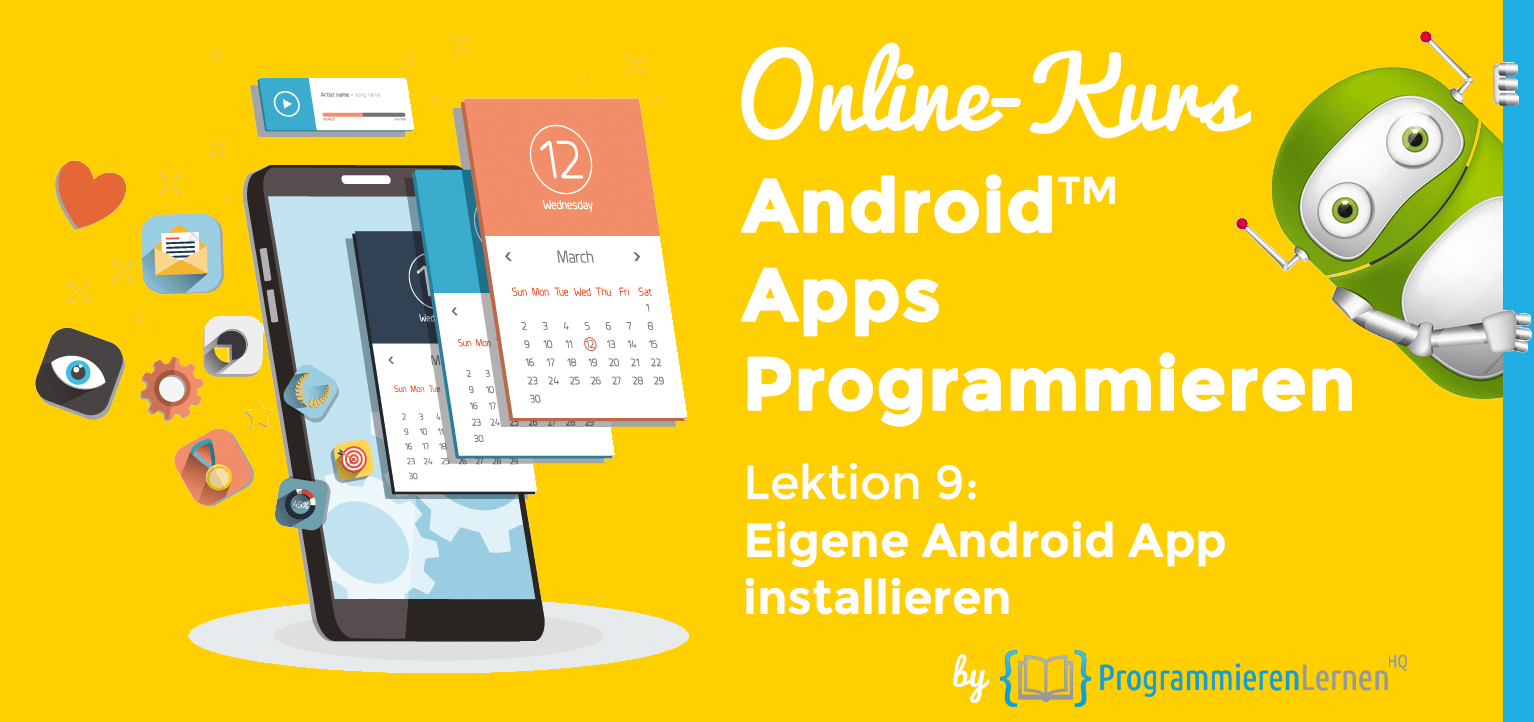
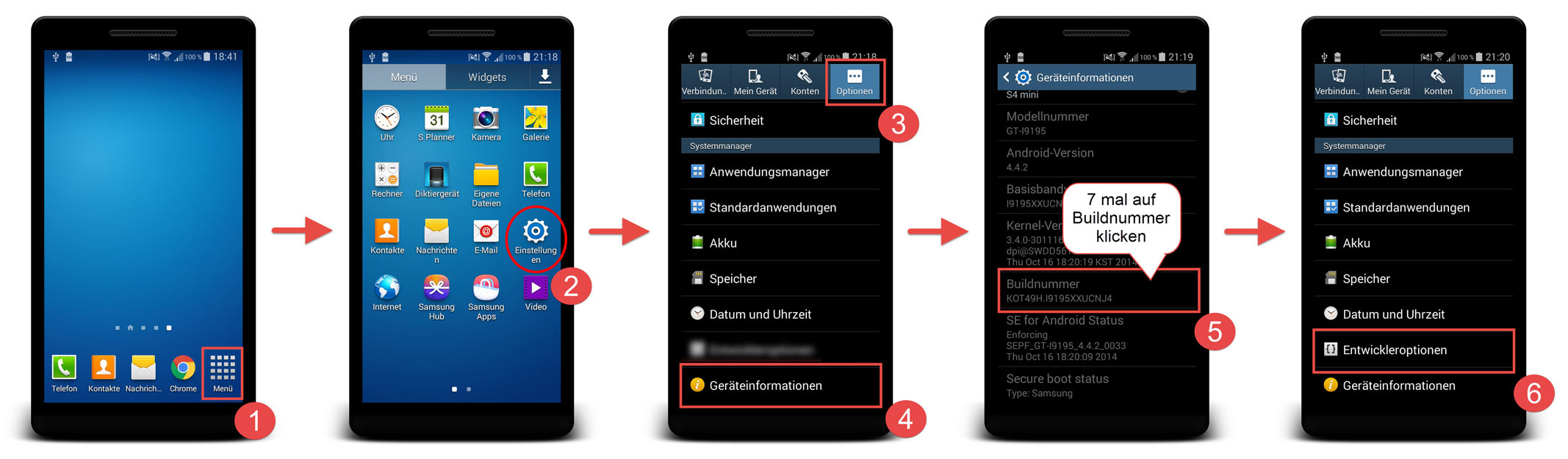
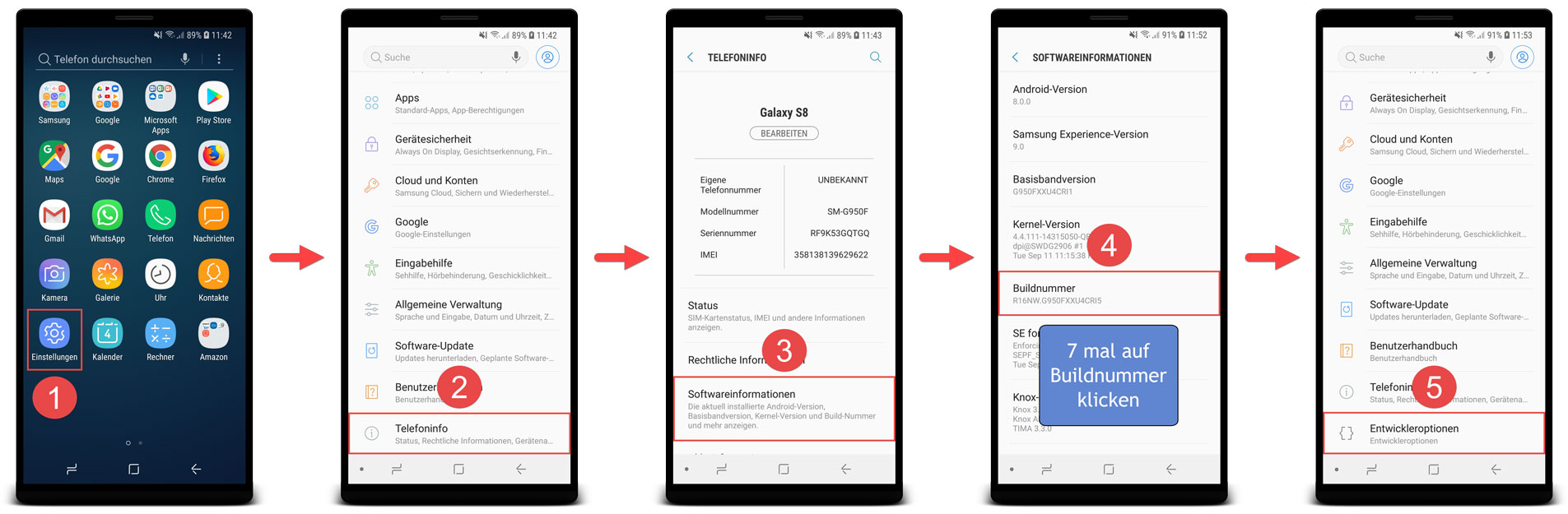
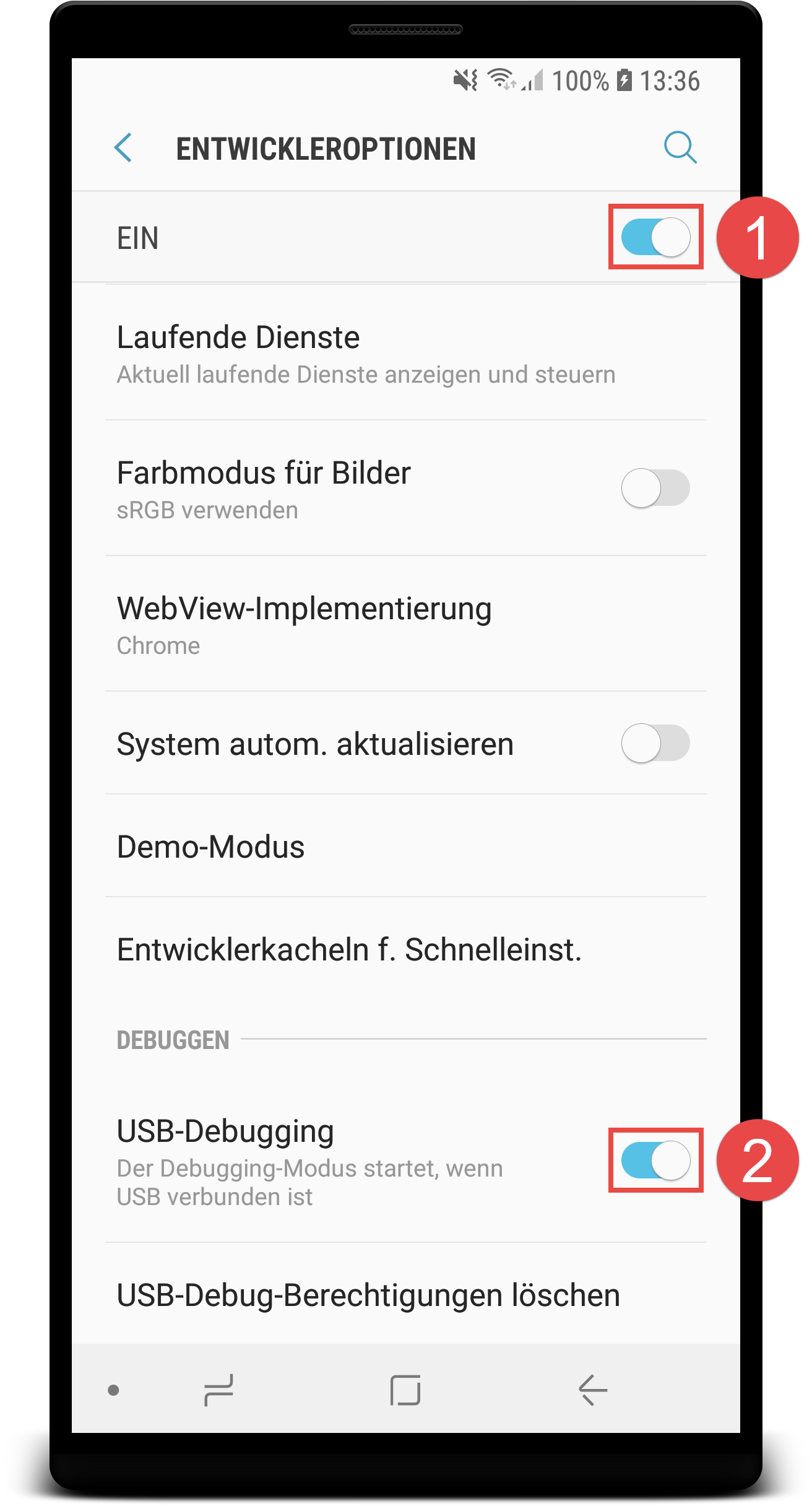
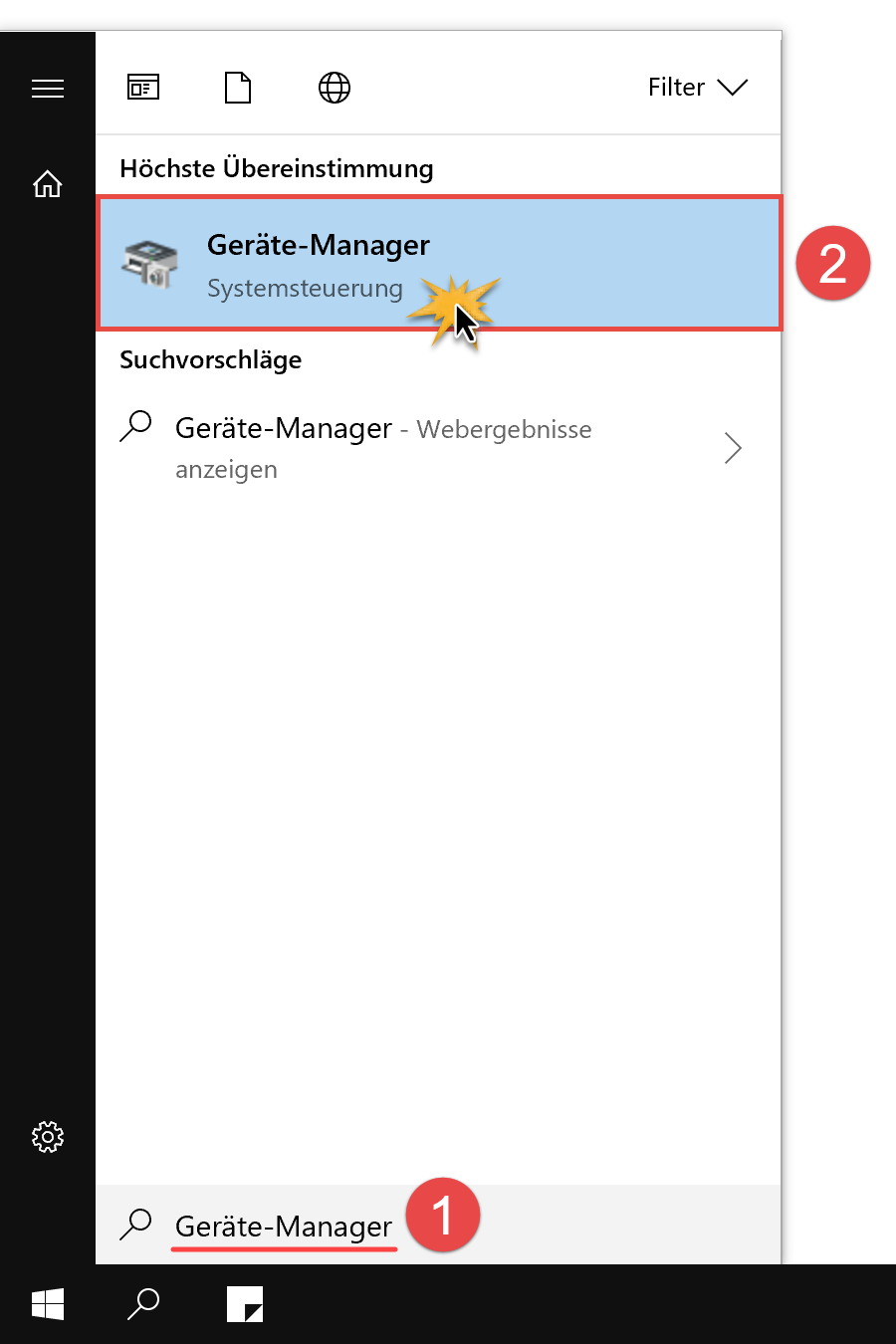
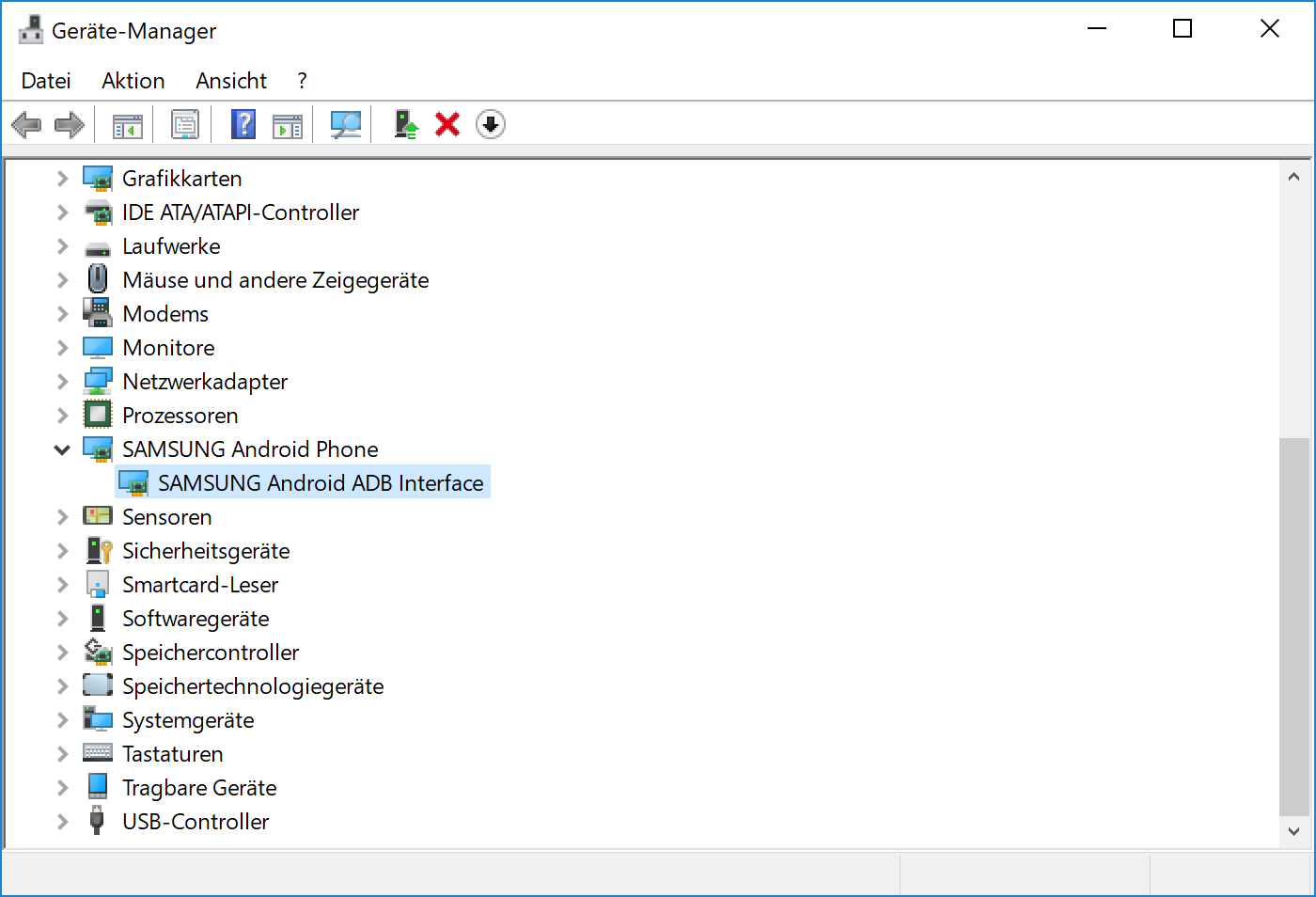
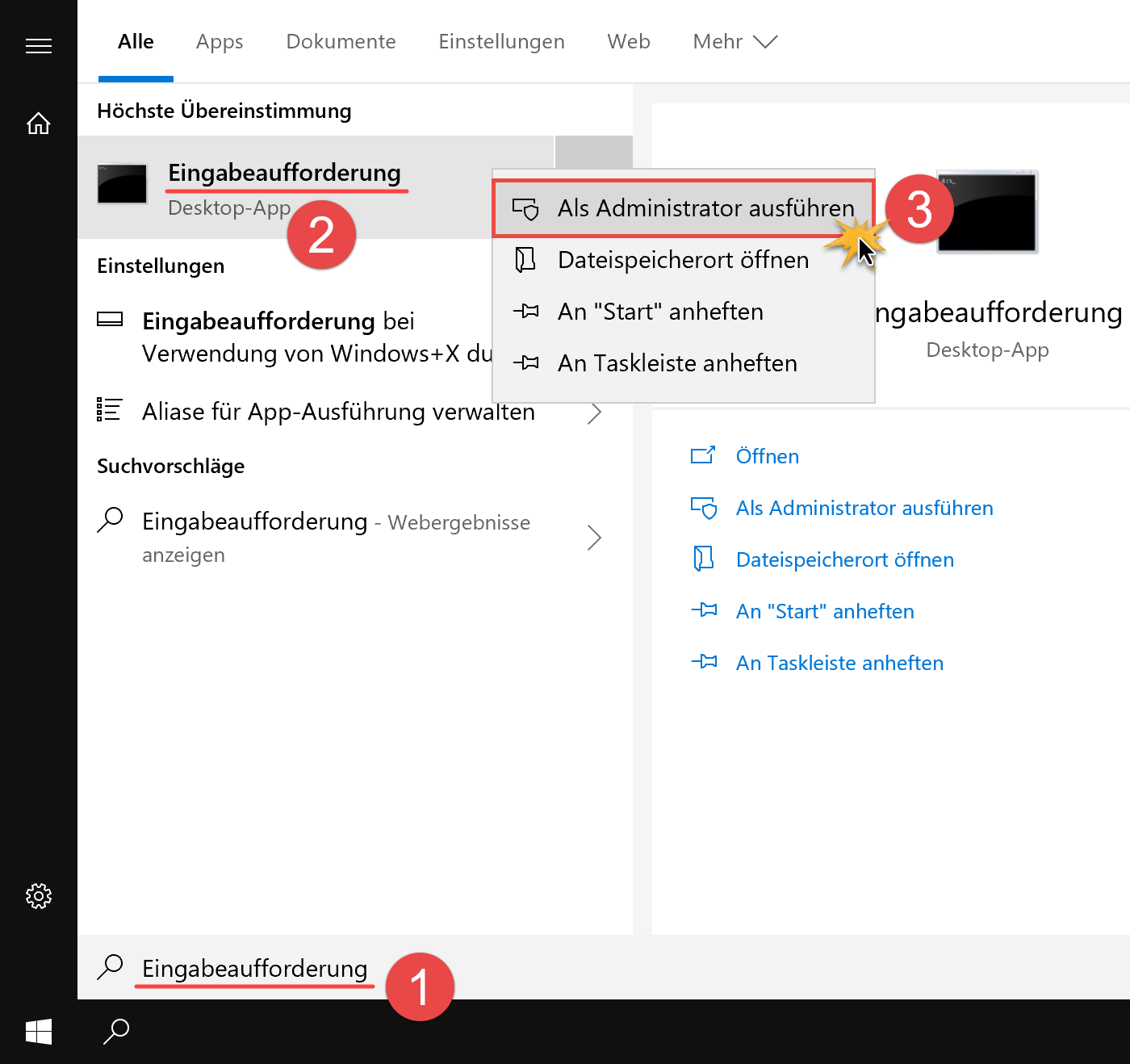
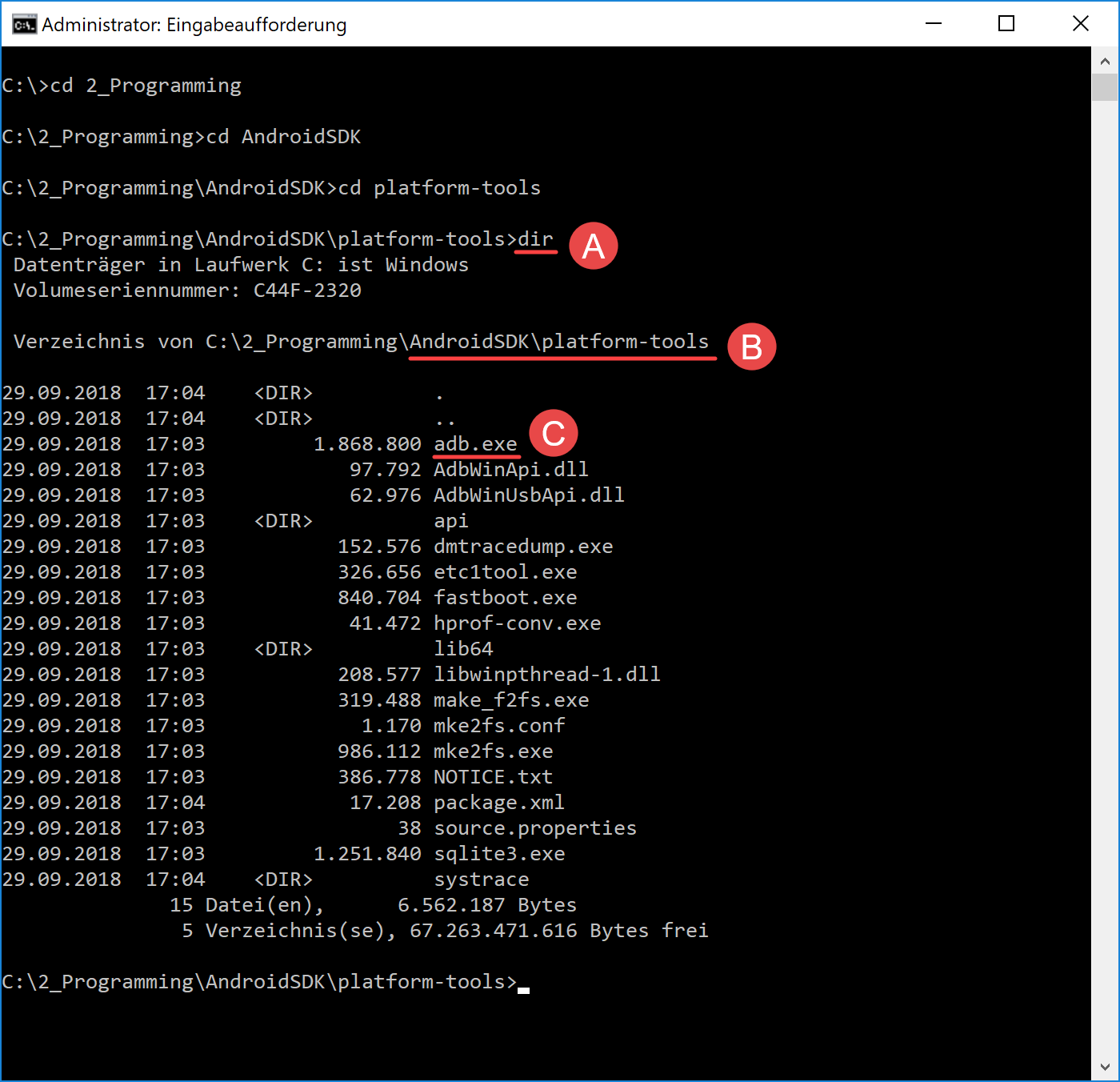
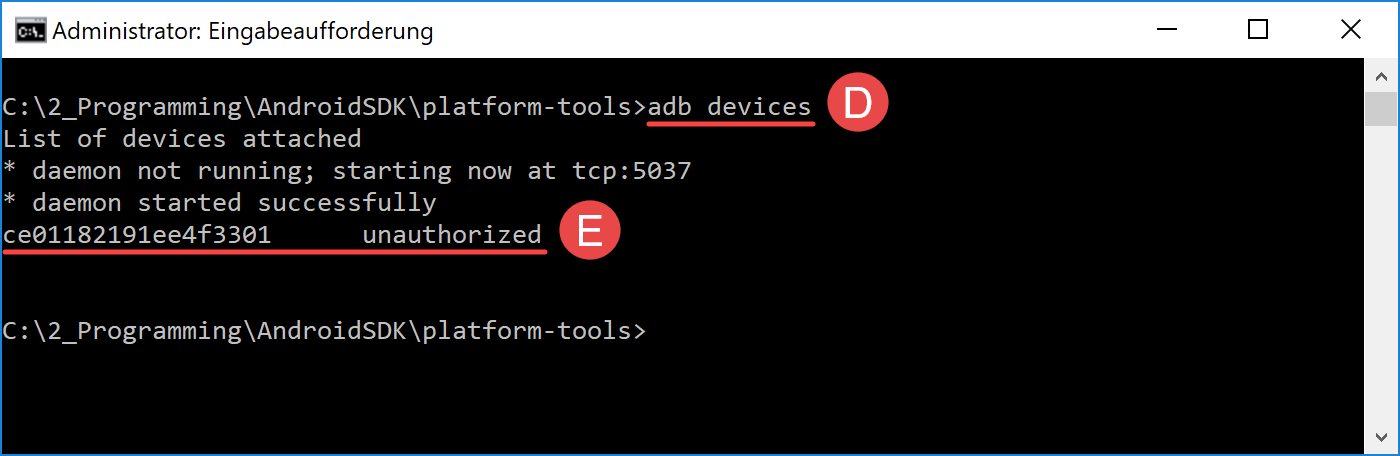
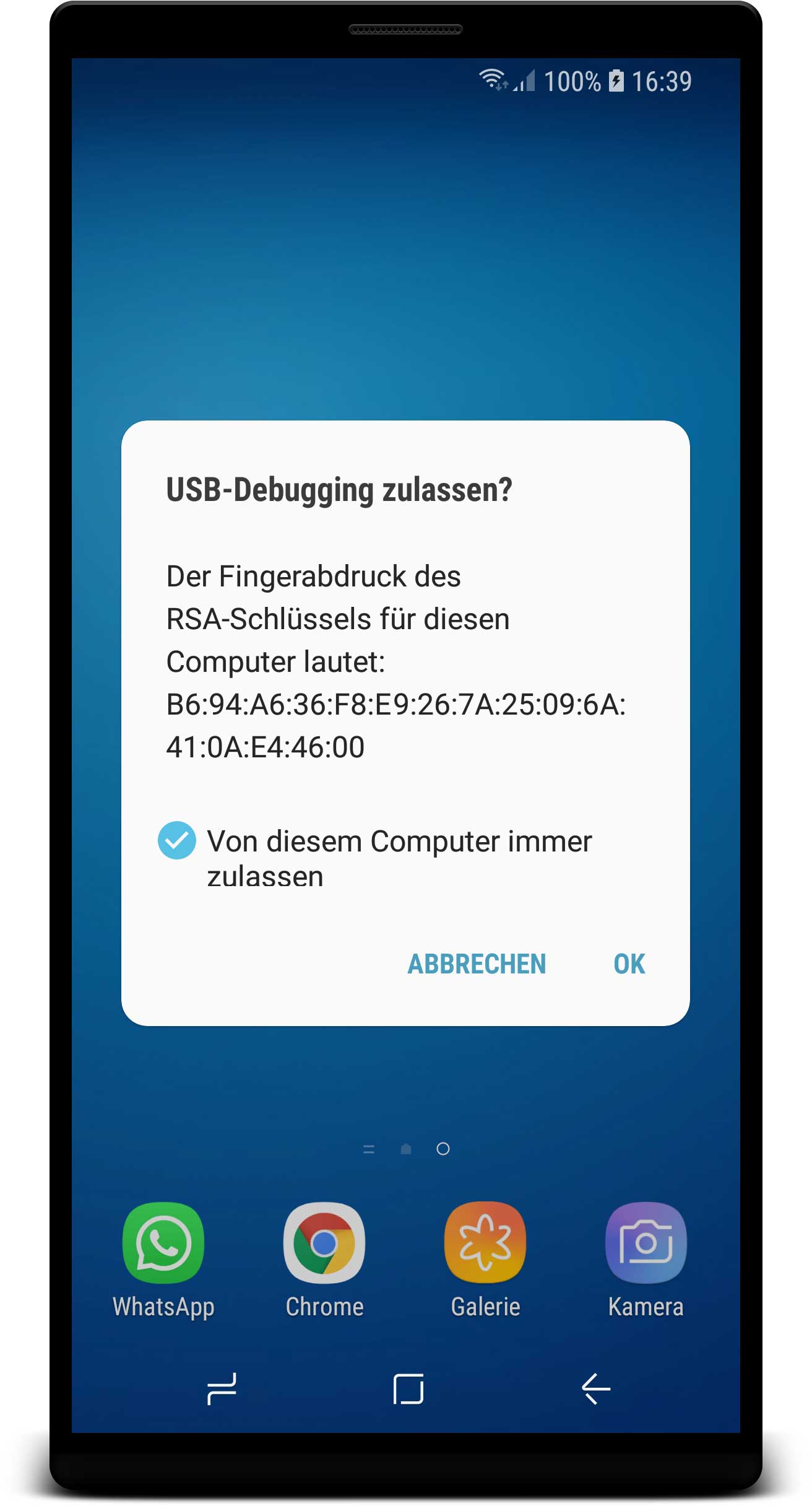
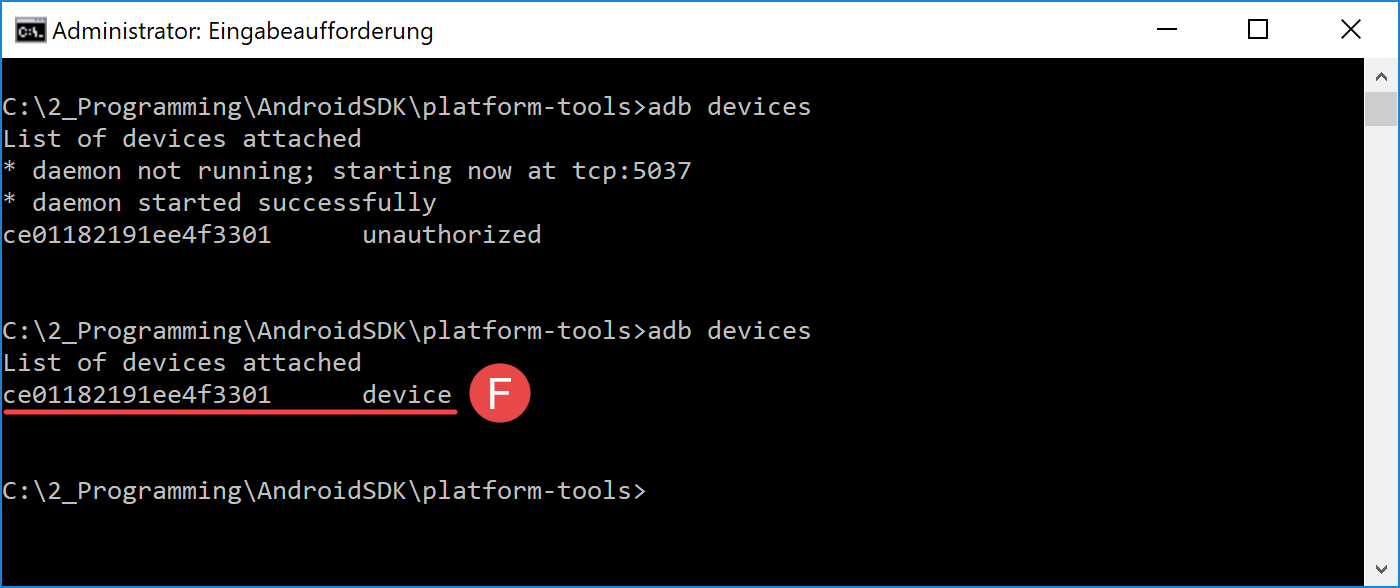

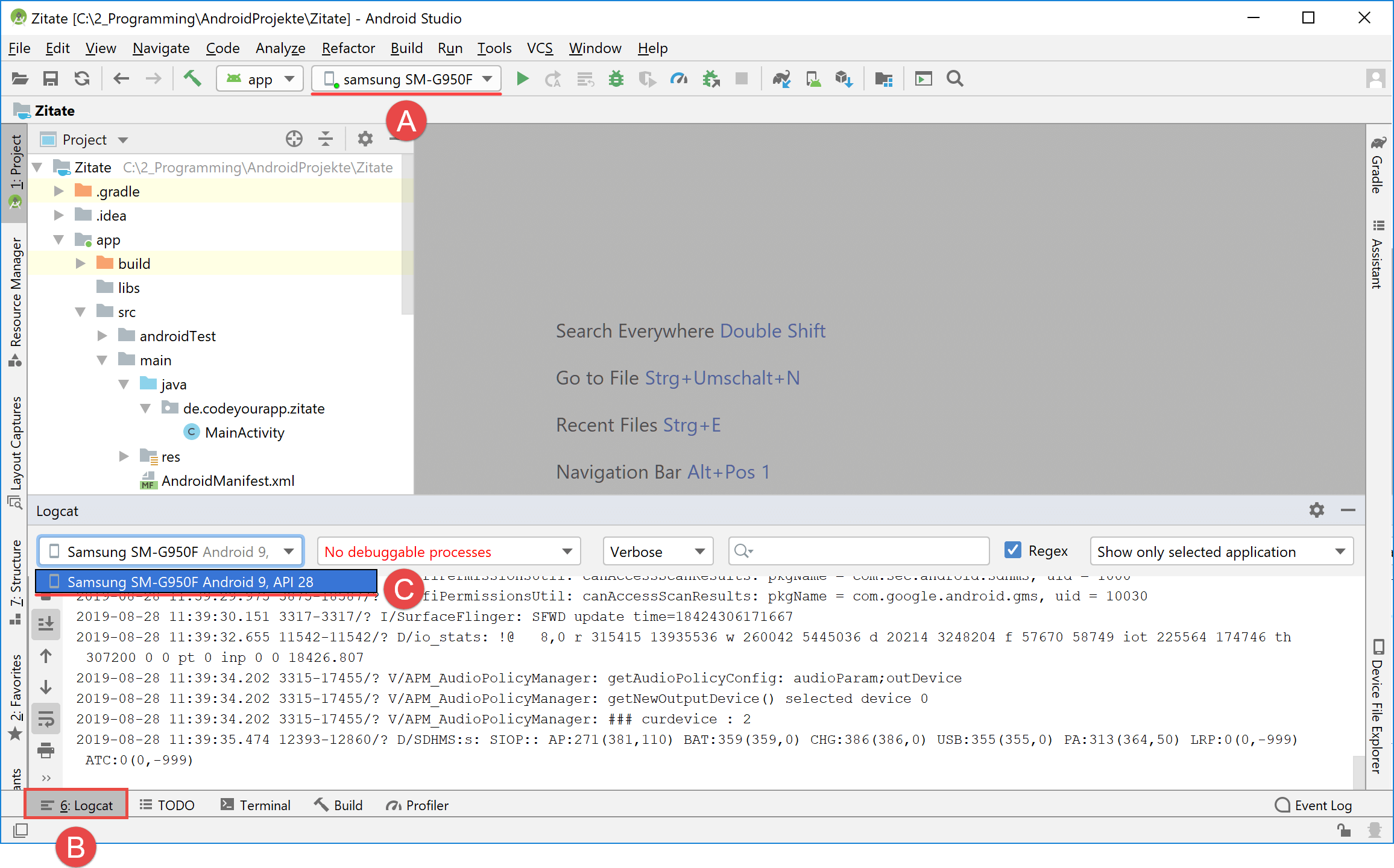
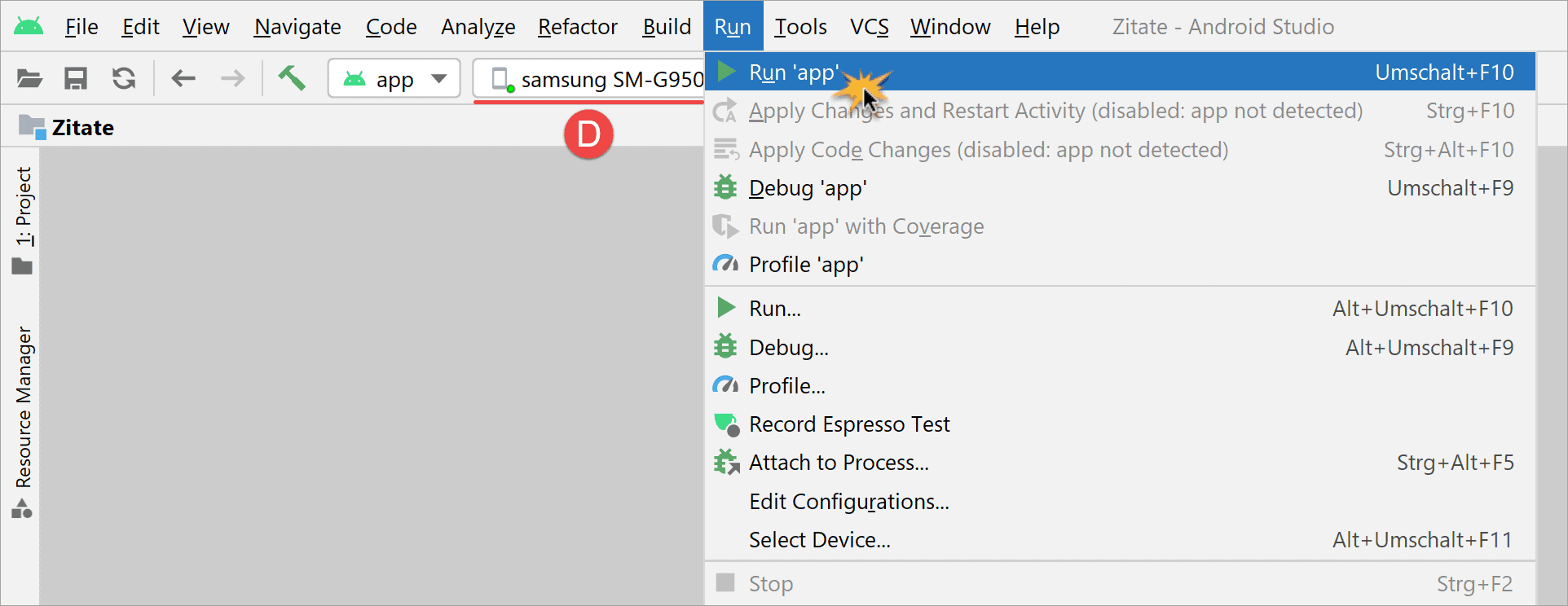
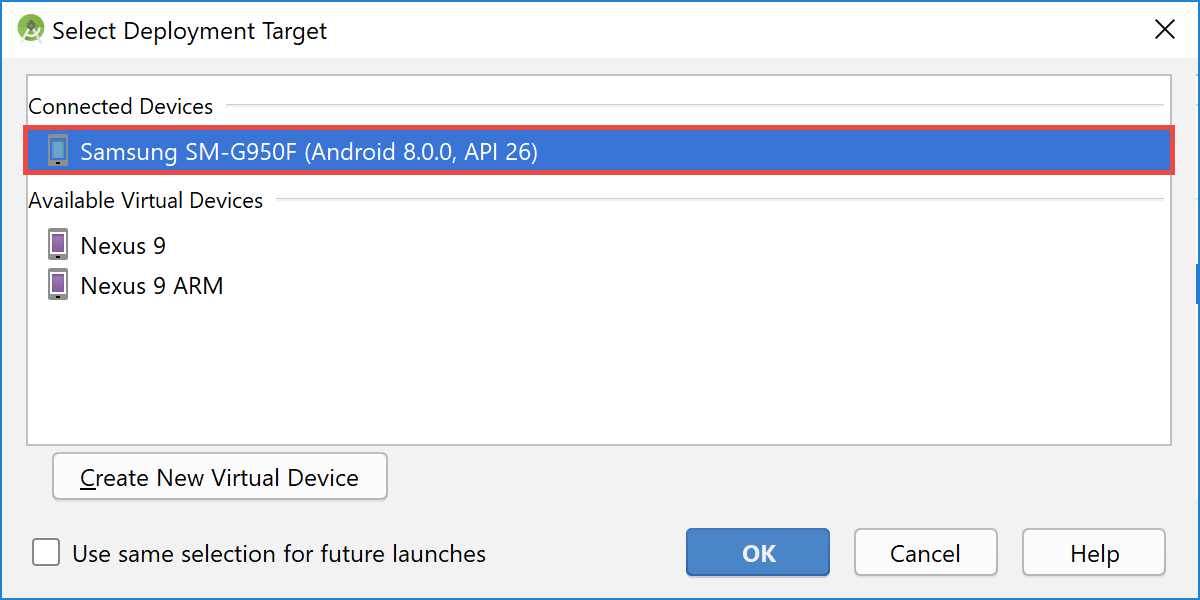
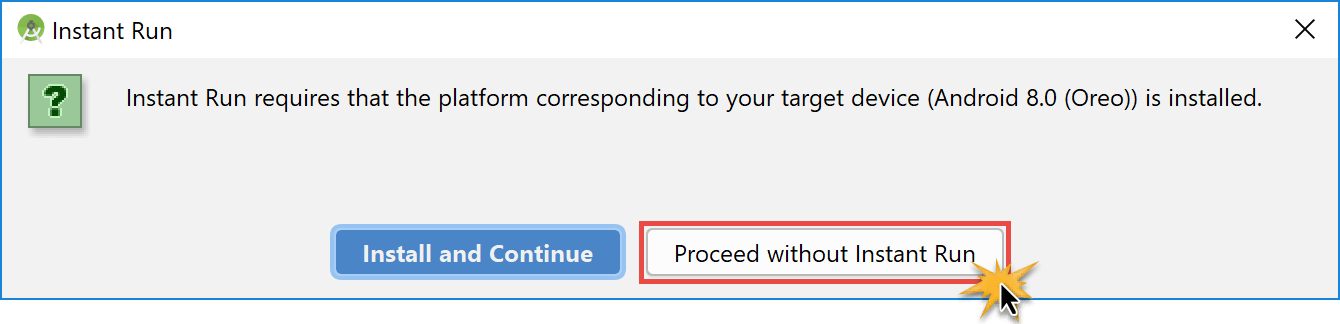
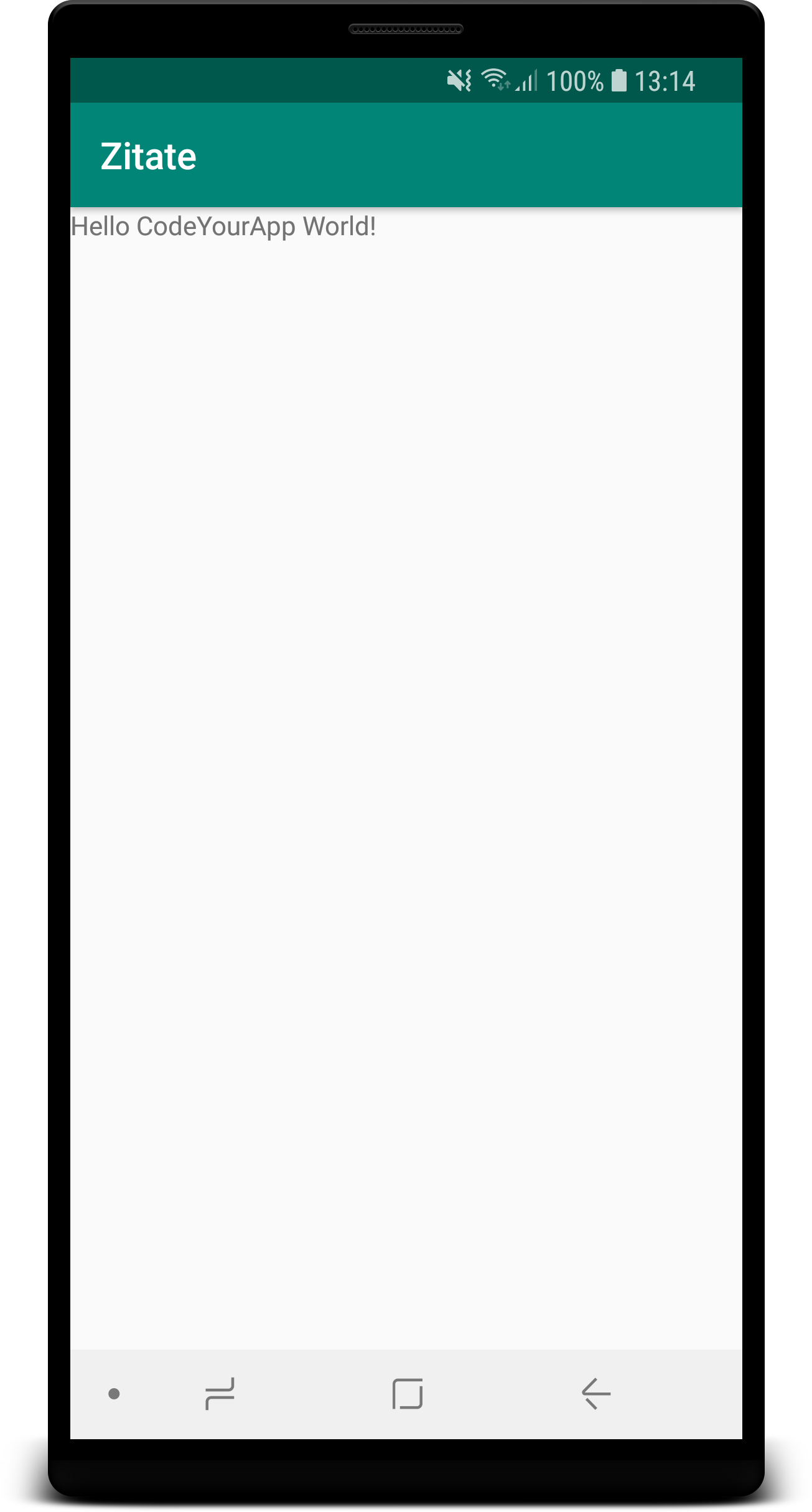
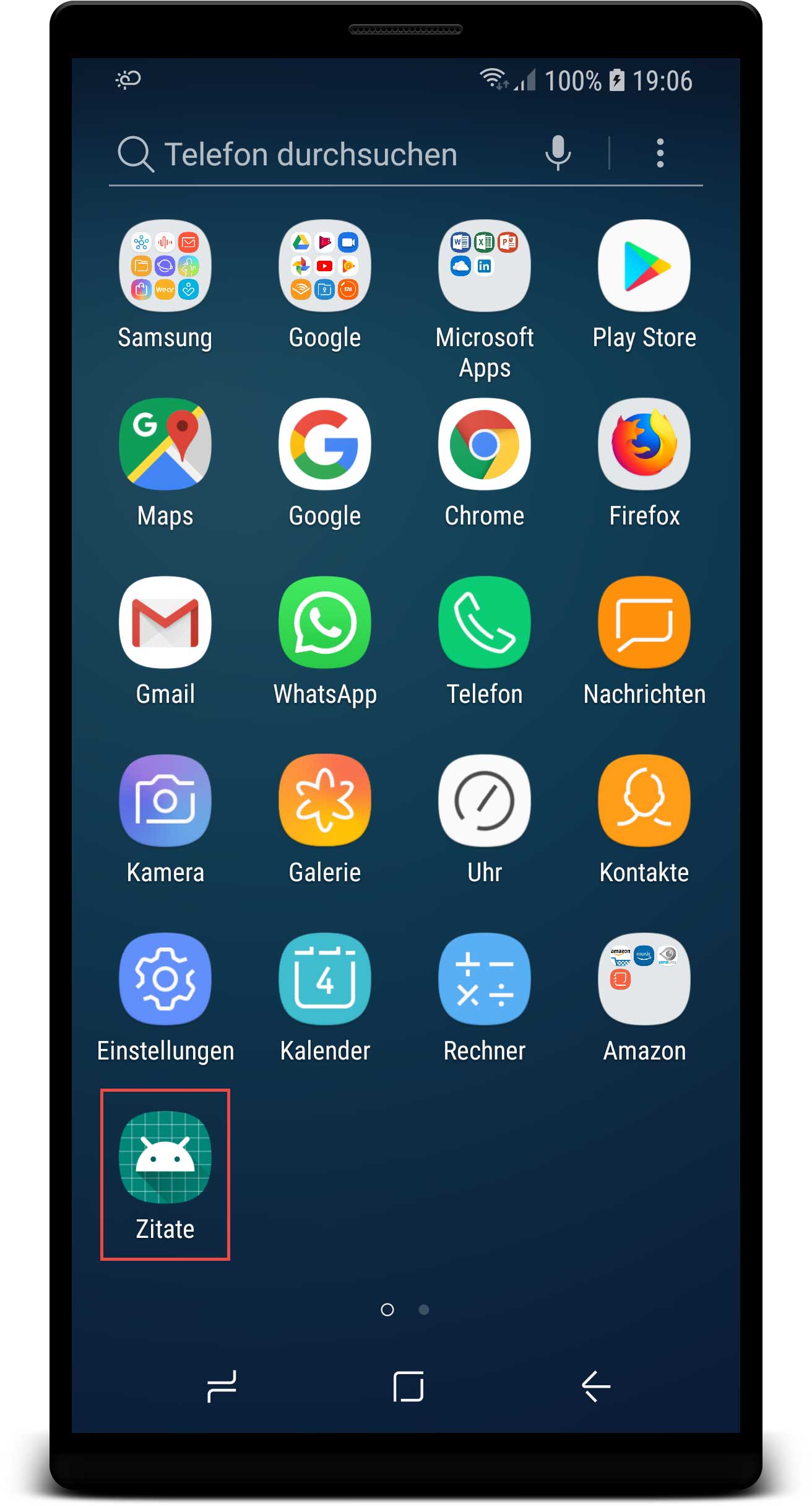

Comments 45
Hab nen Samsung Galaxy S3 neo, welches nicht aufgeführt ist.
Hab die Treiber fürs S3 genommen, trzd. wird mein Handy nicht beim Geräte-Manager aufgeführt.
Pls send help. 😀
Hallo ich habe ein kleines Problem. Ich habe alles genau so gemacht wie es da stand, aber wenn ich die App auf mein Handy ziehe schließt die App sich sofort wieder. Das gleiche passiert auch mit dem Emulator. Was kann ich tun?
Mfg
Julia
P.S. Super Tutorial
Sehr ausführliche Anleitung, mein Kompliment! Es funktioniert bei mir alles, bis auf folgendes Problem: Wenn ich die App auf ein Gerät mit Android 4.0.4 deploye, werden die drei senkrechten Punkte für das Optionsmenü nicht angezeigt, und das Optionsmenü ist somit nicht aufrufbar. Bei einem Gerät mit Android 4.4.2 funktioniert es. Hat jemand da eine Idee zu?
Hey, bisher alles super, ich habe aber ein Samsung Galaxy S7 Edge mit der Modell Nummer SM-G935F, diese kann ich auf der Samsung Downloas Seite nicht finden, woran liegt das?
Liebe Grüße
Lea
Author
Hallo Lea,
vielleicht ist die Liste der Samsung Download Seite nicht komplett. Oft sind bei der mitgelieferten Software des Android Geräts auch die Treiber mit enthalten.
Viele Grüße, Chris
Hallo Chris,
super tutorial!
Hier noch ein paar zusätzliche Vorschläge, welche bei mir aufgetreten sind:
Samsung bietet für neuere Geräte kein Treiber-Download mehr an (ab 2016). Allerdings kann man indirekt über Samsung Smart Switch alle Samsung-Geräte-Treiber installieren.
Billige Ladekabel aus China, sind keine Datenübertragungskabel. Sprich das Gerät wird nicht erkannt.
Die SDK location (falls man bei der Installation zu schnell klickt) findet man ganz einfach im SDK Manager: Tools>Android>SDK Manager>Android SDK Location.
TollesTutorial. Hatte diese Probleme, weil billiges Ladekabel, neues Handy und weil Android Studio schon installiert war. Denn durch Deinstallieren und neu Installieren bekommt man den SDK Ordner auch nicht so leicht verschoben.
Author
Hallo Eric,
danke für’s Lob und die super Tipps!
Mit dem USB-Kabel einer externen Festplatte hatte ich auch einmal große Probleme. Beim Kopieren trat nach einer bestimmten Zeit ein Fehler auf, der alle Dateien unlesbar machte. Ich dachte erst es liegt an der Festplatte, bis ich schließlich herausfand, dass das USB-Kabel Schrott war. Von daher auch von mir der Rat an alle Leser: Prüft eure Verbindungskabel. Manchmal sorgen die für schwerwiegende Fehler.
Viele Grüße, Chris
Danke für das Tutorial. Saß nun um mich zu verbinden 4 Stunden mitsamt des Tutorials daran. 😀
Hi,
Ich verstehe das nicht so richtig wie man das Program(adb.exe) per cmd öffnet.
Weg:
C:\Users\Jonas\AppData\Local\Android\sdk\platform-tools
Folgendes habe ich per cmd probiert
C:\Users\Jonas>/AppData/Local/Android/sdk/platform-tools>(dir/adb.exe device)
C:\Users\Jonas>\AppData\Local\Android\sdk\platform-tools>(dir/adb.exe device)
es kommt immer
Das System kann den angegeben Pfad nicht finden.
Danke im Voraus
Hi,
Ich habe Probleme mit meiner adb.
Weg zur adb.
C:\Users\Jonas\AppData\Local\Android\sdk\platform-tools
Doch wenn ich genau das ins cmd(auch als admin probiert) eingebe (C:\Users\Jonas\AppData\Local\Android\sdk\platform-tools(>adb.exe device))kommt
Das System kann den angegeben Pfad nicht finden
Bei Gerätemanager steht:
Das Geräte kann nicht gestartet werden. (Code 10)
Die angegebene Anforderung ist kein für das Zielgerät gültiger Vorgang.
Danke im Voraus, Jonas
Author
Hallo Jonas,
als Befehl hast Du bestimmt
adb.exe deviceseingegeben (nichtadb.exe device).Im Geräte-Manager sollte als Gerätestatus „Das Gerät funktioniert einwandfrei.“ stehen. Ist dies nicht der Fall, kann die Installation eines aktuelleren Treibers für das Smartphone eventuell das Problem beheben. Welches Android Gerät hast Du denn angeschlossen und welchen Treiber?
Viele Grüße, Chris
Vielen Dank für das tolle Tutorial.
Bei mir gab es Schwierigkeiten mit der Installation der ADB. Alles schien zu laufen, aber ich habe per adb.exe das Android Device nicht gefunden.
Es funktionierte erst, als ich die angegebenen Schritte als Administrator ausgeführt hatte.
Author
Hallo Klaus,
danke für das Lob und den sehr hilfreichen Hinweis.
Es scheint als hätten schon einige ein Problem mit der ADB gehabt. Vielleicht ist das Ausführen der adb.exe als Admin auch für andere Leser die Lösung.
Viele Grüße, Chris
Hallo,
dank diesem Tutorial läuft die App auch auf meinem Smartphone – Samsung Galaxy Young GT-S6310N.
Viele Grüße
Manfred
Author
Hallo Manfred,
sehr schön. Dann noch viel Erfolg bei den restlichen Android Lektionen.
Viele Grüße, Chris
Ich kann es mir nicht erklären, aber bei mir schließt sich die adb.exe sofort wieder, nachdem ich sie geöffnet habe. Was soll ich tun?:(
Author
Hallo Justin,
öffnest Du die
adb.exeim Explorer per Doppelklick oder von der Kommandozeile aus per Befehl?Viele Grüße, Chris
Ich hatte ganz schön zu kämpfen, um mein Galaxy S3 sauber anzuschließen, es war im Geräte-Manager immer unter Tragbare Geräte gelistet.
Geklappt hat es dann nach der Installation des richtigen Treibers von dieser Seite:
http://developer.samsung.com/technical-doc/view.do?v=T000000117
Author
Ja, manchmal kann die Technik ganz schön Probleme machen. Danke für den Link zum Treiber.
Viele Grüße, Chris
Ein Tipp für die, die auf ihrem Windows Rechner die ADB.exe Datei nicht finden:
Bei den neueren Versionen von Android Studio (ich verwende Version 1.4)
liegt der platform-tools Order mit der adb.exe standarmäßig hier:
C:\Users\\AppData\Local\Android\sdk\platform-tools
Author
Hallo Paul,
danke für den Tipp!
Viele Grüße, Chris
Danke, extrem hilfreich. Danke, danke!!! 🙂
Tolles Tutorial bis hierher. Es klappt auch.
Hatte mir schon ein Buch gekauft, das Eingangsbeispiel daraus hat aber nicht funktioniert, obwohl ich die Original-Datei ausprobiert hatte.
Author
Hallo Gerd,
danke für das Lob!
Android Bücher können sehr schnell veralten, da das Android System sich so schnell weiterentwickelt. Bei einer Webseite kann man einen alten Beitrag leicht überarbeiten und den Inhalt dadurch möglichst aktuell halten. Das geht bei einem Buch nicht. Dies ist ein großes Problem vieler Android Bücher. Obwohl deren Inhalt oft sehr gut ist, kann er manchmal nur teilweise genutzt werden, da er nicht mehr aktuell ist.
Viele Grüße, Chris
Ich hab mich bis hier hin an alles gehalten. Komisch ist, ich habe kein AndroidSDK in irgend einem Ordner, und somit auch kein adb.exe. Was habe ich verpasst?
Author
Hallo Stephan,
beim Installieren von Android Studio muss das Android SDK im Android Studio Setup Wizard ausgewählt sein, wie in Schritt 2 im Abschnitt 4.2 von dem Beitrag Android Studio 1 installieren beschrieben.
In Schritt 4 muss dann das Verzeichnis für das Android SDK angegeben werden. Hat man dies getan, installiert der Setup Wizard automatisch die Programmdateien von Android Studio und das Android SDK in die angegebenen Verzeichnisse.
Viele Grüße, Chris
Hallo,
bis jetzt hat alles gut geklappt. Die App ist auf meinem Handy gestartet, allerdings wird es im Menü nicht angezeigt. Heißt, ich muss es immer wieder über Android Studio öffnen. Im Anwendungsmanager wird es aber gelistet.
Ich besitze ein Galaxy Note 4 mit der Version 5.0.1 falls es eine Rolle spielt.
Woran kann das liegen?
Viele Grüße
Aydin
Author
Hallo Aydin,
die App wird von Android Studio auf das Handy installiert. Danach ist die App fest auf dem Handy installiert. Das sollte bei jedem Android Gerät so sein. Erst eine Deinstallation der App löscht diese vom Handy runter.
Die App sollte daher auf jeden Fall auch über das Menü vom Handy aus zu starten sein.
Haben andere Leser ebenfalls dieses Problem gehabt?
Viele Grüße, Chris
Pingback: Android SQLite Tutorial - Teil 2: SQLite Datenbank integrieren
Pingback: Android SQLite Tutorial - Teil 1: SQLite Projekt anlegen
Pingback: Android Tutorial: Das SwipeRefreshLayout in Android
Pingback: Android Tutorial: Der ShareActionProvider in Android
Pingback: Android Tutorial: Mit impliziten Intent eine andere App aufrufen
Pingback: Android Tutorial: Activities und Intents in Android
Bei mir kommt dieses Fenster mit Usb debugging ZULASSEN also das nach dem CMD nicht!
Was kann ich da tun??
Auf meinem Homescreen bin ich und ich hab alles nach anleitung gemacht!
Author
Hallo Julius,
das „USB Debugging zulassen“ ist ein schwieriger Schritt. Bei mir hat es zuerst auch nicht funktioniert, wegen dem Entriegeln des Smartphones. Daher sollte es immer entriegelt sein und dann an den PC angeschlossen werden. Außerdem sollte Android Studio bereits gestartet sein und das Android Projekt geöffnet. Dann haben bei mir die beiden ADB Anweisungen geholfen:
Zuerst Beenden des ADB Servers mit:
adb.exe kill-server
Danach Starten des ADB Servers mit:
adb.exe start-server
Dabei ist Android Studio bereits gestartet und das Projekt geöffnet. Ich hoffe es läuft bei Dir jetzt.
Viele Grüße, Chris
Pingback: Android Tutorial: XML Daten auslesen und anzeigen in Android
Danke für die Anleitung. Gut, vollständig und funktioniert.
Habe es durch diese Anleitung endlich geschafft mein smartie von Anroid-Studio mit einem Testprogramm zu bestücken …
PS: Andere Anleitungen waren da weniger hilfreich bzw. unvollständig.
Author
Hallo Micha,
vielen Dank für das Lob!
Es erfordert schon einiges an Ausdauer, um die eigene App endlich auf das Smartphone zu bringen. Hat man es erst einmal geschafft, dann ist es gar nicht mehr so schwer. Schön, dass Dir die Anleitung dabei geholfen hat.
Viele Grüße, Chris
Pingback: Android Tutorial: Daten von einer Webseite abfragen in Android
Pingback: Android Tutorial: Hintergrundberechnungen mit AsyncTask
Pingback: Android Tutorial: Options Menu und Action Bar in Android
Pingback: Android Tutorial: Refactoring und Logging in Android Studio
Pingback: Android Tutorial: Daten mit einer Listview anzeigen
Pingback: Android Tutorial: Neues Android Studio Projekt erstellen