Die Installation von Java 7 ist denkbar einfach und besteht aus einigen wenigen Installationsschritten. Um Java-Anwendungen zu programmieren muss das aktuelle JDK (Java Development Kit) installiert werden. Aktuell ist das JDK in Version 7 verfügbar.
Hinweis: Wir haben neuere Beitrag zu diesem Thema veröffentlicht, darin zeigen wir OpenJDK 13 installiert wird sowie die Installation des Oracle JDK 13, des Oracle JDK 11 (LTS) und des Oracle JDK 8 (LTS) auf einem Windows 10 PC. Zudem haben wir eine große Übersicht zu den alternativen Java Distributionen im Beitrag Wie installiere ich Java? zusammengefasst.
Die vollständige Installation von Java 7 besteht aus 4 einfachen Schritte:
- Installation des neusten JDK (Java Development Kit)
- Installation der Java-Dokumentation
- Installation der Java-Quelltexte
- Eintragen des Path in die Umgebungsvariable
- Prüfen ob Java 7 richtig installiert ist
Java kann auf allen Plattformen installiert werden, auf denen das JDK portiert wurde. Eine Übersicht der verfügbaren Portierungen sowie das aktuelle JDK findet man auf der Webseite von ORACLE.
Zur Installation der Java 7 Standard Edition (Java SE) muss zuerst das passende JDK von der Herstellerwebseite heruntergeladen werden. Das aktuelle JDK findest du hier:
Folgende Abbildung zeigt die verfügbaren Portierungen der aktuellen JDK 7 Version:
Falls man unter Microsoft Windows 7 (64 Bit) Java-Anwendungen entwickeln möchte, ist die Bezeichnung des benötigten JDK „Windows x64“ und die benötigte Java-Installationsdatei „jdk-7u7-windows-x64.exe“.
Nachdem das aktuelle JDK heruntergeladen wurde, sollte überprüft werden ob Java bereits auf dem Computer installiert ist und falls dies der Fall ist welche Java-Version vorliegt.
Überprüfen der installierten Java-Version
Das JDK und die JRE besitzen einen Versions-String, der angezeigt werden kann. Dadurch kannst du die Versionsnummer der bereits auf dem System installierten Java-Version bestimmen.
In Windows 7 überprüfst du die Java-Version folgendermaßen:
- Öffne zuerst die Kommandozeile (Start-Button klicken -> im Eingabefeld „cmd“ eingeben)
- In der Kommandozeile „java -version“ eingeben
Wie anhand der oberen Abbildung zu erkennen ist, wird auf dem Rechner die Java-Version 1.6.0_23 verwendet. Dies entspricht der veralteten Java-Version 6. Es ist somit an der Zeit die aktuelle Java-Version zu installieren.
In den folgenden drei Kapiteln wird die Installation von Java 7 Standard Edition auf einem Windows 7 Rechner schrittweise beschrieben. Zunächst werden wir das aktuelle JDK 7 installieren, anschließend die Java-Dokumentation und die Java-Quelltexte in das JDK-Verzeichnis einfügen.
1. Installation des JDK 7 (Java Development Kit)
Die Installation der aktuellen Java 7 Standard Edition erfordert unter Windows 7 nur vier Installationsschritte.
Nachdem die Installationsdatei gestartet wurde, öffnet sich ein Dialogfenster, das durch den Installationsprozess führt.
Screenshots der einzelnen Dialoge kannst du weiter unten finden, es sind insgesamt sechs Dialoge.
Gehe bei der Installation von Java 7 folgendermaßen vor:
- Ausführen der Installationsdatei: Zuerst muss in das Verzeichnis in dem sich die Installationsdatei befindet gewechselt werden, anschließend wird das Installationsprogramm durch Doppelklick auf die Installationsdatei gestartet.
- Installieren des JDK: Der erste Dialog informiert über das JDK. Mit einem Klick auf Next gelangen wir zum zweiten Dialog. Es werden die zu installierenden Komponenten und das Installationsverzeichnis angezeigt. Die Standardeinstellungen können direkt übernommen werden. Mit einem Klick auf Next startet die Installation des JDK. Der dritter Dialog informiert über den Installationsfortschritt des JDK.
- Installieren der JRE: Nachdem die Installation des JDK abgeschlossen wurde, kann über den vierten Dialog das Installationsverzeichnis der JRE vorgegeben werden. Auch hier können die Standardeinstellungen direkt übernommen werden. Mit einem Klick auf Next startet die Installation der JRE. Der fünfter Dialog informiert über den Installationsfortschritt der JRE.
- Abschluss der Installation: Nach dem die Installation der JRE abgeschlossen wurde, informiert uns der sechste Dialog über die erfolgreiche Installation des Java SE Development Kit 7. Mit einem Klick auf Close wird das Installationsprogramm beendet.
Wenn du diese vier Schritte erfolgreich abgeschlossen hast, ist Java 7 auf deinem Computer installiert. Die folgenden Abbildungen sind Screenshots der Dialoge des Installationsprogramms von Java 7. Sie sollen dir bei der Installation von Java 7 helfen.
2. Installieren der Java 7 Dokumentation
Zunächst muss die Java 7 Dokumentation von der Herstellerwebseite geladen werden. Folgende Links führen zu der Java SE Technical Documentation bzw. Java Platform Standard Edition 7 Documentation von Oracle.
Die Java Platform Standard Edition 7 Documentation kann online betrachtet werden und enthält in dem linken Menü den Link zu der Download-Seite der Dokumentationsdateien. Aktuell führt folgender Link auf die Download-Seite:
Dort können zwei Dokumentationsarchive herunter geladen werden. Für uns ist nur das obere mit der Bezeichnung „JDK 7u6 API documentation“ relevant. Es enthält alle HTML-Dateien der Java 7 Dokumentation.
Hat man das Java-Dokumentationsarchiv mit dem Dateinamen „jdk-7u6-apidocs.zip“ herunter geladen, sind folgende Schritte für die Installation der Java-Dokumentation erforderlich:
- Entpacken des Archivs: Mithilfe einer Archivierungssoftware (z.B. WinZip. WinRAR) müssen die Dokumentationsdateien entpackt werden. Die Dateien müssen in das Verzeichnis docs entpackt werden.
- Kopieren der Dokumentationsdateien in das JDK-Verzeichnis: Jetzt befinden sich alle Dokumentationsdateien in dem Verzeichnis docs. Dieses Verzeichnis muss nun in das JDK-Verzeichnis (wurde bei der Installation des JDK festgelegt, z.B. C:\Program Files\Java\jdk1.7.0_07) kopiert werden.
Die Installation der Java 7 Dokumentation ist jetzt abgeschlossen. Die Java-Dokumentation wird über einen Browser betrachtet. Es bietet sich daher an ein Lesezeichen anzulegen, welches auf das Hauptdokument verweist (abhängig vom Ort des JDK-Verzeichnisses, z.B. file://localhost/C:/Program%20Files/Java/jdk1.7.0_07/docs/index.html).
Die einzelnen Installationsschritte für das Einrichten der Java-Dokumentation sind in den folgenden Abbildungen dargestellt.
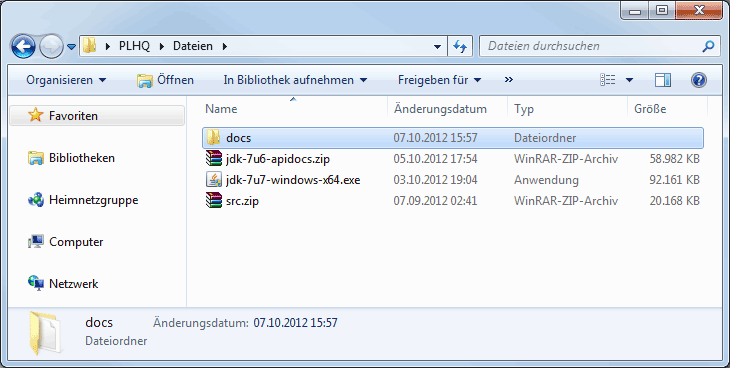
Java-Dokumentation installieren: Schritt 2 – Alle Dateien wurden in das Dokumentationsverzeichnis docs entpackt
3. Installation der Java-Quelltexte
Die Installation der vollständigen Java-Quelltexte ist sehr einfach. Die Quelltexte befinden sich bereits im Installationsverzeichnis und müssen nur noch entpackt werden.
Dazu muss der Inhalt des Archivs src.zip in das Verzeichnis /src im JDK-Installationsverzeichnis entpackt werden.
Die folgenden beiden Abbildungen zeigen wie du die Java-Quelltexte installieren kannst.
4. Eintragen des Path in die Umgebungsvariablen
Java erwartet korrekt gesetzte Umgebungsvariablen, daher müssen wir als nächstes das bin-Verzeichnis, welches sich im JDK-Installationsverzeichnis befindet, in den Suchpfad (Path) für ausführbare Dateien eintragen.
Ist die Systemvariable Path nicht gesetzt, musst du immer den vollständigen Pfad zu der ausführbaren Datei angeben wenn du diese ausführen willst. Dies würde dann so aussehen:
C:\> "C:\Program Files\Java\jdk1.7.0_07\bin\javac" MyClass.java
Es ist daher nützlich den Suchpfad permanent in der Systemvariable Path zu speichern, so dass er auch nach einem Neustart noch vorliegt.
Um den Suchpfad permanent zu hinterlegen, muss der vollständige Pfad des jdk1.7.0_07/bin-Verzeichnisses in die Systemvariable Path eingetragen werden. Meistens sieht der vollständige Pfad so oder ähnlich aus:
C:\Program Files\Java\jdk1.7.0_07\bin
Unter Windows 7 kannst du die Systemvariable Path folgendermaßen ändern:
- Klicke Start, dann Systemsteuerung, dann System, dann Erweiterte Systemeinstellungen
- Klicke den Reiter Erweitert, dann Umgebungsvariablen…
- Füge den Pfad des
binOrdners der JDK-Installation in die Systemvariable Path ein. Deine Path Variable könnte dann beispielsweise so aussehen:
C:\WINDOWS\system32;C:\WINDOWS;C:\Program Files\Java\jdk1.7.0_07\bin
Hinweise bzgl. der Systemvariable Path:
- Die Systemvariable Path besteht aus einer Reihe von Verzeichnissen, die durch Semikolons voneinander getrennt sind.
- Sie ist nicht case-sensitive und wird von Windows in der Reihenfolge von links nach rechts betrachtet.
- Es sollte nur ein
bin-Ordner der JDK-Installation eingetragen sein. Die anderen folgenden werden ignoriert. - Der Suchpfad sollte an das Ende Systemvariable Path eingetragen werden.
- Durch Öffnen eines neuen Konsolenfenster treten Änderungen der Systemvariable Path in Kraft.
Die folgenden Abbildungen zeigen wie du den Pfad des JDK-Installationsverzeichnis in den Suchpfad (Path) für ausführbare Dateien unter Windows 7 einträgst.
Überprüfen, ob die Path Variable richtig gesetzt wurde
Um zu überprüfen, ob der Pfad korrekt gesetzt wurde, kannst du dir die Path Variable ausgeben lassen.
- Dazu musst du den Befehl „path“ in der Kommandozeile eingeben.
- Jetzt sollte auch durch den Befehl „javac -version“ die Version des Java Compilers ausgegeben werden
5. Prüfen ob Java 7 richtig installiert ist
Wenn der JDK 7 installiert und anschließend der Pfad des bin-Verzeichnisses der JDK-Installation in die Umgebungsvariable Path eingetragen wurde, ist Java 7 einsatzbereit. Um zu überprüfen, ob Java 7 richtig installiert ist, wollen wir unser erstes kleines Java-Programm schreiben. Dazu werden wir folgende Schritte ausführen:
- Erstellen einer Quelldatei (source file): Eine Quelldatei enthält den Quelltext. Dieser ist in der Programmiersprache Java geschrieben. Der Quelltext kann von dir und anderen Programmierern verstanden werden. Die Quelldatei wird mit einem Texteditor erstellt und auch verändert.
- Kompilieren der Quelldatei in eine .class Datei: Das Übersetzen des Quelltextes in Anweisungen die von der Java Virtuellen-Maschine verstanden werden, wird als Kompilieren bezeichnet. Dieser Prozess wird von dem Java-Compiler (javac.exe) durchgeführt und als Ergebnis erhält man
bytecode. - Ausführen des Java-Programms: Die erstellte .class-Datei wird mithilfe des Java-Interpreter aufgerufen und ausgeführt. Eine Meldung wird auf dem Bildschirm ausgegeben.
- Beenden des Java-Programms: Sobald die main-Methode eines Java-Programms beendet wurde, wird auch das gesamte Java-Programm automatisch beendet (außer Multithreading). Im Falle einer Endlosschleife, einem schwerwiegenden Programmierfehler, kann die Java-Virtuelle-Maschine durch Drücken der Tastenkombination STRG+C manuell beendet werden.
1. Erstellen einer Quelldatei (source file)
Öffne einen Texteditor, z.B. das Notepad (Start->Programme->Zubehör->Editor), und füge den folgenden Quelltext ein:
Erstes Java-Programm 'Hello World'
/*
* Die HelloWorld Klasse implementiert eine Anwendung, die den Text "Hello ProgrammierenLernenHQ World." ausgibt.
*/
public class HelloWorld {
public static void main(String[] args) {
System.out.println("Hello ProgrammierenLernenHQ World."); // Ausgabe der Zeichenkette (String).
}
}
Der Quelltext enthält die Definition der Klasse HelloWorld mit der main-Methode. Die main-Methode enthält das Hauptprogramm unserer Anwendung.
Achte darauf nur den Quelltext abzutippen und nicht auch die Zeilennummern.
Hinweis: Schreibe alle Variablen, Anweisungen und Dateinamen genauso wie angegeben. Der Java-Compiler (javac) und der Java-Interpreter (java) sind beide case sensitive. Dies bedeutet, dass für Java ein Unterschied zwischen der Klasse „HelloWorld“ und „helloworld“ besteht. Daher musst du immer genau auf die Groß- und Kleinschreibung achten. Weiterhin muss die Hauptklasse und der Dateiname identisch sein. In unserem Beispiel heißt unsere Hauptklasse „HelloWorld“, daher muss die Datei „HelloWorld.java“ heißen.
Im Windows 7 Editor sieht die Quelldatei „HelloWorld.java“ dann folgendermaßen aus:
Anschließend speicherst du die Quelldatei unter dem Dateinamen „HelloWorld.java“ ab. Klicke im Notepad auf Datei->Speichern unter… und gebe als Dateiname „HelloWorld.java“ ein. Wähle ein einfaches Verzeichnis aus, in dem du die Datei speichern möchtest. In unserem Beispiel wir die Datei unter E:\java abgelegt.
Wenn du alles richtig eingegeben hast, sollte der Speichern unter-Dialog wie folgt aussehen:
Klicke auf Speichern und die Quelldatei „HelloWorld.java“ wird in dem von dir ausgewähltem Verzeichnis gespeichert.
2. Kompilieren der Quelldatei in eine .class-Datei
Öffne zuerst die Kommandozeile (Start-Button klicken -> im Eingabefeld “cmd” eingeben). Wechsle anschließend in das Verzeichnis, in dem sich deine Quelldatei befindet. In unserem Beispiel ist das auf Laufwerk E das Verzeichnis java (E:\java).
In dem Verzeichnis muss sich die Quelldatei „HelloWorld.java“ befinden. Mit dem Befehl dir kannst du dir den Inhalt des Verzeichnisses anzeigen lassen. Dies ist in folgender Abbildung dargestellt:
Jetzt kannst du die Quelldatei von dem Java-Compiler übersetzen (kompilieren) lassen. Gebe dazu in der Kommandozeile folgenden Befehl ein:
javac HelloWorld.java
Der Java-Compiler beginnt sofort mit dem Kompilieren. Dabei übersetzt er den Quelltext in bytecode und speichert diesen in der Datei „HelloWorld.class“ im gleichen Verzeichnis ab.
Es sollten sich nun 2 Dateien in dem Verzeichnis befinden (siehe Bild weiter unten):
- die Quelldatei „HelloWorld.java“
- die bytecode-Datei „HelloWorld.class“
Da wir jetzt die .class-Datei erzeugt haben, können wir als Nächstes unser erstes Java-Programm starten!
3. Ausführen des Java-Programms
Um die kompilierte bytecode-Datei „HelloWorld.class“ auszuführen wird der Java-Interpreter java.exe genutzt. Gebe dafür im gleichen Verzeichnis den folgenden Befehl ein:
java HelloWorld
Achte dabei darauf die Endung .class nicht mit anzugeben. Häufig gibt der Java-Interpreter die Fehlermeldung „NoClasDefFoundError“ aus. Gründe dafür sind:
- Der Name der Klasse ist falsch geschrieben
- Es ist keine main-Methode vorhanden
- Die main-Methode ist nicht korrekt deklariert
- Die Endung .class wurde mit angegeben
Unser Java-Programm sollte nun starten und in der Kommandozeile die Meldung „Hello ProgrammierenLernenHQ World.“ ausgeben.
So wie in der folgenden Abbildung sollte es auch bei dir aussehen, wenn alles richtig funktioniert hat:
Wenn du die oben zu sehende Text ausgegeben bekommst, ist Java richtig installiert und dein erstes Java-Programm funktioniert.
Herzlichen Glückwunsch!!!
4. Beenden des Java-Programms
Bei unserem ersten Java-Programm läuft dieser Schritt automatisch ab.
Im Normalfall wird ein Java-Programm beendet, nachdem die main-Methode abgearbeitet wurde. Dies geschieht völlig automatisch.
Sollte ein gestartetes Java-Programm nicht selbständig zum Ende kommen, dann liegt sehr oft eine Endlosschleife vor, die nicht mehr verlassen wird. In diesem Fall reagiert das Java-Programm auch nicht mehr auf Benutzereingaben, wie Tasten- und Mauseingaben.
Sollte dieser Fall einmal eintreten, muss die Virtuelle Maschine, in der alle Java-Programme laufen, manuell beendet werden.
Dieses Abwürgen wird mit der Tastenkombination Steuerung + C ausgeführt. Vorsicht, dabei wird das Java-Programm nicht ordnungsgemäß beendet und bearbeitete Daten können verloren gehen.

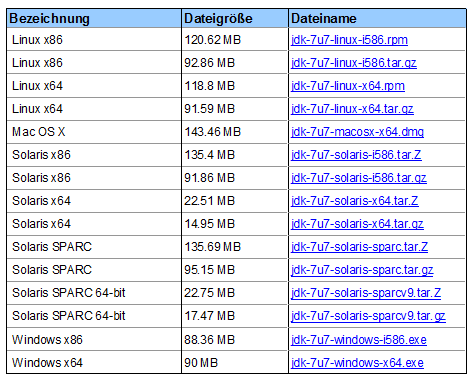


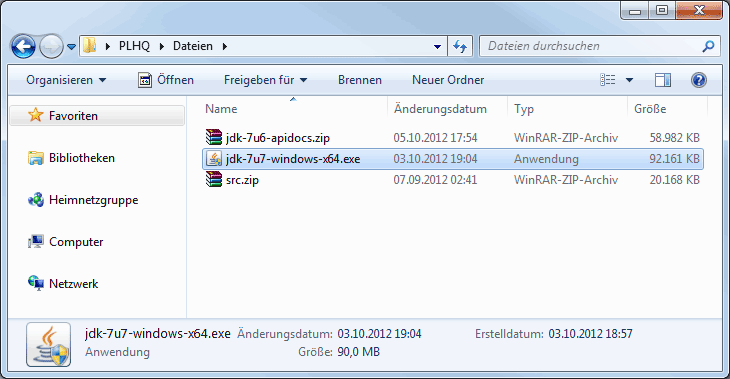
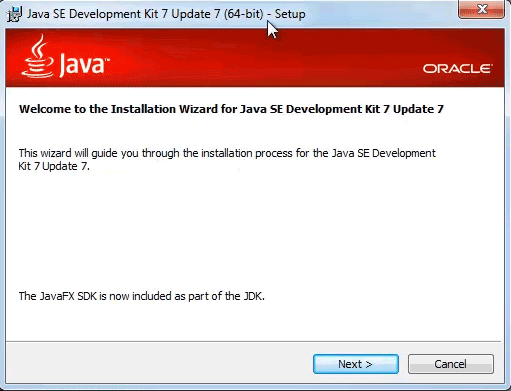
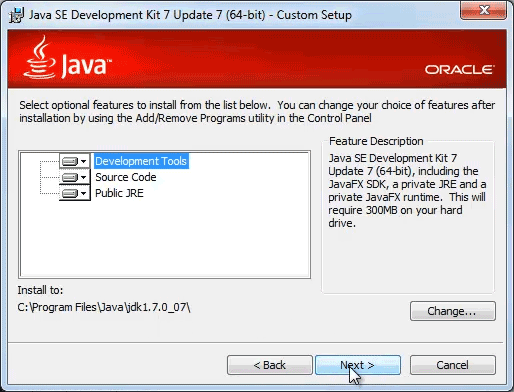
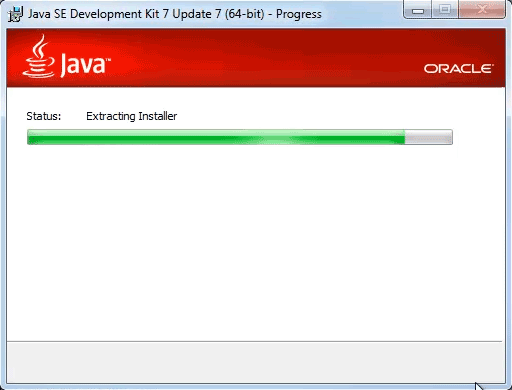
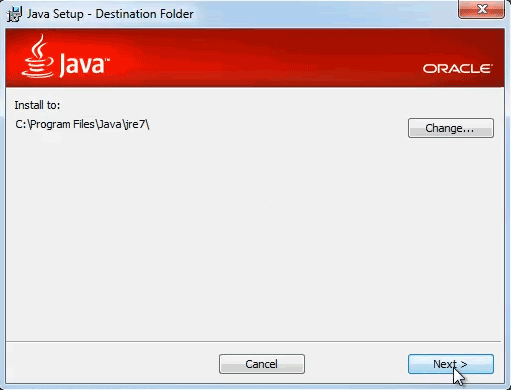
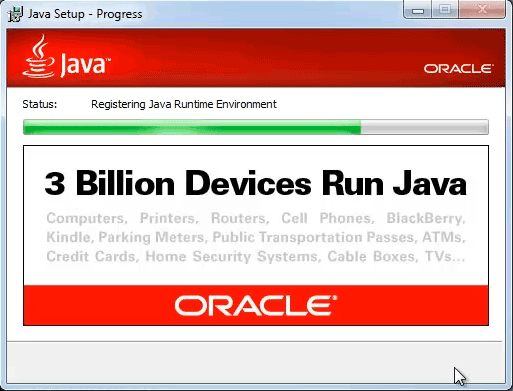
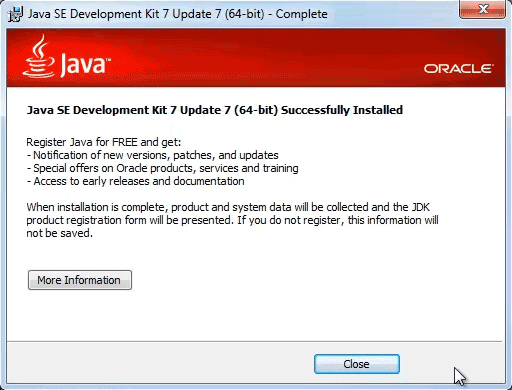

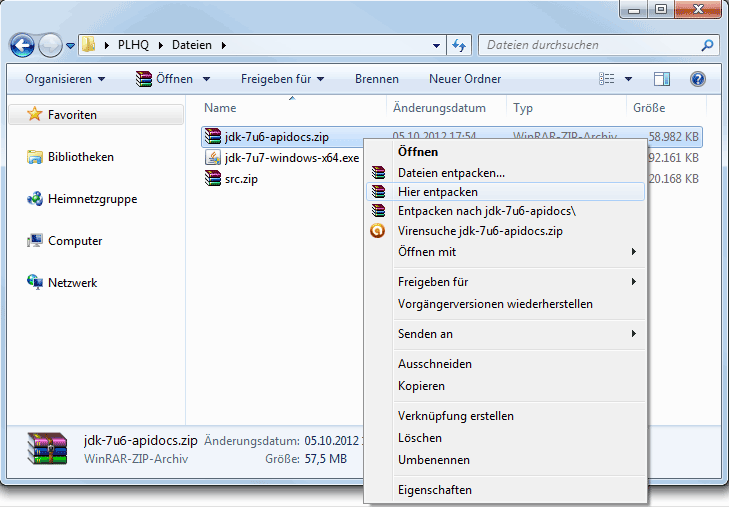
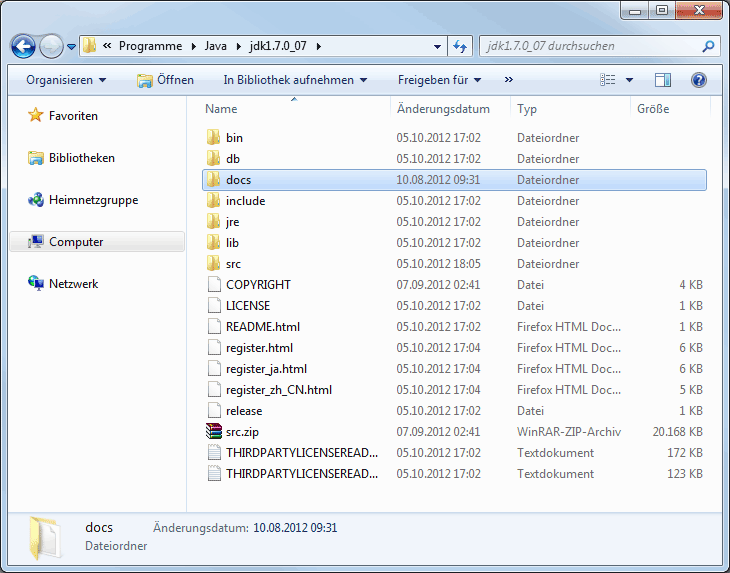
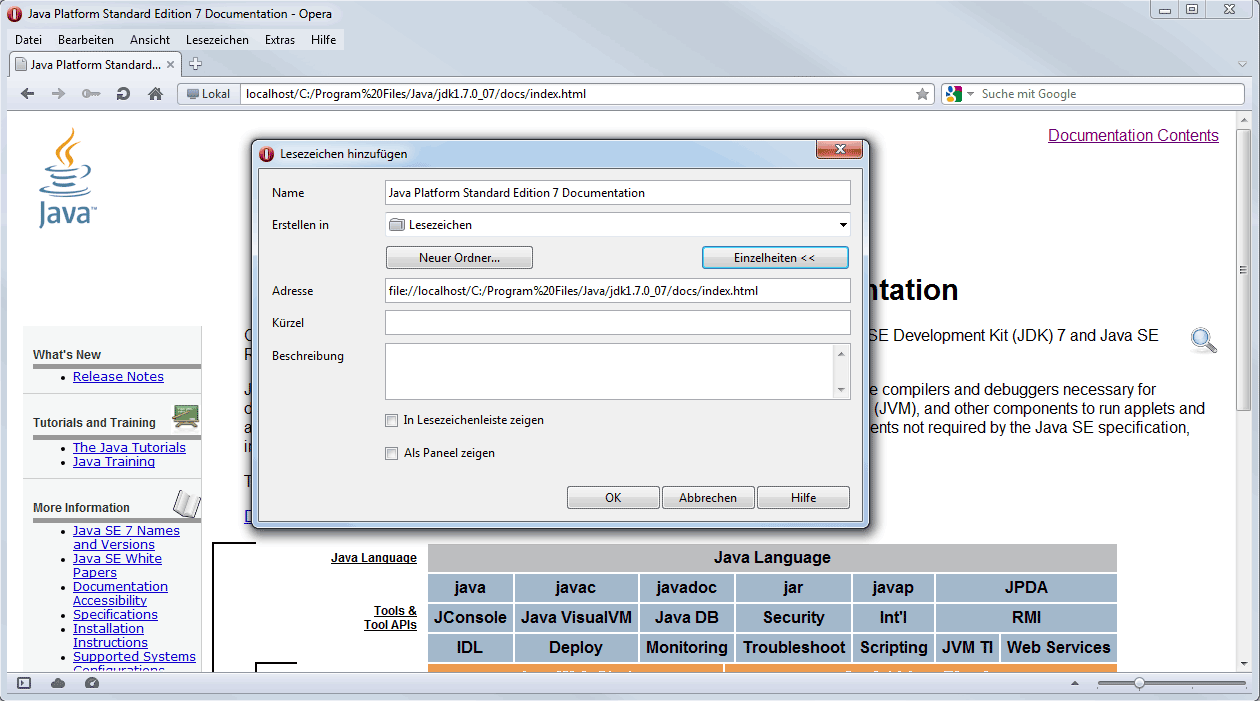
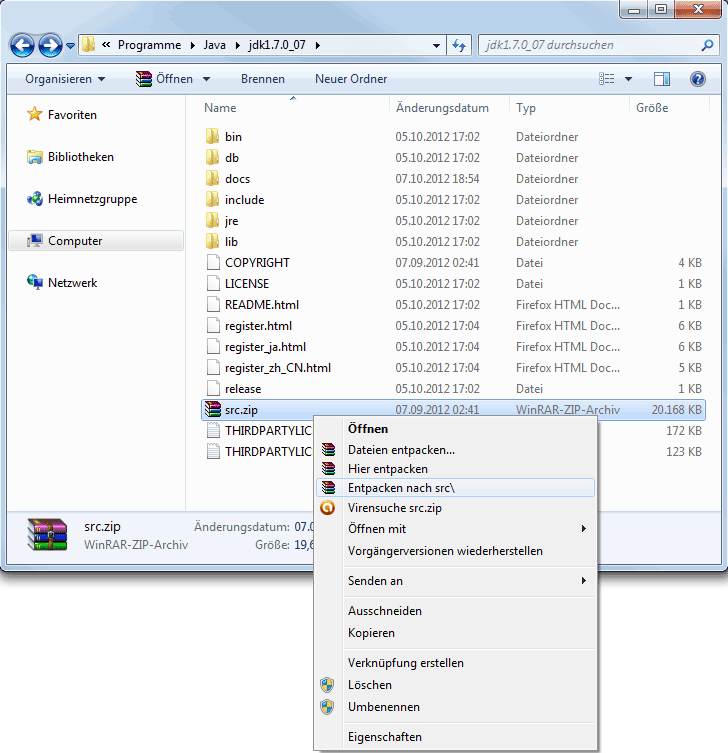
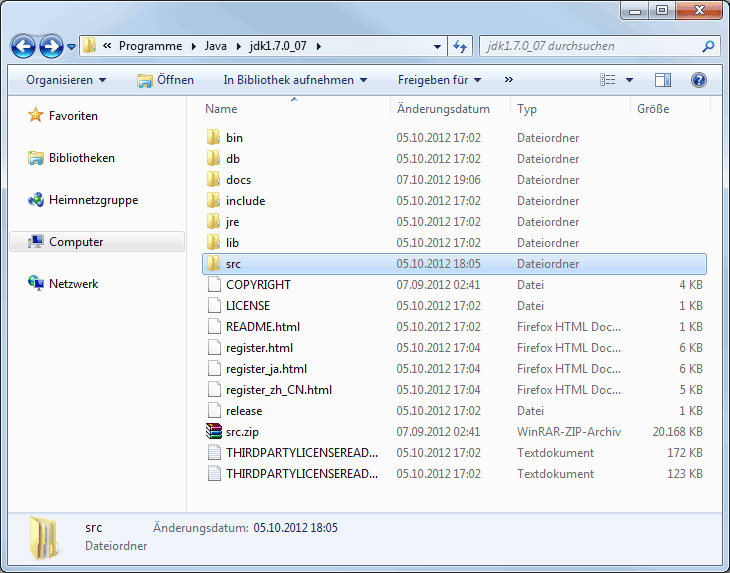
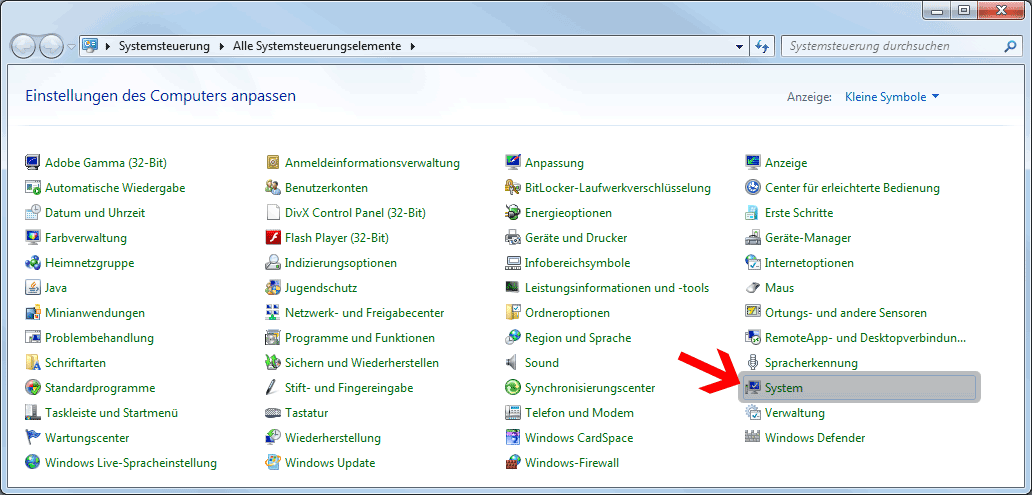
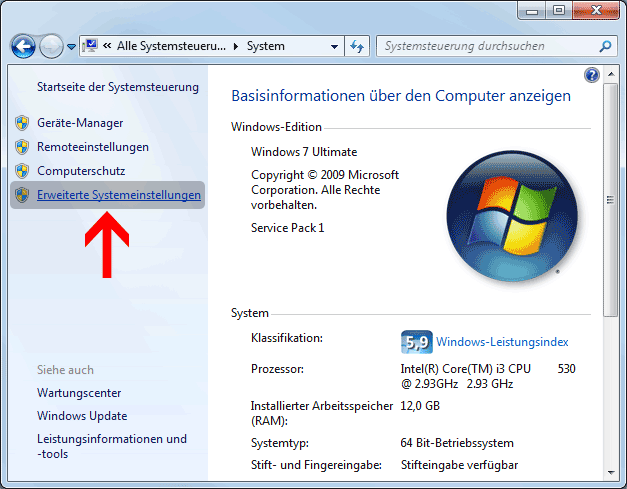
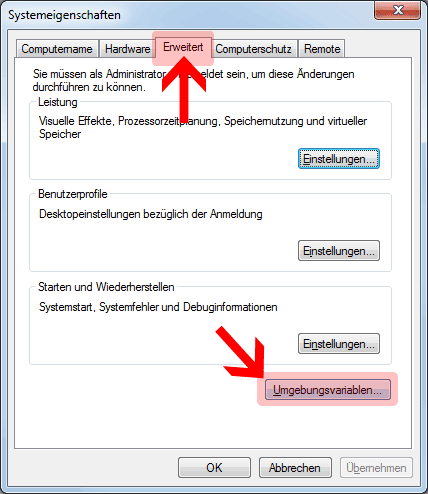
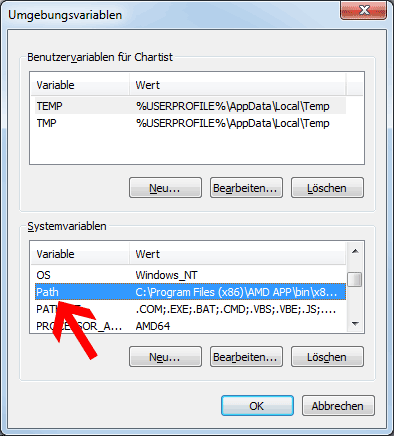
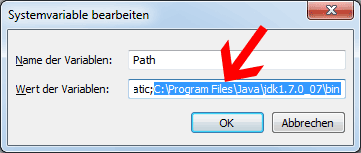
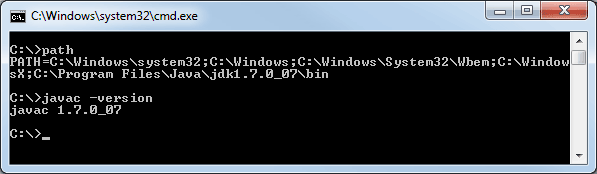
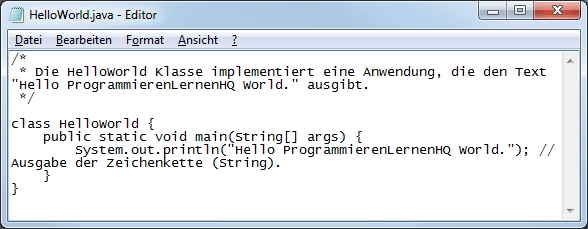
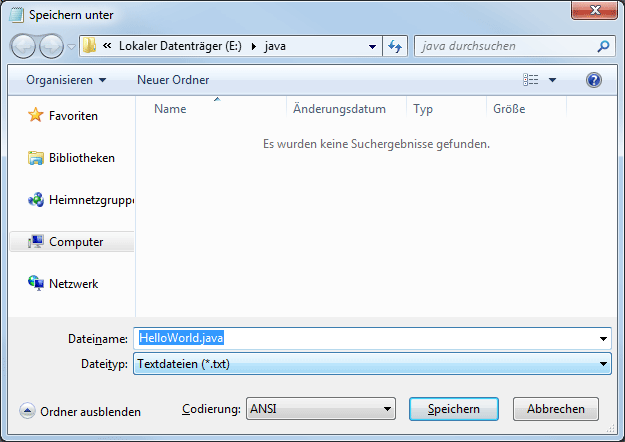
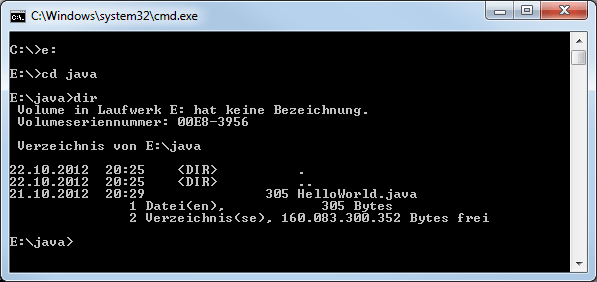
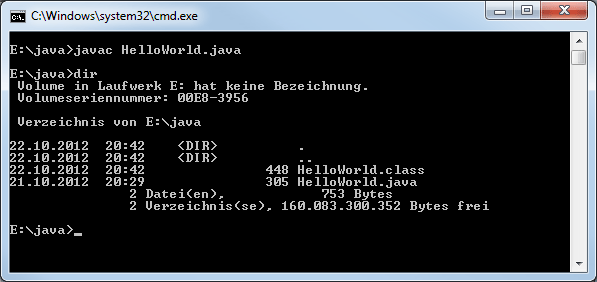
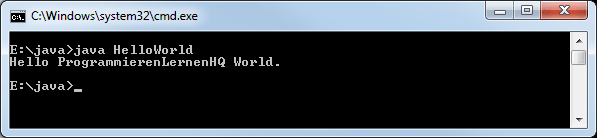

Comments 11
Also ich musste die PATH Variable mit dieser Methode setzen:
set path=%path%;c:\program files\java\jdk1.8.0_91\bin
Ich finde das Tutorial als sehr gelungen. Vielen Dank!
Bei win 10 verschwindet der Kommandozeilen Editor sofort nach der Ausführung der Befehle. Er wird auch nur durch die Windows + R Tastenkombination sichtbar. Ich empfehle deshalb mit einer batch – Datei zu arbeiten.
Author
Hallo Henry,
vielen Dank für den Hinweis.
Viele Grüße, Chris
Pingback: Android Tutorial: Neues Android Studio Projekt erstellen
Pingback: Android Tutorial: Android Studio installieren und einrichten
Pingback: Der Einstieg in die Welt der Java-Programmierung -
Vielen Dank,
der Artikel hat mir sehr geholfen. 😉
Author
Danke für den Kommentar! Es freut mich, wenn der Artikel eine Hilfe ist.
Pingback: Java Programmieren Lernen – Die JDK Dokumentation richtig nutzen!
Pingback: Java Programmieren Lernen – Was ist eine Java-Entwicklungsumgebung?
Pingback: Java Programmieren Lernen – Wie kann man Java-Programme aufrufen