Dies ist eine Lektion unseres alten Android App programmieren Tutorials. Sie wird von uns nicht mehr aktuell gehalten und wurde durch unser neues Android Apps Programmieren Tutorial abgelöst, das immer aktuell gehalten wird.
Mit folgenden Link gelangt ihr zur aktuellen Version dieser Lektion: Android Studio installieren.
Hier geht es zu unserem Android Tutorial, das von uns immer aktuell gehalten wird.
Dies war früher der erste Teil unseres großen Android™ Tutorials, in dem wir die Installation von Android Studio ausführlich beschrieben haben.
In diesem Tutorial lernt ihr:
- Installation von Java
- Java-Path setzen
- Path-Variable prüfen und Java-Compiler testen
- Android Studio installieren
- Android Studio weitere Packages hinzufügen
- Intel HAXM installieren
Ihr solltet auch lesen:
Da er für einige Leser noch hilfreich ist, haben wir ihn nicht gelöscht. Wenn ihr unser Android Tutorial aber machen wollt, müsst ihr zu dem neuen Teil 1 wechseln.
Hier geht es zum neuen Teil 1 des Tutorials.
In dieser Schritt für Schritt Anleitung werden wir zunächst Java installieren und dabei auch prüfen, ob Java richtig eingerichtet ist (u.a. ob der Java-Path korrekt gesetzt ist). Anschließend werden wir Android Studio installieren und die grundlegenden Einstellungen vornehmen, die für das Entwickeln eigener Apps notwendig sind.
Dies ist der alte Teil 1 des Tutorials
Das große Android-Tutorial wurde im Juni aktualisiert und auf Android Studio 1 umgestellt. Wenn ihr das Tutorial machen wollt, müsst ihr zu dem neuen Teil 1 wechseln. Benutzt dazu einfach diesen Link:
Apps für Android entwickeln – Teil 1: Android Studio installieren
Wichtige Info
Diese Anleitung ist für eine erstmalige Installation von Android Studio geschrieben. Also für Computersysteme, auf denen Android Studio vorher noch nicht installiert war.Falls auf euren Rechnern bereits eine ältere Version (jede Version unter 0.8.0) von Android Studio installiert ist, ist es empfehlenswert diese vorher zu deinstallieren und anschließend die aktuellste Version von der Android Developer Webseite zu installieren.
1. Installation von Java (JDK)
Um Android Studio nutzen zu können, muss Java auf dem PC installiert sein. Die Laufzeitumgebung (JRE) von Java ist nicht ausreichend, daher muss das Java Development Kit (JDK) installiert werden.
Wie man das JDK installiert, werden wir in diesem Abschnitt beschreiben.
Für Programmieranfänger ist die Installation von Java oft etwas kompliziert. Damit die Installation sicher klappt, haben wir in dem Beitrag Wie installiere ich Java 7 – Installation des JDK (Java Development Kit) eine ausführliche Anleitung mit allen Installationsschritten erstellt.
Wenn ihr das Java Development Kit noch nicht auf eurem Rechner installiert habt, dann solltet ihr zunächst die obere Anleitung ausführen.
Falls bereits ein JDK auf eurem Rechner installiert ist, muss die JDK-Version überprüft werden. Für dieses Android Tutorial wird eine JDK-Version 6.0 oder neuer benötigt.
Hinweis: Das Java Runtime Environment (JRE) allein ist nicht ausreichend.
Um zu prüfen ob ein JDK installiert ist und welche JDK-Version, müssen folgende Schritte durchgeführt werden:
- Öffne zuerst die Kommandozeile (Start-Button klicken -> im Eingabefeld “cmd” eingeben)
- In der Kommandozeile “java -version” eingeben
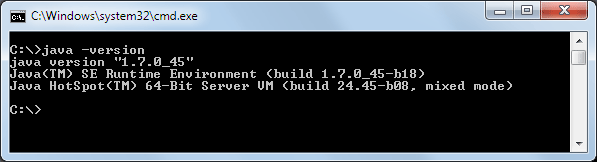
Aktuelle Java-Version mit dem Befehl “java -version” in der Kommandozeile überprüfen
Die obere Abbildung zeigt Java-Version 7.0_45. Die Versionsnummer kommt nach der führenden „1.“. Wenn ein JDK neuer als 6.0 installiert ist, dann ist alles soweit in Ordnung und es kann als nächstes der Java-Pfad in die Umgebungsvariable eingetragen werden bzw. geprüft werden, ob die richtigen Pfadangaben angegeben sind.
Falls kein JDK installiert ist oder die JDK-Version niedriger als 6.0 ist, muss die Java-Installation wie hier durchgeführt werden.
2. Java-Path setzen
Java erwartet korrekt gesetzte Umgebungsvariablen, daher müssen wir als Nächstes das bin-Verzeichnis, welches sich im Java-Installationsverzeichnis befindet, in den Suchpfad (Path) für ausführbare Dateien eintragen.
Ist die Systemvariable Path nicht gesetzt, muss immer der vollständige Pfad zu der ausführbaren Datei angegeben werden.
Dies würde dann so aussehen:
C:\> "C:\Program Files\Java\jdk1.7.0_07\bin\javac" MyClass.java
Um den Suchpfad permanent zu hinterlegen, muss der vollständige Pfad des jdk1.7.0_07/bin-Verzeichnisses in die Systemvariable Path eingetragen werden. Meistens sieht der vollständige Pfad so oder ähnlich aus:
C:\Program Files\Java\jdk1.7.0_07\bin
Unter Windows 7 kannst du die Systemvariable Path folgendermaßen ändern:
- Klicke Start, dann Systemsteuerung, dann System, dann Erweiterte Systemeinstellungen
- Klicke den Reiter Erweitert, dann Umgebungsvariablen…
- Füge den Pfad des
binOrdners der JDK-Installation in die Systemvariable Path ein. Deine Path Variable könnte dann beispielsweise so aussehen:
C:\WINDOWS\system32;C:\WINDOWS;C:\Program Files\Java\jdk1.7.0_07\bin
In den folgenden Abbildungen ist die eben beschriebene Vorgehensweise noch einmal bildhaft dargestellt. Zum Anschauen der Screenshots einfach den jeweiligen Schritt aufklappen.
3. Path-Variable prüfen und Java-Compiler testen
Um zu überprüfen, ob der Pfad korrekt gesetzt wurde, können wir einfach den Inhalt der Path-Variable auf der Konsole anzeigen lassen.
- Dazu muss der Befehl „path“ in der Kommandozeile eingegeben werden.
- In der Path-Variable muss jetzt der vollständige Pfad des jdk/bin-Verzeichnisses eingetragen sein.
- Ist dies der Fall, sollte nun auch über den Befehl
javac -versiondie Version des Java Compilers ausgegeben werden.
4. Android Studio installieren
Jetzt kommen wir zu dem eigentlichen Teil dieses Tutorials, dem Installieren von Android Studio selbst. Zuerst muss die aktuelle Version von Android Studio geladen werden. In unserem Fall ist es die Version für Windows-Betriebssysteme. Danach werden wir Android Studio installieren und anschließend aktualisieren wir Android Studio auf die neueste Version.
Was ist Android Studio?
Android Studio ist eine freie Integrierte-Entwicklungsumgebung, die von Google entwickelt wurde. Sie basiert auf IntelliJ IDEA und ist für die nahtlose Programmierung von Android Anwendungen (Apps) konzipiert. In Android Studio ist alles enthalten was für die Entwicklung von Apps benötigt wird, wie bspw. die Android SDK-Tools und die Android Studio IDE.
Was sind die Systemvoraussetzungen von Android Studio?
Bevor Android Studio installiert werden kann, muss sichergestellt sein, dass Java JDK 6 oder höher auf dem System installiert ist. Die Java JRE alleine ist nicht ausreichend. Welche JDK-Version auf dem PC installiert ist, könnt ihr mit dem Konsolen-Befehl javac -version in der Kommandozeile abfragen. In der folgenden Abbildung ist zu erkennen, dass JDK-Version 7.0_07 installiert ist:
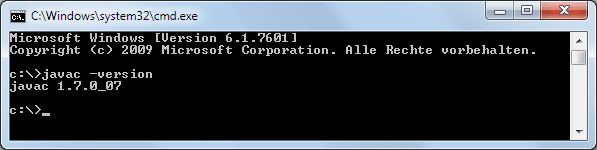
Aktuelle Java JDK-Version mit dem Befehl “javac -version” in der Kommandozeile abfragen
Ist eine JDK-Version größer gleich 6.0 installiert, dann kann mit der Installation von Android Studio begonnen werden. Falls eine ältere JDK-Version installiert ist, muss zuerst eine aktuelle Version von Java, wie in Abschnitt 1. Installation von Java (JDK) beschrieben, installiert werden.
4.1 Android Studio downloaden
Der Download von Android Studio geht schnell und einfach. Die Installationsdatei befindet sich auf der Android Entwickler Webseite. Über die Links Develop > Tools > Android Studio gelangt ihr zu dem Downloadbereich von Android Studio. Ihr könnt aber auch folgende direkte Verlinkung nutzen:
Die Android Studio Download-Seite erkennt automatisch euer Betriebssystem. Ihr könnt euch aber auch über „View All Downloads And Sizes“ andere Versionen anzeigen lassen und diese bei Bedarf downloaden.
In der unteren Abbildung ist die Download-Seite dargestellt. In unserem Fall wird Android SDK for Windows angezeigt. Außerdem wird die aktuelle Versionsnummer mit Android Studio Beta v0.8.6 angegeben. Wir laden diese Installationsdatei, mit der wir später Android Studio installieren werden.
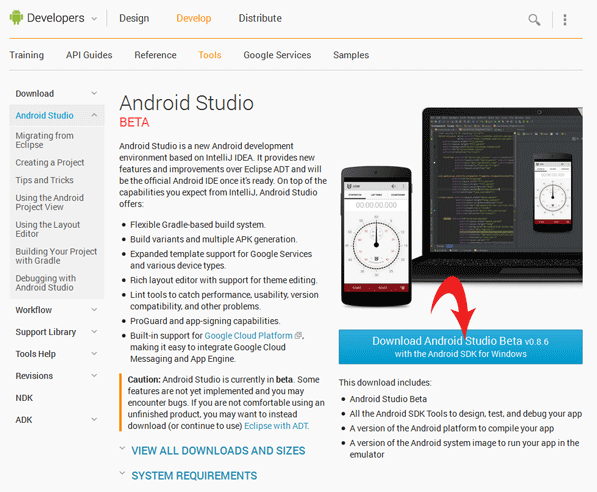
Download-Bereich der Android Studio Webseite
[Quelle: http://developer.android.com/sdk/installing/studio.html]
Mit einem Klick auf den großen blauen Button könnt ihr den Download starten. Bevor der Download beginnt, muss aber noch den Terms and Conditions von Android Studio zugestimmt werden. Lest diese in Ruhe durch und wenn ihr einverstanden seid, könnt ihr das entsprechende Zustimmungs-Kästchen markieren und die Installationsdatei von Android Studio laden.
Die Installationsdatei enthält:
- Android Studio Beta
- Alle Android SDK Tools für das Design, Testen, und den Debug eurer Apps
- Eine Version der Android Platform für das Kompilieren eurer Apps
- Eine Version des Android System Image mit dem ihr eure App in einem Emulator ausführen könnt
Nachdem der Download der Installationsdatei abgeschlossen ist, kann mit der Installation von Android Studio begonnen werden.
4.2 Android Studio Programmdateien installieren
Mit einem Doppelklick auf die Android Studio Installationsdatei beginnt der Installationsprozess. Der Dateiname wird wie folgt vergeben: android-studio-bundle-[version]-[system].exe. In unserem Fall lautet der Dateiname: android-studio-bundle-135.1339820-windows.exe.
Schritt 1: Zu Beginn der Installation öffnet sich der Android Studio Setup Wizard. Dieser wird uns durch die Installation von Android Studio führen. Um mit der Installation fortzufahren, müssen wir auf Next > klicken.
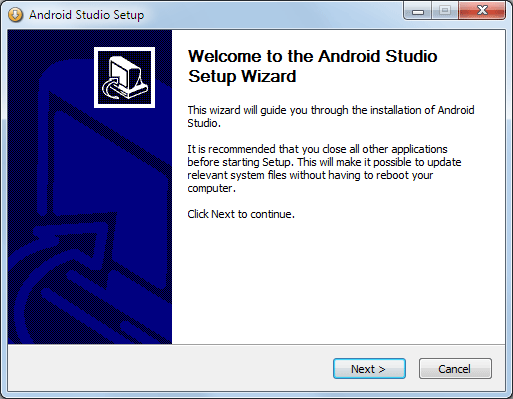
Schritt 1: Der Android Studio Setup Wizard
Schritt 2: Als Nächstes müssen wir festlegen für welche Benutzer Android Studio installiert werden soll. Hier kann die Voreinstellung „Install just for me„übernommen werden und auf Next > geklickt werden.
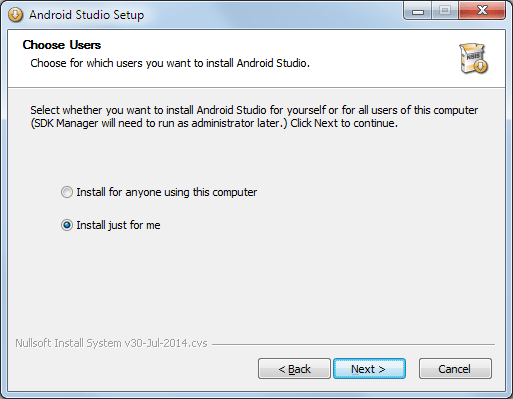
Schritt 2: Android Studio Setup > Benutzer auswählen
Schritt 3: Nun wählen wir das Installationsverzeichnis aus, in welches die Android Studio Dateien installiert werden. Diesen Pfad sollten wir uns für später merken, da hier wichtige Tools gelagert werden. Habt ihr das gewünschte Verzeichnis angegeben, klickt auf Next > um die Installation fortzusetzen.
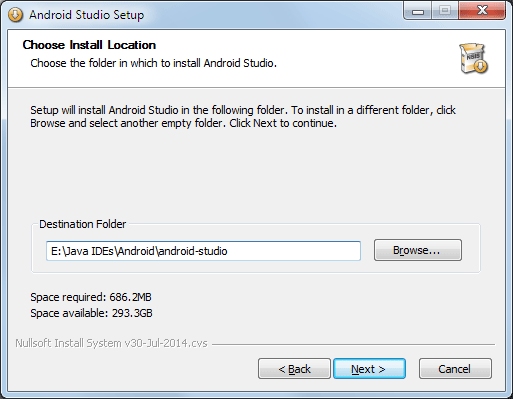
Schritt 3: Android Studio Setup > Installationsverzeichnis wählen
Schritt 4: Als letzte Angabe muss der Startmenü-Eintrag festgelegt werden. Es ist auch möglich keinen Eintrag zu setzen. Dazu muss das Kästchen „Do not create shortcuts“ aktiviert werden. In unserem Fall lassen wir den Eintrag Android Studio im Startmenü anlegen. Mit einem Klick auf Install > beginnt die Installation der Dateien.
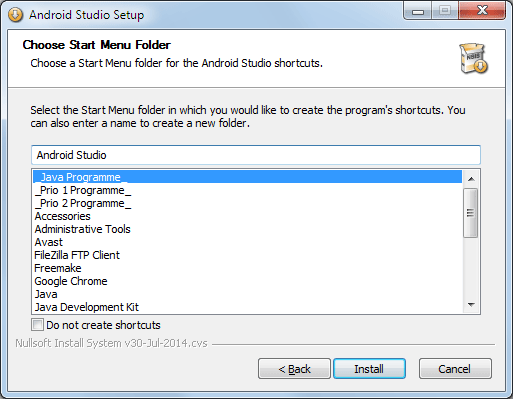
Schritt 4: Android Studio Setup > Startmenü-Eintrag wählen
Schritt 5: Die Android Studio Dateien werden extrahiert und in das Installationsverzeichnis kopiert. Mit einem Klick auf „Show details“ kann der Installationsfortschritt genauer überwacht werden. Nachdem alle Dateien kopiert wurden und somit die Installation erfolgreich abgeschlossen ist, kann mit Next > zu dem Abschlussdialog gewechselt werden.
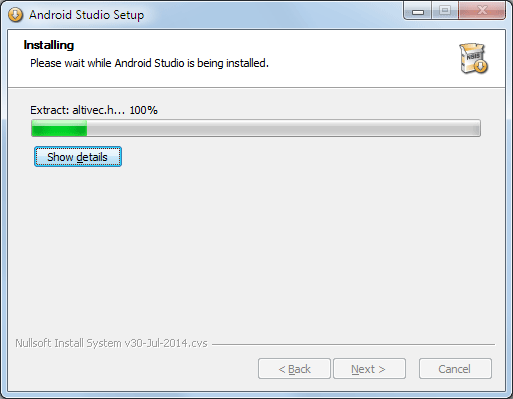
Schritt 5a: Android Studio Setup > Installieren der Dateien
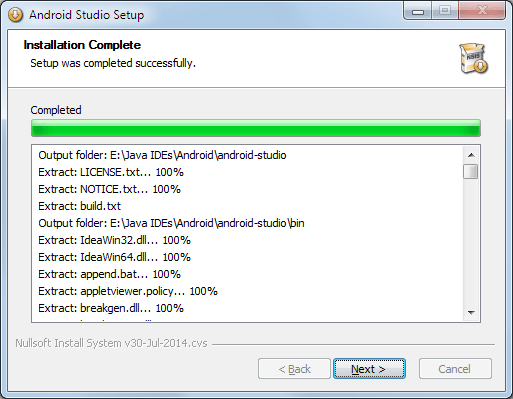
Schritt 5b: Android Studio Setup > Installation erfolgreich
Schritt 6: Jetzt können wir den Android Studio Setup Wizard mit einem Klick auf Finish beenden. Ist das Kästchen „Start Android Studio“ aktiviert, wird die Entwicklungsumgebung automatisch gestartet.
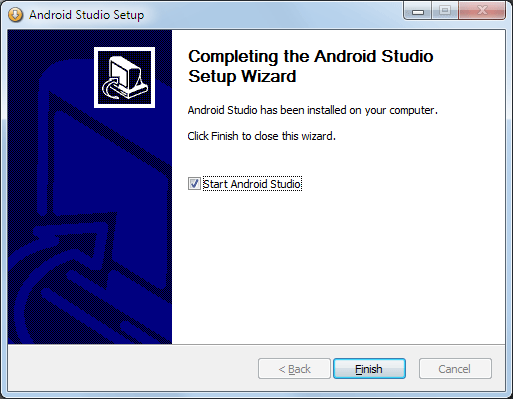
Schritt 6: Android Studio Setup Wizard beenden
Nun haben wir die Installation von Android Studio fast abgeschlossen. Bei dem ersten Start von Android Studio erscheint der Dialog „Complete Installation„, den wir noch durchlaufen müssen.
Dieser Dialog bietet uns die Möglichkeit Einstellungen einer älteren Android Studio Version zu importieren. Da wir in diesem Tutorial mit einer erstmaligen Installation von Android Studio arbeiten, haben wir keine Einstellungen die importiert werden könnten und wählen daher die untere Option „I do not have a previous version of Android Studio or …„. Mit einem Klick auf OK wird Android Studio gestartet.
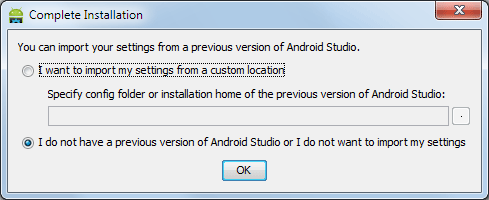
Android Studio Dialog > Import Settings
Nach kurzer Ladezeit begrüßt uns der Willkommensbildschirm von Android Studio, mit einer ersten Meldung: Update Info. A new version of Android Studio is available!.
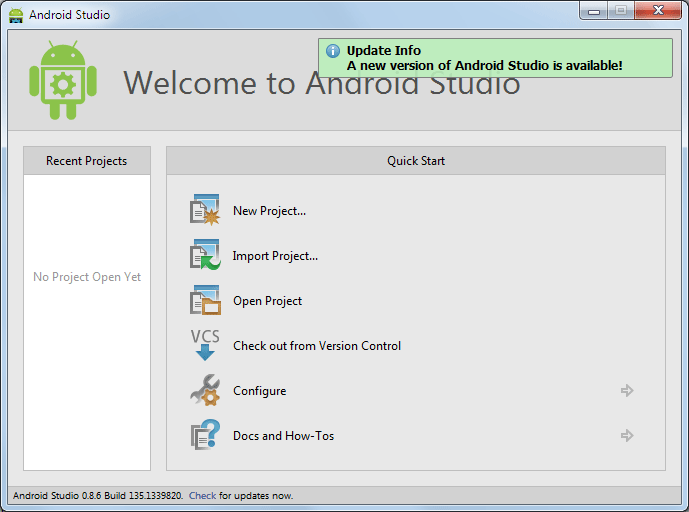
Android Studio Willkommensbildschirm Version 0.8.6
Jetzt haben wir die eigentliche Installation von Android Studio abgeschlossen. In dem nächsten Abschnitt werden wir aber noch Android Studio auf die aktuelle Version updaten. Dieser Schritt wird unbedingt empfohlen und sollte daher auf keinen Fall übersprungen werden.
Wichtige Info
Auf einigen Windowssystemen wird beim Starten von Android Studio die Java Installation nicht gefunden. Falls ihr dieses Problem einmal haben solltet, müsst ihr den Java-Path in der Umgebungsvariable setzen und somit Android Studio den korrekten Speicherort von Java mitteilen.4.3 Android Studio auf Updates prüfen
Der Willkommensbildschirm „Welcome to Android Studio“ zeigt im Hauptbereich die „Recent Projects“ und das Quick Start-Menü, mit dessen Hilfe wir auf die wichtigsten Elemente der Android Entwicklungsumgebung direkt zugreifen können. Unten in der Statusleiste wird in kleiner Schrift die Versionsnummer von Android Studio angezeigt und rechts daneben der Link „Check for updates now.“ zur Verfügung gestellt.
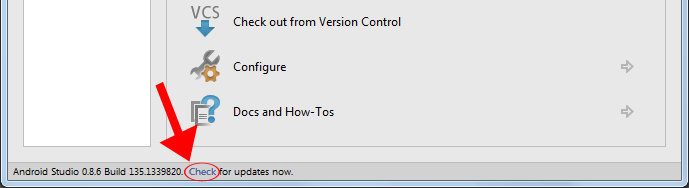
Android Studio Update Link
Als Nächstes klicken wir auf den kleinen Link „Check“ um nach der aktuellen Version zu suchen. Als Ergebnis wird uns der Update Info-Dialog angezeigt. Es ist eine neue Version verfügbar, auf die wir mit einem Klick auf den Button Update and Restart aktualisieren. In unserem Fall werden wir ein Update von Android Studio 0.8.6 auf 0.8.14 durchführen.
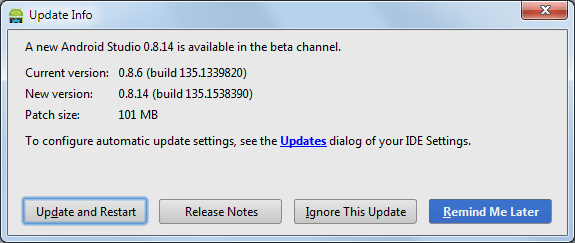
Android Studio Update Info
Mit einem Klick auf Update and Restart wird der Download der Update-Datei gestartet. Dieser Prozess dauert einen kleinen Moment. Das kleine Fenster „Downloading Patch file“ informiert uns über den Download-Fortschritt.

Android Studio Update Download Fortschritt
Nachdem der Download abgeschlossen wurde und es zu keiner Fehlermeldung kam, wird der Update-Prozess gestartet. Ein neues Fenster öffnet sich und informiert über den Status.
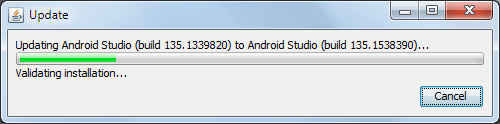
Android Studio Update Fortschritt
Sobald die Aktualisierung abgeschlossen ist, wird Android Studio automatisch neu gestartet. Als Erstes begrüßt uns wieder der Willkommensbildschirm. Unten in der Statusleiste wird jetzt die Android Studio Version 0.8.14 angezeigt. Somit war das Update erfolgreich und wir können ab jetzt mit der neuesten Android Studio Version unsere Apps entwickeln.
In der unteren Abbildung ist der Willkommensbildschirm der aktualisierten Version 0.8.14 dargestellt:
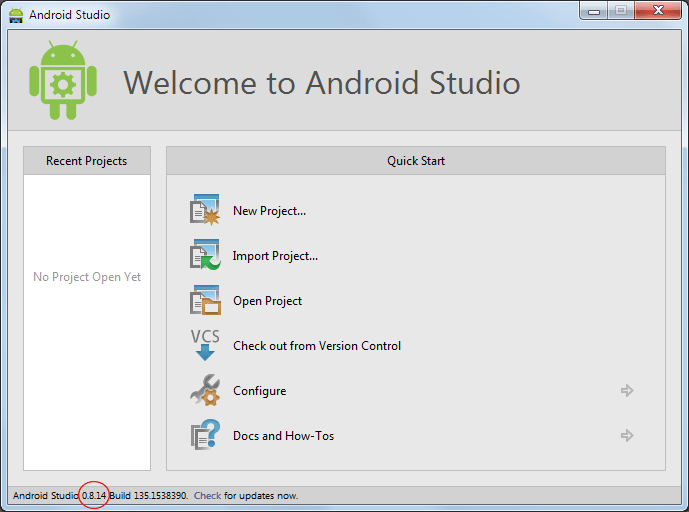
Android Studio Willkommensbildschirm Version 0.8.14
Da Android Studio jetzt auf der aktuellen Version installiert ist, sind wir dem Entwickeln unserer eigenen Android Apps schon einen großen Schritt näher gekommen. Bevor wir aber mit der Programmierung beginnen können, müssen noch einige Einstellungen an Android Studio vorgenommen werden. Mehr dazu im nächsten Abschnitt.
Leider kann es bei dem Updaten von Android Studio manchmal auch zu Fehlern kommen. In der unteren roten Box haben wir zwei häufige Fehlerarten aufgeführt und ihre Lösung beschrieben. Vielleicht können euch die folgenden Anmerkungen aushelfen.
Fehlerbehebung: Updateprozess
Falls die Warnung „The Android SDK folder can no longer be inside the application folder.“ auftritt, kann diese sehr einfach wie folgt behoben werden:5. Android Studio weitere Packages hinzufügen
In der Standard-Installation von Android Studio sind noch nicht alle Packages installiert, die wir für das Entwickeln unserer Apps benötigen. Daher werden wir in diesem Kapitel einige Packages der Entwicklungsumgebung hinzufügen. Wir verwenden dazu den SDK-Manager.
Das Android SDK verwaltet Tools, Platforms und andere Komponenten in Packages. Mit Hilfe des SDK-Managers können die Elemente nachinstalliert werden, die wir für unsere Android Projekte benötigen. Dazu starten wir den SDK-Manager mit einem Klick auf Configure > SDK Manager aus dem Willkommensbildschirm von Android Studio heraus.
Schritt 1: Im Willkommensbildschirm von Android Studio auf Configure klicken:
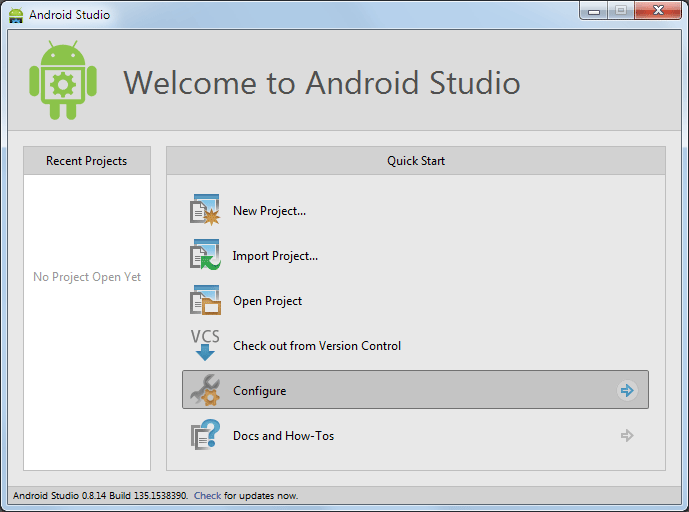
SDK-Manager über Configure aufrufen
Schritt 2: Im Untermenü Configure auf den Menüeintrag SDK Manager klicken:
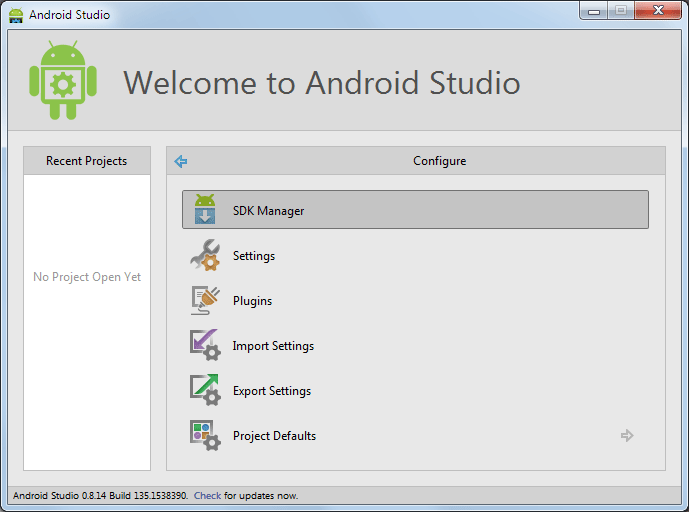
SDK-Manager in Android Studio starten
Wenn es zu keinen Problemen kam, wird nun der SDK-Manager geladen und nach kurzer Zeit geöffnet. Falls der SDK-Manager nicht startet, findet ihr weiter unten in der Box Fehlerbehebung: SDK-Manager Probleme einige Lösungsvorschläge.
Die folgende Abbildung zeigt den SDK-Manager nach dem ersten Starten:
Wir müssen jetzt noch einige Packages in dem SDK-Manager auswählen und unserer Android Studio Installation hinzufügen. Da wir in dieser Tutorial-Reihe gemeinsam eine vollständige Android App entwickeln möchten, sollten wir alle die gleichen Packages installiert haben.
Wählt daher exakt die in der unteren Abbildung ausgewählten Packages aus und klickt anschließend auf den Install packages ... Button im SDK-Manager.
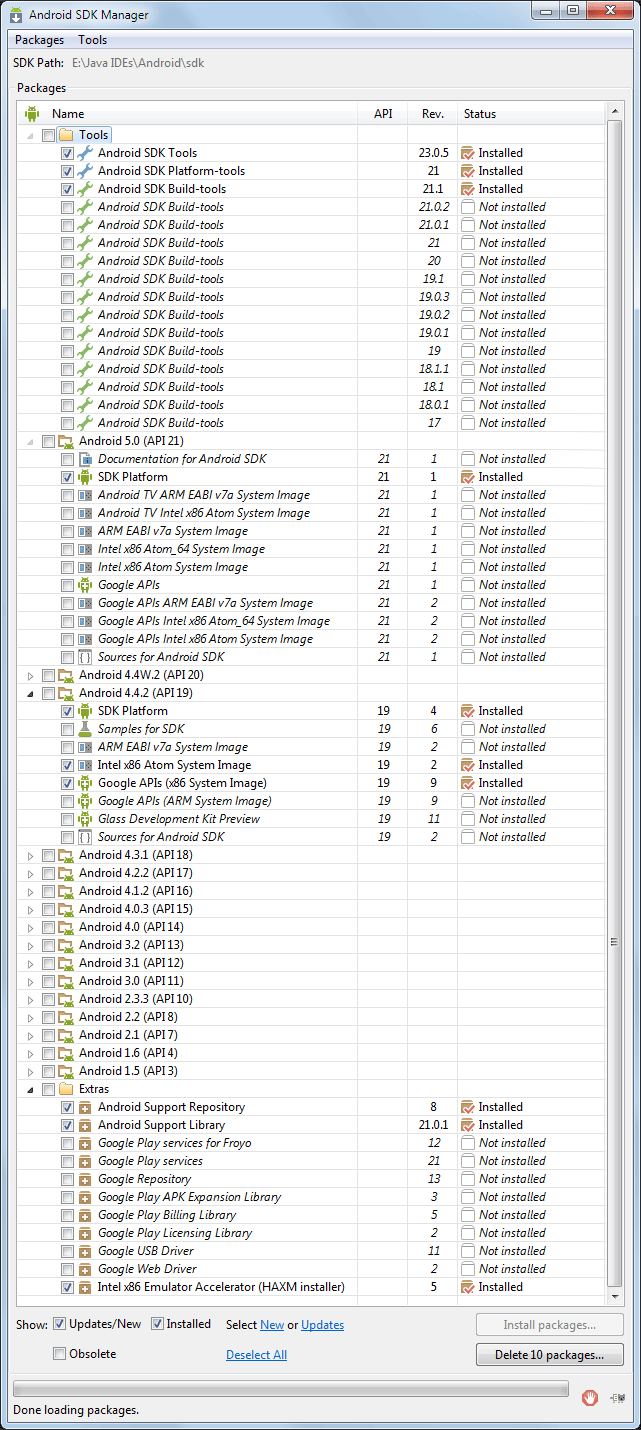
Diese Packages sollten Android Studio hinzugefügt werden
Anschließend öffnet sich der Dialog Choose Packages to Install, in dem wir über die Lizenzvereinbarungen informiert werden. Möchten wir die Installation fortsetzen, müssen wir die Vereinbarungen akzeptieren mit einem Klick auf den Install Button.
Jetzt startet der Download- und Installationsvorgang der ausgewählten Packages. Dies dauert eine Weile, daher wird etwas Geduld benötigt. Sobald der Vorgang abgeschlossen wurde, werden wir mit der Meldung Android Tools updated über das weitere Vorgehen informiert. Die Meldung fordert uns zum Beenden und Neustarten des SDK-Managers auf.
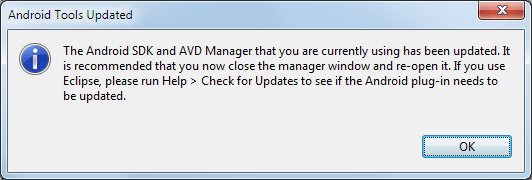
Die Android Tools wurden aktualisiert. Der SDK-Manager muss neu gestartet werden.
Wir schließen den SDK-Manager und starten ihn anschließend erneut. Jetzt können wir uns die installierten Packages anzeigen lassen, indem wir nur die Option Installed mit einem Haken versehen. Die folgenden Packages sollten nun auch auf eurem System installiert sein:
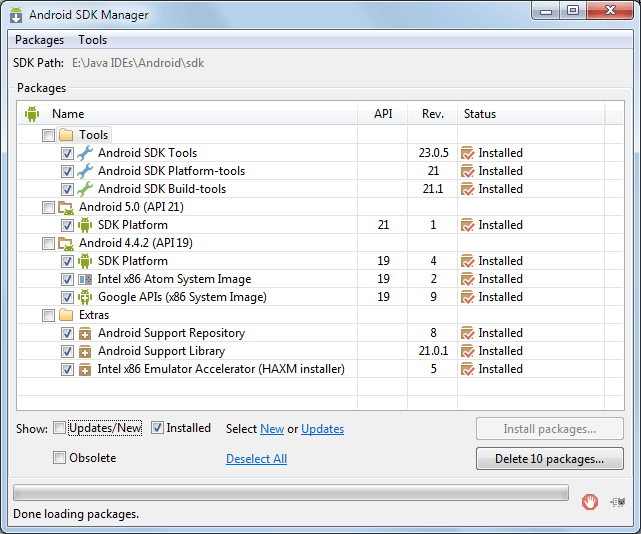
Installierte Packages im SDK-Manager anzeigen lassen
Wenn alle oben aufgeführten Packages installiert sind, kann der SDK-Manager wieder geschlossen werden. Mit diesem letzten Schritt haben wir die Installation von Android Studio fast abgeschlossen. Es fehlt nur noch ein einziger, kleiner Schritt, die Installation von Intel HAXM. Wie HAXM installiert wird und was ihr dabei beachten müsst, werden wir euch in Abschnitt 6 zeigen.
5.1 Lösungsvorschläge bei SDK-Manager Problemen
Sollte es zu Problemen mit dem SDK-Manager gekommen sein, helfen eventuell die folgenden Vorschläge etwas weiter. Sollte es weiterhin zu Problemen kommen, könnt ihr probeweise eine ältere Version von Android Studio installieren.
Fehlerbehebung: SDK Manager Probleme
Die Installation von Android Studio verläuft nicht immer perfekt. In seltenen Fällen, kann es zu Problemen mit dem SDK-Manager kommen. Wenn bei eurer Installation der SDK-Manager ausgegraut ist oder nicht startet, könnt ihr die folgenden beiden Lösungsvorschläge probieren.Falls euch die beiden unten aufgeführten Lösungen nicht weiterhelfen, könnt ihr auf http://stackoverflow.com weitere Lösungsvorschläge finden.
6. Installation von Intel HAXM
Damit unsere Android App in einem Emulator laufen kann, müssen wir als letzten Schritt den Intel® Hardware Accelerated Execution Manager (Intel HAXM) installieren. Der HAXM ist eine Hardware-unterstützte Virtuelle Umgebung, die den Entwicklungsprozess von Android Anwendungen beschleunigt.
Systemvoraussetzungen für Intel HAXM
- Als CPU muss ein Intel Prozessor verwendet werden
- Der verwendete Intel Prozessor muss bestimmte Hardware-Funktionen besitzen
- HAXM kann nur mit Android x86 Emulator Images von Intel verwendet werden
Detaillierte Angaben über HAXM findet ihr auf der HAXM-Webseite von Intel.
6.1 Download der Installationsdatei von Intel HAXM
Die Installationsdatei haben wir bereits in Abschnitt 5 heruntergeladen. Dafür haben wir den SDK-Manager verwendet. Um zu prüfen, ob die Datei geladen wurde muss der SDK-Manager erneut gestartet und nur die Option Installed mit einem Haken versehen werden. Nun sollten uns die installierten Packages im SDK-Manager angezeigt werden.
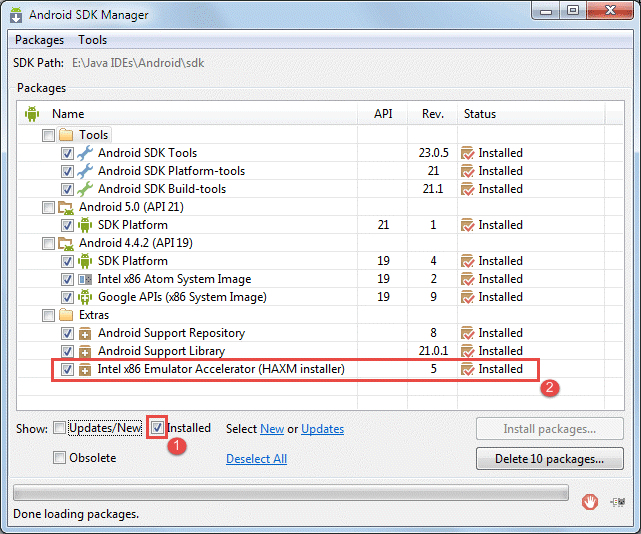
Der HAXM-Installer ist das letzte Element unter Punkt Extras
Wenn der HAXM-Installer, wie in der oberen Abbildung, vom SDK-Manager als installiert angezeigt wird, bedeutet dies, dass erfolgreich heruntergeladen wurde. Um HAXM zu installieren, müssen wir den Installer aber noch ausführen. Bisher wurde er nur auf unser System heruntergeladen.
6.2 Intel HAXM installieren (HAXM-Installer ausführen)
Jetzt müssen wir den HAXM-Installer ausführen. Dazu wechseln wir im Explorer in das HAXM-Verzeichnis. Das Verzeichnis befindet sich im Android SDK-Verzeichnis unter folgendem Pfad:
..\sdk\extras\intel\Hardware_Accelerated_Execution_Manager
In dem HAXM-Verzeichnis befindet sich die Installationsdatei intelhaxm.exe. Auf diese klicken wir nun doppelt und starten die Installation von HAXM. In der folgenden Abbildung ist der Pfad zur Installationsdatei rot umrahmt (Markierung 1).
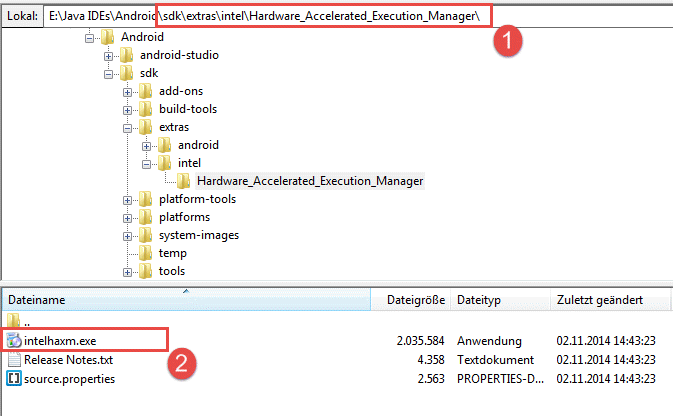
Pfad zur HAXM-Installationsdatei im SDK-Verzeichnis
Nachdem der HAXM-Installer gestartet wurde, öffnet sich der Willkommensbildschirm des Setup-Dialogs. Falls euer System die Systemvoraussetzungen nicht erfüllt, wird die Installation automatisch abgebrochen. Klickt auf Next, wenn euer System die Voraussetzungen erfüllt.
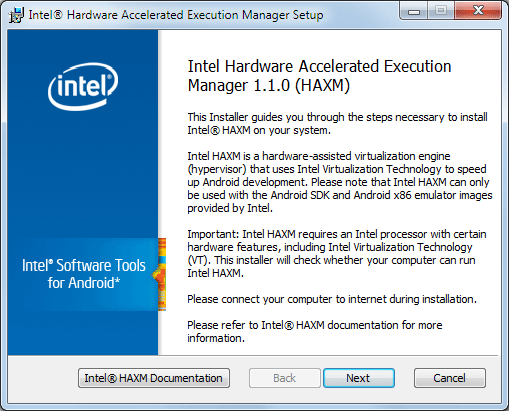
Der Willkommensbildschirm des HAXM-Installers
Der Installer fragt nun im „Memory limit for Intel HAXM„-Dialog nach der Arbeitsspeicher-Obergrenze, die HAXM verwenden darf. Als Wert kann die Hälfte des auf dem PC verfügbaren Arbeitsspeicher angegeben werden. Der Wert sollte jedoch nicht zu hoch sein, da sonst die anderen Programme langsamer ausgeführt werden könnten. Habt ihr den gewünschten Wert eingetragen, klickt auf Next.
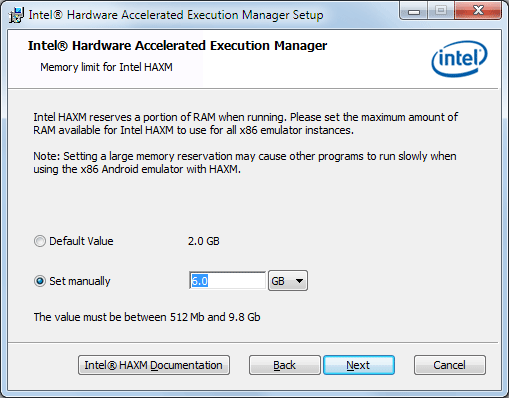
Festlegen wieviel Arbeitsspeicher HAXM verwenden soll
Nun sind alle Vorgaben festgelegt und die Installation kann abgeschlossen werden. Mit einem Klick auf Install wird HAXM auf eurem System installiert. Falls ihr die Einstellungen später ändern möchtet, müsst ihr den Installer erneut ausführen und den Wert anpassen.
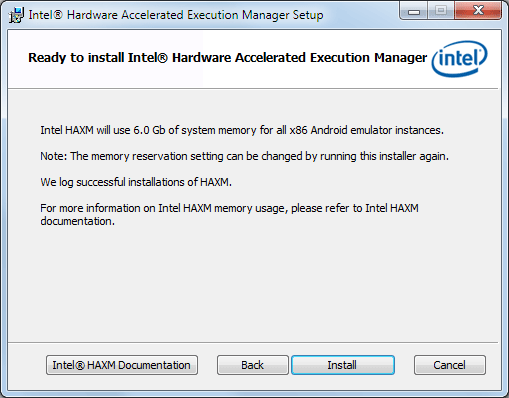
Installation von Intel HAXM abschließen
Jetzt beginnt die Installation der Dateien und das Einrichten von Intel HAXM auf dem System. Dieser Schritt dauert meist nur einige wenige Sekunden. Wenn alles ordnungsgemäß installiert wurde, erscheint der letzte Dialog, der über den erfolgreichen Abschluss der Installation informiert. Mit einem Klick auf Finish beenden wir den HAXM-Installer.
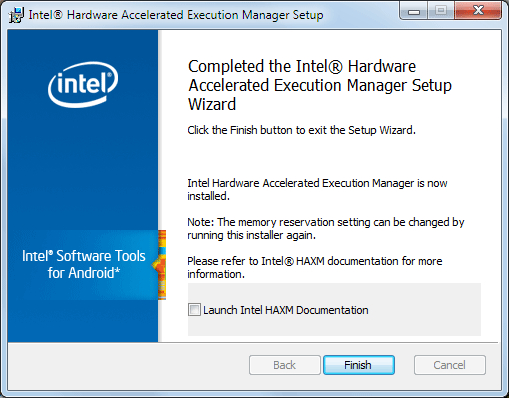
Installation von Intel HAXM erfolgreich abgeschlossen
Intel HAXM ist jetzt installiert und einsatzbereit.
Somit haben wir jetzt alle Schritte durchlaufen und Android Studio installiert. Im nächsten Teil unserer Android Tutorial-Serie werden wir unser erstes Android Studio Projekt anlegen, ein Android Virtual Device (AVD) einrichten und anschließend unsere erste Android App im Emulator ausführen.

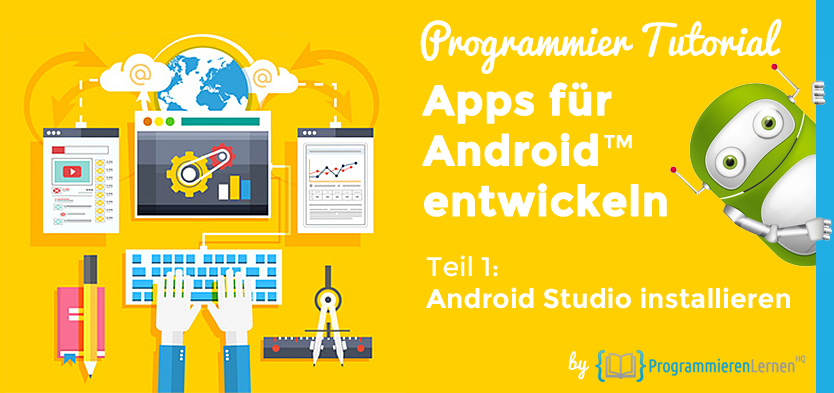

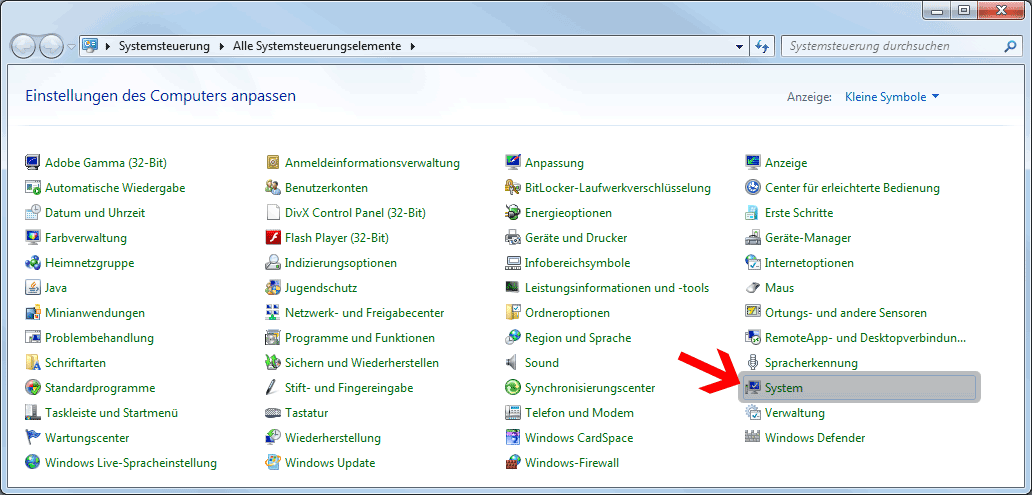
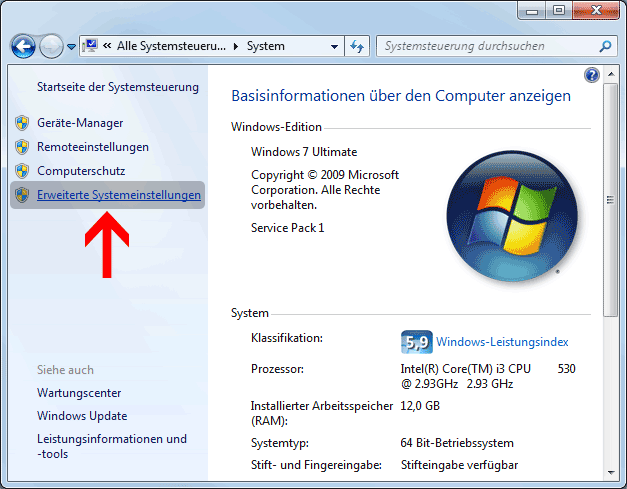
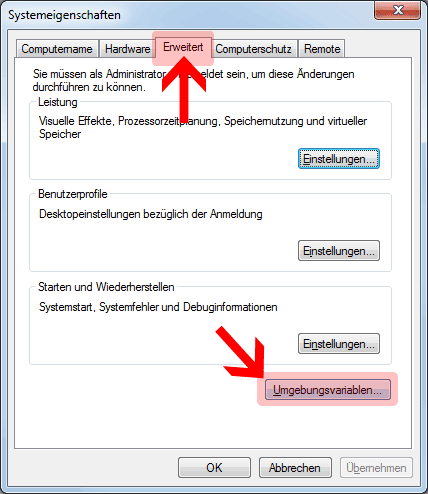
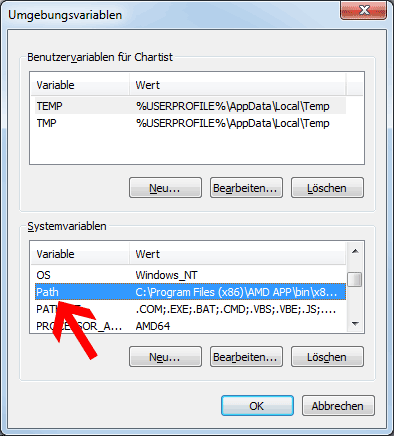
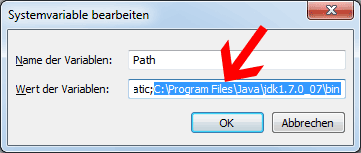
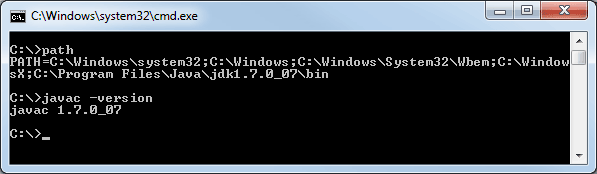

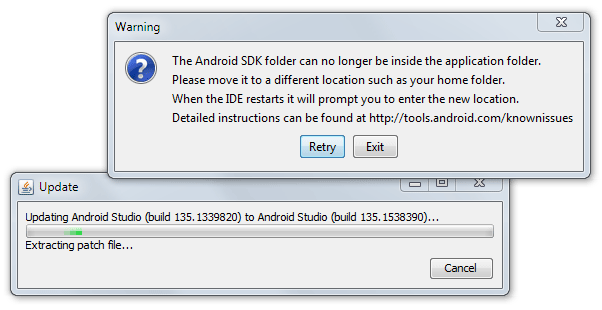
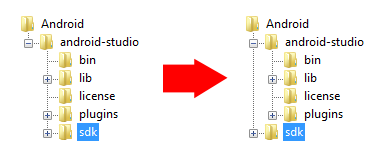
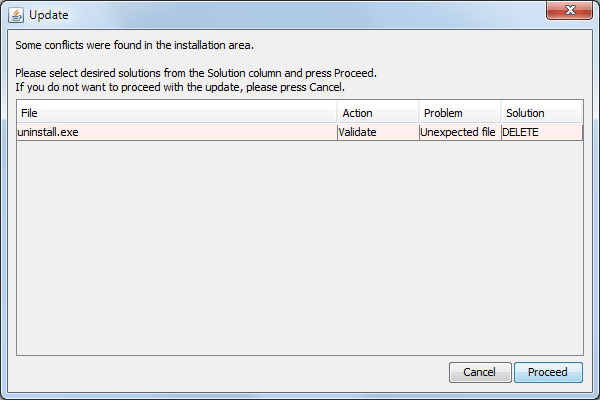
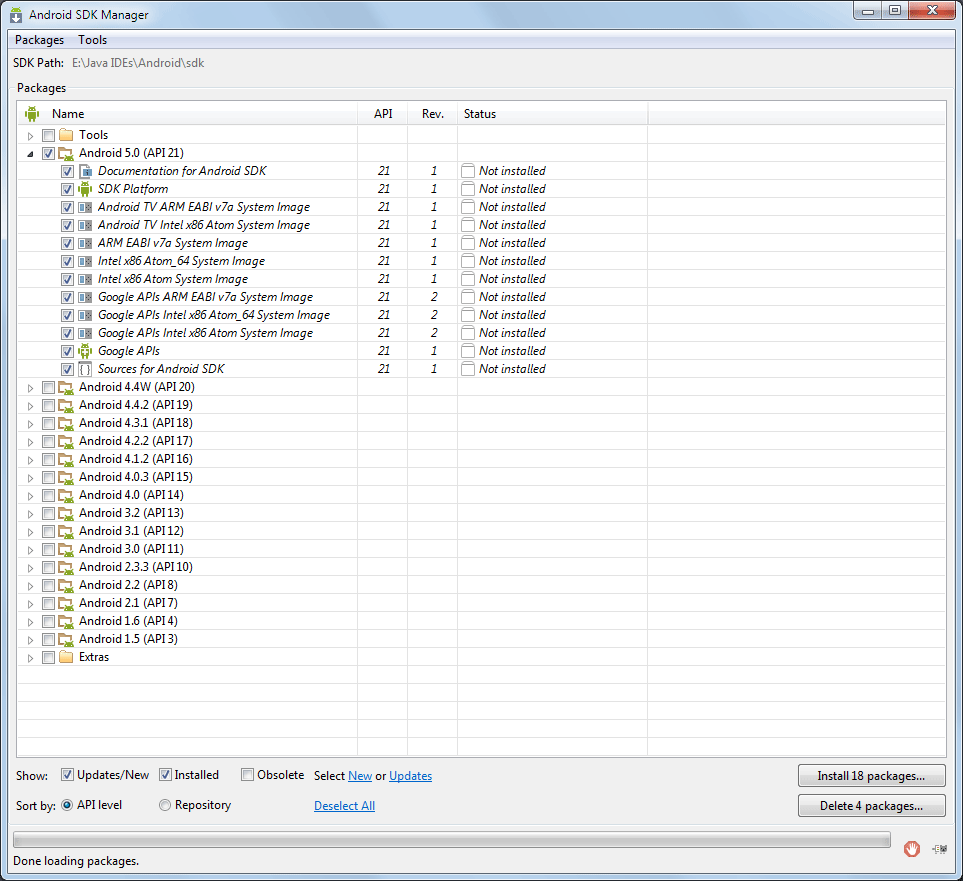
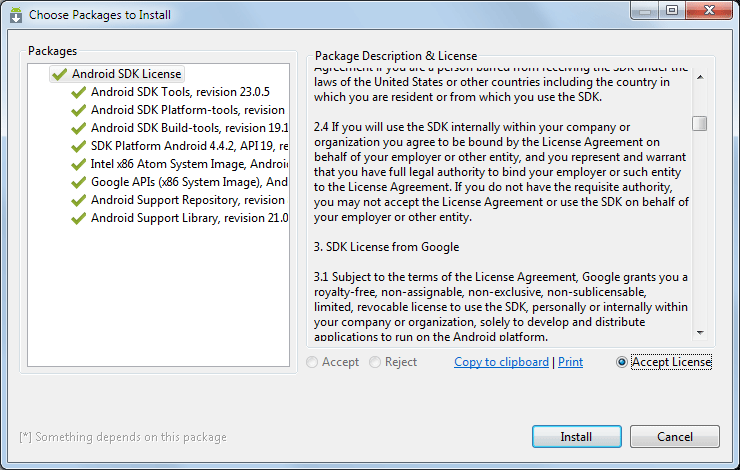
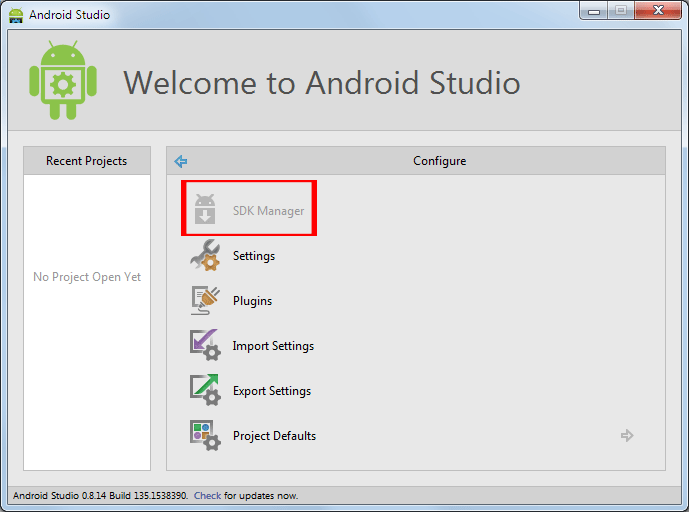
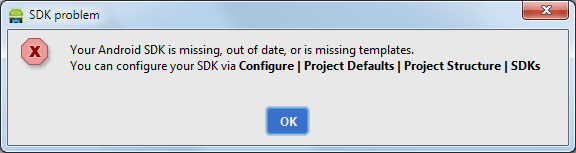
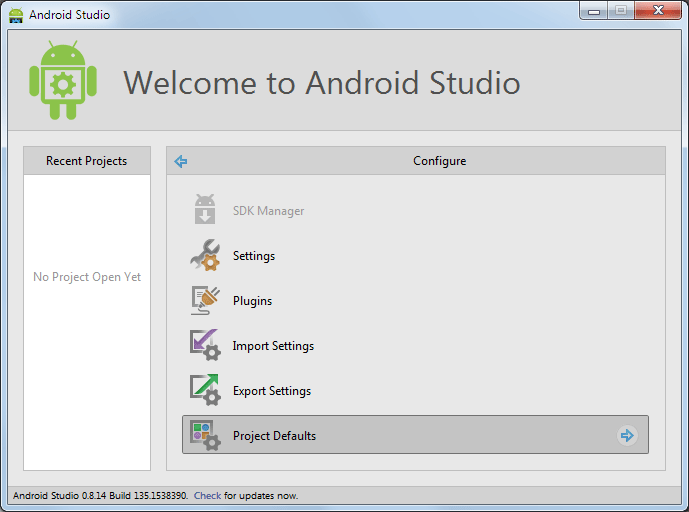
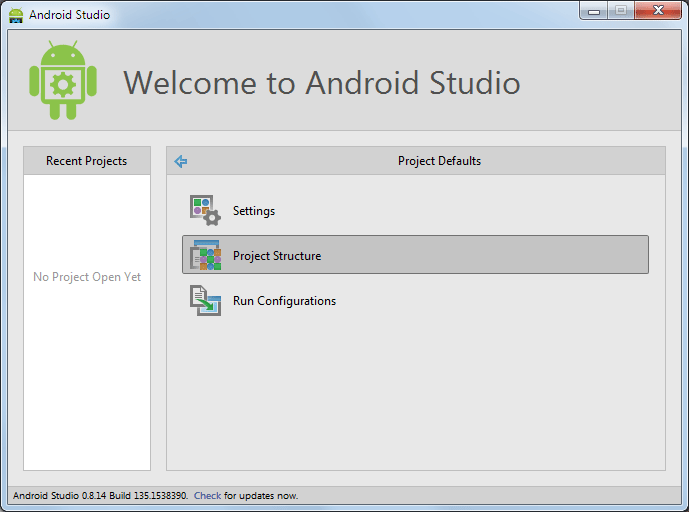
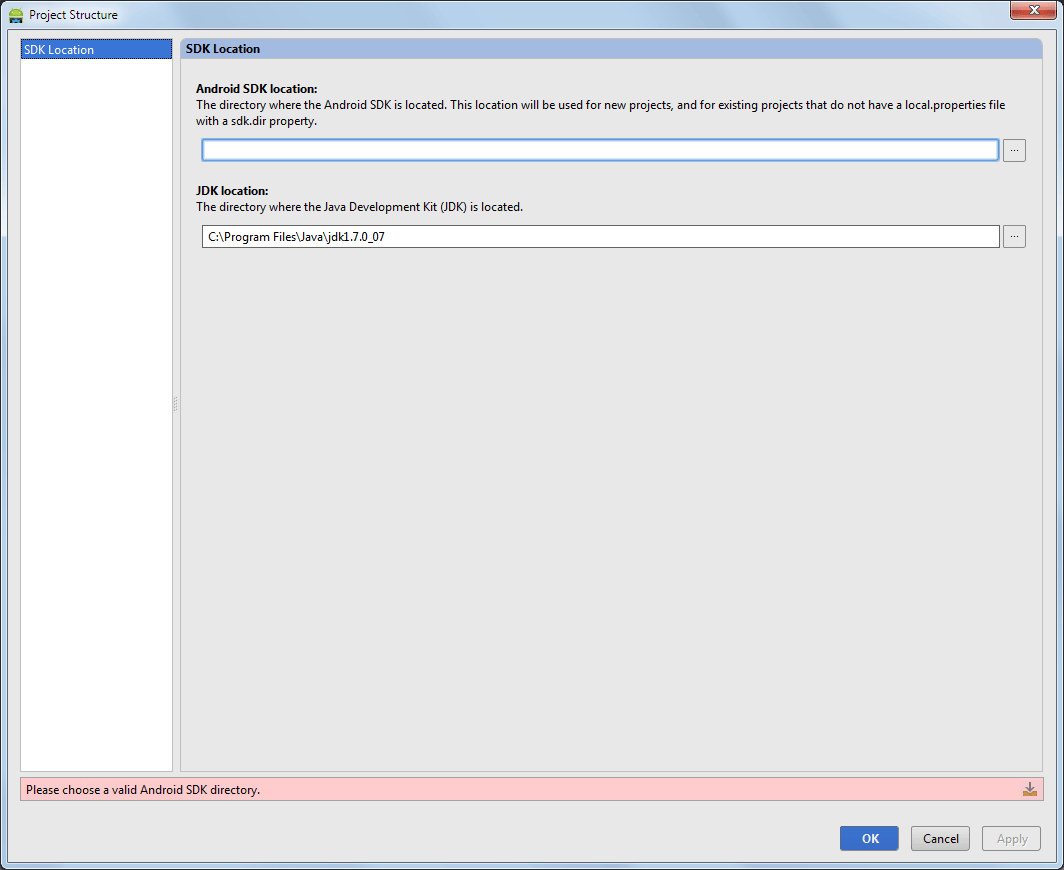
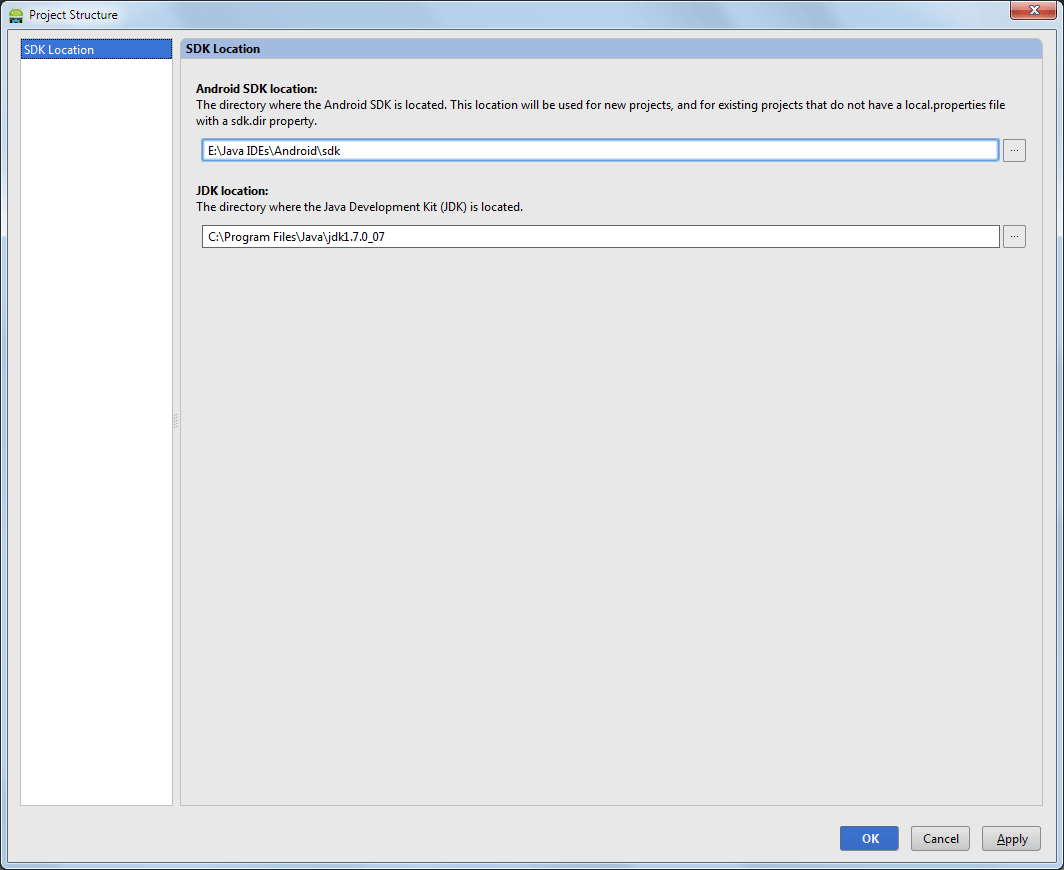
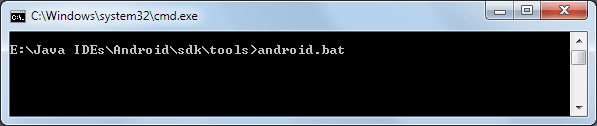

Comments 27
Wie kann die Sprache geändert werden?
Hallo,
beim Starten von Android Studio erhalte ich keine Fehlermeldung – es öffnet sich einfach nicht. Im Taskmanager ist auch kein studio.exe Prozess (nur ganz kurz). Installation lief ohne Fehlermeldung.
Hi,
ich hab leider auf meinem Laptop ein AMD Prozessor und habe es bis dahin geschafft.
Gibt es iwie eine Lösung hierfür? Danke
VG
Author
Hallo Blue,
das Android Tutorial sollte auch mit einem AMD Prozessor nachprogrammiert werden können. In folgendem Beitrag habe ich gezeigt, wie eine App auf einem Android Virtual Device im Android Emulator ohne Intel CPU ausgeführt werden kann:
Android App ohne Intel HAXM emulieren
Viele Grüße, Chris
Hi Chris,
danke für die fixe Antwort.
VG
blue
Hallo Chris,
na das ist schön zu hören. Da freuen wir uns schon auf Lektion 15.
Ich hätte da noch eine Frage zu der ActionBar in der ich die Farbe ändern möchte.
Also ich habe ein neues Projekt erstellt genau nach deinem Tutorial-vorgaben (min SDK 10) . Mein Testgerät ist 4.2.1(API 17). Ich hab schon gelesen das es erst ab 11 geht und bei 10 nur mit Supportpack. Habe jetzt nach unzähligen Vorgaben im Netz die Style.xml auf dies geändert:
@style/MyActionBar
#ff01ff
Jetzt ist es so das die App kurz aufpopt und gleich abschmiert. Es ist allerdings ganz kurz die geänderte Farbe zu sehen. Jetzt sollte ja Android.support.v7.app.ActionBar importiert werden. Allerdings bleibt diese immer grau egal wo ich sie hinpacke. Und ich bin mir nicht sicher ob es da Konflickte gibt mit unserer bis jetzt benutzten android.support.v7.app.ActionBarActivity.
Ich hoffe du kannst mir helfen das meine APP nicht mehr abschmiert.
MfG Sebastian
Author
Hallo Sebastian,
da muss ich leider passen. Sorry. Soweit bin ich selber noch nicht in Android. Mit Styles werde ich mich erst später beschäftigen, das ist auch der Grund, warum die Tutorial-App so schlicht aussieht.
Viele Grüße, Chris
Ok schade aber nicht schlimm. Das Wissen das du uns hier vermittelst ist ja schon recht viel. Also wie schon gesagt, ich bleib gespannt auf die nächste Lektion.
Leider ist der Quellcode von meinem letzten Post verlorengegangen.
MfG Sebastian
Erstmal danke für dieses tolle Tutorial. Ich habe aber das Problem das wenn ich „intelhaxm-android.exe“ ausführen möchte, ich die Fehlermeldung „C:/Dokumente und Einstellungen/Username/Lokale Einstellungen/Temp/Intel/HAXM/2015-06-13_Uhrzeit/Setup.exe ist keine zulässige win32-Anwendung“ bekomme. Ich muss dazu sagen das ich beim ersten Versuch den Rechner neu starten musste. ca 2 min nach Doppelklick auf die IntelHaxm-Android.exe . Es war aber kein Setup-Fenster da.
Author
Hallo Sebastian,
vielleicht hilft es den Intel HAXM direkt bei Intel zu laden:
https://software.intel.com/en-us/android/articles/intel-hardware-accelerated-execution-manager/
Eventuell klappt dann die Installation bei dir.
Vielleicht hatten auch andere dieses Problem schon einmal. Wenn ja, wäre es schön, wenn Ihr die Lösung hier postet.
Viele Grüße, Chris
Danke für die schnelle Hilfe und sorry das es mit dem Ergebnis etwas gedauert hat.
Leider hat auch das nicht geholfen – was, wie ich auf diesem Link erfahren habe, auch daran liegen kann das mein System noch mit XP fährt.
Aber noch was anderes! Ich bin jetzt alle (bis jetzt 14) teile durch. Ich habe da ein Problem mit dem rückkehren aus einem Aktiendetail. Tu ich das über meine Back-Hardwaretaste sehe ich die aktualisierten Daten, doch benutze ich den zurück-Pfeil oben links dann habe ich wieder die Ausgangsdaten (adidas, …) zu stehen.
Ich würde mich freuen dafür eine Lösung zu bekommen.
Ansonsten finde ich euer Tutorial sehr gelungen und hilfreich und würde mich über weitere Folgen freuen wie zB wie Daten in einer Datei gespeichert und gelesen werden können. Und wie man auf Daten in einem Netzwerk (zB Server oder freigegebene Dateien) zugreifen kann.
Author
Hallo Sebastian,
das Problem mit den aktualisierten Daten wird in Lektion 15 gelöst. Das hat mit dem Lebenszyklus von Activities und Fragmenten zu tun. Mit dem Zurück-Pfeil (Up-Button) wird die Activity gezwungen ihren Inhalt neu zu erstellen, dabei gehen dann die aktualisierten Daten verloren. Aber wie gesagt, das Problem wird in Lektion 15 behoben.
Ein Tutorial über Datenbankzugriffe in Android wird es auch demnächst geben.
Vielen Dank für dein Feedback und viele Grüße, Chris
Vielen Dank für die Anleitung „Programmier Tutorial: Apps für Android entwickeln – Teil
1: Android Studio installieren“. Ich bin auf dem Gebiet neu und arbeite jetzt mit
Windows 8.1 Pro, habe Java\jdk1.8.0_45 installiert (mit jdk-8u45-windows-x64.exe) sowie
Android-Studio 1.2.1.1. Die Anleitung habe ich ich erst danach gefunden und eine Mini-
App „HelloWord“ zuvor erstellt und mit mehreren Emulatoren getestet. Nun lese ich hier,
das es notwendig ist, Umgebungsvariable für Java zu setzen (Variable JAVA_HOME und
PATH), die ich nicht explizit gesetzt habe. Muss ich das noch tun oder ist das jetzt
automatisch eingestellt?
Author
Hallo,
die Umgebungsvariablen müssen bei den meisten Usern gesetzt werden, sonst startet Android Studio nicht.
Wenn Android Studio aber startet und auch schon die „Hello World“ App läuft, dann ist alles OK. Es muss dann nicht mehr die Umgebungsvariable gesetzt werden, da der Pfad zum Java SDK bereits von Android Studio selbst gefunden wurde.
Viele Grüße, Chris
Pingback: Android Tutorial: Android Studio 1 installieren und einrichten
Vielen Dank! Nachdem ich vieles gefunden habe, was absolut nicht hilfreich war, ist dies eine Anleitung, die so genau Schritt für Schritt erklärt, was zu tun ist, so dass die Entwicklungsumgebung endlich funktioniert. Es wäre ganz toll, wenn eine Aktualisierung auf die neueste Version von Android_Studio gemacht würde. Einige Links sind so nicht mehr aktuell. Das macht es unnötig mühsam. aber vor allem noch einmal: vielen Dank!
Author
Hallo Bernt,
vielen Dank für das Lob!
Eine Aktualisierung an die neueste Version von Android Studio ist geplant. Wird aber noch etwas dauern, da ich vorher das Android Tutorial weiter ausbauen werde.
Viele Grüße, Chris
Für eine Installation unter Mac OS X 10.10 Yosemite mit Java 8u25 habe ich folgenden hilfreichen link gefunden:
https://sites.google.com/a/android.com/tools/tech-docs/configuration/osx-jdk
Author
Danke für den nützlichen Link!
Hmm, jetzt haben wir ja schon Androidstudio 1.0.2 kann ich da jetzt einfach „empfohlene Voreinstellungen“ bei der Installation wählen und alles ist OK?! oder gibt es auch für diese Version spezielle Tipps von Dir?
Author
Hallo Henrik,
das muss man ausprobieren. Es sollten auf jeden Fall die beschriebenen Packages mit dem SDK-Manager installiert werden, um den weiteren Teilen des Tutorials zu folgen. Es kann aber sein, dass beim Anlegen des Android Studio Projekts noch wenige Änderungen in der „build.gradle“ Datei vorgenommen werden müssen (z.B. compileSdkVersion, targetSdkVersion oder bei den dependencies die letzte Zeile). Wenn das „Hallo Welt“-Standardprojekt zu kompilieren geht, dann sieht es gut aus.
Für die neue Version von Android Studio habe ich leider keine Tipps, da ich noch eine Weile mit Version 0.8.14 arbeiten werde. Ich werde später das Android Tutorial aktualisieren mit einer ganz frischen Installation vom Betriebssystem, Java und Android Studio. Aber das wird noch dauern.
Viele Grüße, Chris
Sehr gut, gefällt mir.
Hallo
Ich habe das Android Bundel haargenau nach Ihrer Anleitung Installiert, inclusive der UmgebungsVariable. Bei cmd Prüfung „Path und javac -version“ kommen exact die von Ihnen
beschriebenen Werte raus.
Betriebssystem Windows 7 64Bit
Nach der Installation kommt es vor Progammstart zur Error Meldung , ich soll die Umgebungsvariable anlegen.
Ich habe es mehrere Male probiert und bin am Ende meines Latains.
Author
Hallo Michael,
vielleicht hilft es eine weitere Umgebungsvariable anzulegen. Und zwar eine neue Systemvariable:
Name der Variablen: JAVA_HOME
Wert der Variablen: C:\Program Files\Java\jdk1.7.0_07\bin
Eventuelle muss als Wert von JAVA_HOME das „bin“-Verzeichnis weggelassen werden, also so:
Name der Variablen: JAVA_HOME
Wert der Variablen: C:\Program Files\Java\jdk1.7.0_07
Als JDK-Verzeichnis muss der eigene Pfad angegeben werden. Ich habe hier beispielhaft das Verzeichnis von meinem Rechner angegeben.
Auf der folgenden Seite wird das Setzen von JAVA_HOME ausführlich beschrieben: http://www.codeproject.com/Articles/803629/Setting-Up-Android-Development-Windows
Viele Grüße, Chris
Pingback: Android Tutorial: Daten mit einer Listview anzeigen
Pingback: Android Tutorial: Eigene Android App installieren
Pingback: Android Tutorial: Neues Android Studio Projekt erstellen