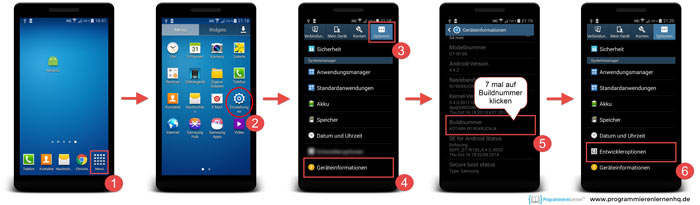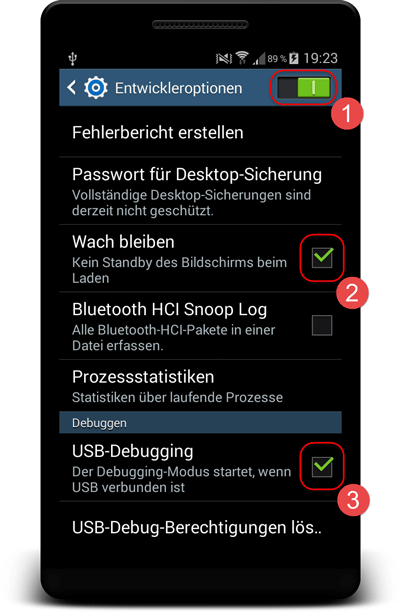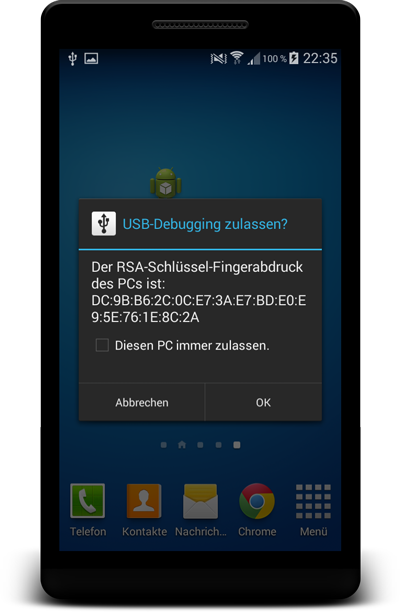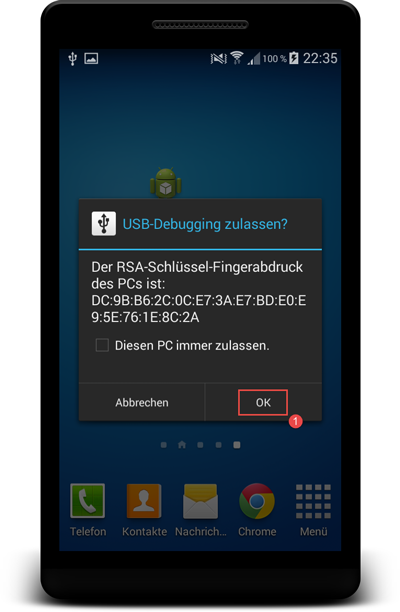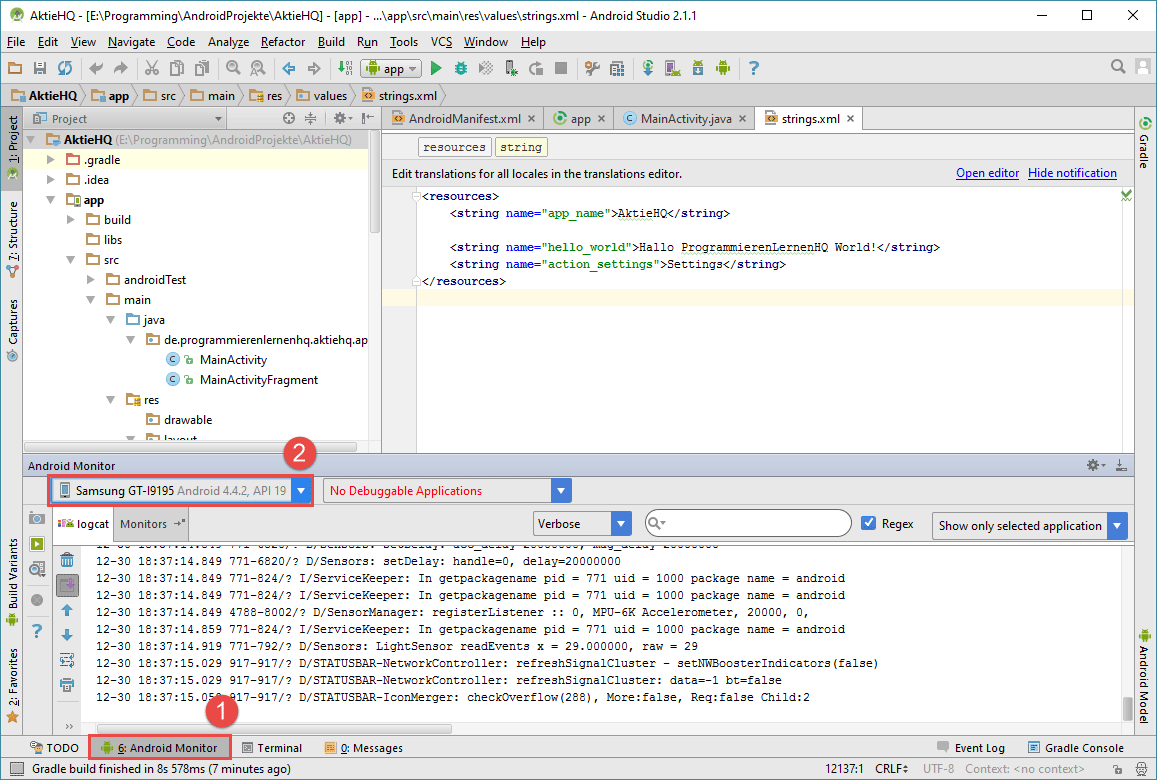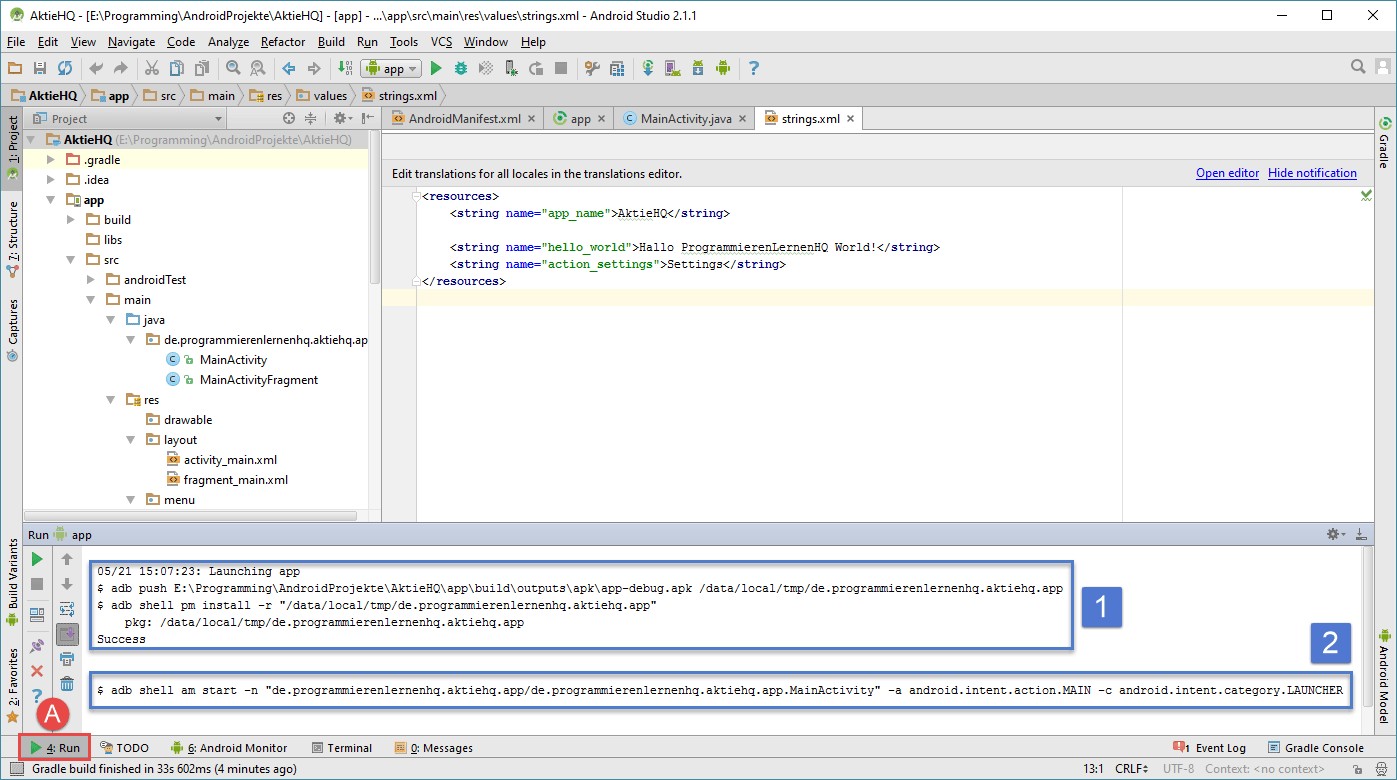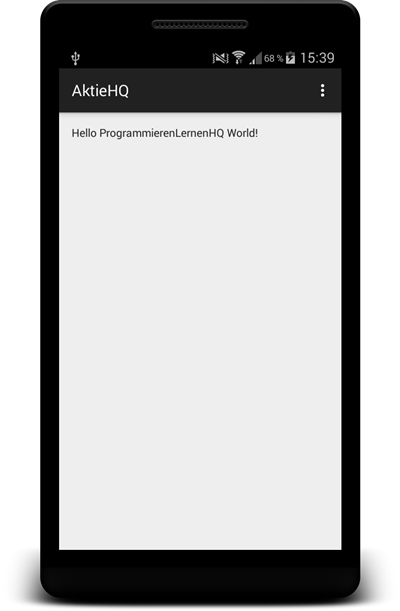Dies ist eine Lektion unseres alten Android App programmieren Tutorials. Sie wird von uns nicht mehr aktuell gehalten und wurde durch unser neues Android Apps Programmieren Tutorial abgelöst, das immer aktuell gehalten wird.
Mit folgenden Link gelangt ihr zur aktuellen Version dieser Lektion: Eigene Android App auf dem Handy installieren.
Hier geht es zu unserem Android Tutorial, das von uns immer aktuell gehalten wird.
Da dieser Beitrag für einige Leser noch hilfreich ist, haben wir ihn nicht gelöscht. Wenn ihr unser Android Tutorial aber machen wollt, müsst ihr über den oberen Link zu den aktuellen Inhalten wechseln.
In diesem Tutorial lernt ihr:
- Entwickleroptionen (Developer Options) aktivieren
- USB-Debugging aktivieren
- Android Gerät per USB mit PC verbinden
- Android App installieren und starten
Ihr solltet auch lesen:
Im dritten Teil unseres großen Android™ Tutorials werden wir unsere eigene Android App installieren. Die App werden wir auf ein Samsung Galaxy S4 mini Smartphone übertragen und anschließend auf dem Android Gerät ausführen.
Bisher haben wir unsere Android App auf einem Android Virtual Device (AVD) installiert und getestet. Das Testen der App auf einem AVD ist sehr hilfreich, kann aber das Testen auf einem physikalischen Android Gerät nicht ersetzen. Außerdem sind einige Android Funktionen nur auf einem Smartphone (Handy) oder Tablet verfügbar.
In diesem Teil unserer Android Tutorial-Serie beschreiben wir, wie ihr eure eigene Android App auf einem Handy, Smartphone oder Tablet installieren könnt. Die App wird von Android Studio aus auf das angeschlossene Android Gerät per USB übertragen und kann danach auf dem Gerät ausgiebig getestet werden.
Wir zeigen wie die Entwicklungsumgebung (Android Studio) und das Android Gerät eingerichtet werden müssen, damit die eigene App auf dem Android-betriebenen Gerät getestet und debugged werden kann.
Nun wünschen wir euch viel Spaß bei dem dritten Teil unseres großen Android Tutorials. Los geht’s!
Was ist die Android Debug Bridge (ADB)?
Die Kommunikation mit Android Virtual Devices und angeschlossenen realen Android Geräten wird von der Android Debug Bridge erledigt. Über die ADB können wir unsere selbst erstellten Android Apps auf ein Android Gerät übertragen und installieren. Dies kann direkt aus Android Studio heraus oder über die Kommandozeile erfolgen.
Nachdem die selbst entwickelte App auf dem Gerät installiert wurde, kann sie dort ausgeführt, debugged und getestet werden. Die Werkzeuge des Android SDKs erleichtern das Installieren und Ausführen der eigenen App auf dem angeschlossenen Handy, Smartphone oder Tablet. Und das bei jedem Kompilieren mit Hilfe der Android Debug Bridge (ADB).
1. Entwickleroptionen (Developer Options) auf dem Android Gerät aktivieren
Bevor das Android Gerät mit dem PC über die ADB verbunden werden kann, muss die Verbindung zugelassen werden. Dazu müssen die Entwickleroptionen (Developer Options) aktiviert werden.
Auf Smartphones (Handys) und Tablets, auf denen Android 4.2 oder neuer installiert ist, sind die Entwickleroptionen (Developer Options) standardmäßig versteckt.
Mit diesen Schritten aktiviert ihr die Entwickleroptionen (Developer Options) bei einem Android Gerät:
- In das
Menüdes Android Geräts gehen. Wir verwenden ein Samsung Galaxy S4 mini. - Im Menü des Android Geräts auf
Einstellungenklicken. - In Einstellungen auf den Tab
Optionenklicken. - In Optionen ganz nach unten scrollen und auf
Geräteinformationenklicken. - In Geräteinformationen jetzt 7 mal auf den Eintrag
Buildnummerklicken. Dann erscheint eine Meldung, dass jetzt die Entwickleroptionen aktiviert wurden. - In Optionen ganz nach unten scrollen und auf
Entwickleroptionenklicken.
Die Schritte für die Aktivierung der Android Entwickleroptionen haben wir in der folgenden Abbildung zum besseren Verständnis noch einmal zusammengefasst (zum Vergrößern auf das Bild klicken):
Hat man die dargestellten Schritte ausgeführt, sind die Entwickleroptionen aktiviert und können über Einstellungen>Optionen>Entwickleroptionen konfiguriert werden.
Das folgende Video zeigt, wie ihr die Entwickleroptionen auf einem Samsung Galaxy S4 mini aktivieren könnt.
Habt ihr ein anderes Android Gerät, können die einzelnen Schritte etwas abgewandelt sein. Das Video sollte euch aber dennoch helfen, die Entwickleroptionen zu aktivieren.
Falls es bei euch überhaupt nicht klappen sollte, könnt ihr auf der Developer-Seite von Android unter http://developer.android.com/tools/device.html weitere, sehr hilfreiche Tipps erhalten.
2. USB-Debugging auf dem Android Gerät aktivieren
Nachdem wir die Android Entwickleroptionen auf dem Android Device aktiviert haben, müssen wir zwei Einstellungen in ihnen vornehmen.
Dazu öffnen wir die Android Entwickleroptionen über Einstellungen>Optionen>Entwickleroptionen. In den Entwickleroptionen können sehr viele Einstellungen vorgenommen werden. Für unsere Zwecke ist es ausreichend die folgenden Optionen zu aktivieren:
- Wir müssen sicherstellen, dass die Entwickleroptionen aktiviert sind.
- Die Option
Wach bleibenmuss aktiviert sein. - Ganz wichtig! Die Option
USB-Debuggingmuss aktiviert sein.
Die folgende Abbildung zeigt, wie die oben genannten Optionen aktiviert werden. Auf eurem Android Smartphone oder Tablet sollte es ähnlich aussehen.
Die Option USB-Debugging erlaubt unserem über USB angeschlossenen Rechner die Kommunikation mit dem Android Gerät. Sie muss daher zwingend aktiviert werden.
Die Option Wach bleiben sorgt dafür, dass unser Android Gerät beim Laden nicht den Bildschirm in Standby schaltet. Diese Option ist sehr hilfreich, da es zu Problemen mit dem Verbindungsaufbau kommen kann, wenn der Bildschirm des Handys oder Tablets erst entsperrt werden muss.
3. Android Gerät per USB mit PC verbinden
Jetzt haben wir unser Android Gerät so konfiguriert, dass es Debugging-Verbindungen von der Android Debug Bridge akzeptiert.
Nun müssen wir nur noch dafür sorgen, dass unser Android Gerät beim Anschließen über USB vom Rechner erkannt wird.
Dieser Prozess ist relativ einfach. Es kann aber je nach PC-System und Android Gerät immer wieder zu Problemen beim Verbinden des Geräts kommen.
In diesem Tutorial beschreiben wir die Vorgehensweise für das Windows-Betriebssystem Windows 10.
Für Mac OS X oder Linux muss eine andere Vorgehensweise befolgt werden. Auf Techtopia könnt ihr unter Testing Android Studio Apps on a Physical Android Device eine sehr gute englische Anleitung für Mac OS X und Linux finden.
USB Treiber für das Android Gerät installieren
Damit unser Rechner sich mit dem Android Gerät über die Android Debug Bridge (ADB) verbinden kann, müssen wir den passenden USB Treiber für das Android Smartphone oder Tablet auf unserem System installieren.
Die Treiberinstallation verläuft je nach Art des Android Geräts unterschiedlich:
- Für Android Developer Phones (ADP), bspw. Nexus One oder Nexus S, müssen die Google USB Driver installiert werden. Die Treiber können hier heruntergeladen werden. Eine ausführliche Installationsanleitung findet ihr hier.
- Für alle anderen Android Geräte werden die Treiber des jeweiligen Herstellers benötigt. Eine Liste der Hersteller mit Treiber URL findet ihr hier.
Nachdem der USB Treiber für das Android Gerät nach Angaben von Google bzw. des Herstellers installiert wurde, können wir überprüfen, ob das Gerät bei der Installation korrekt eingerichtet wurde. Dazu öffnen wir den Gerätemanager von Windows. Unser Android Smartphone, Handy oder Tablet muss für diesen Schritt am PC über USB angeschlossen sein.
- In der Windows 10 Taskleiste klicken wir auf das Suchfeld
Windows durchsuchen. - Darin geben wir den Suchbegriff
Geräte-Managerein. - Anschließend klicken wir auf das angezeigte Suchergebnis
Geräte-Manager, woraufhin sich der Geräte-Manager von Windows in einem eigenen Programmfenster öffnet.
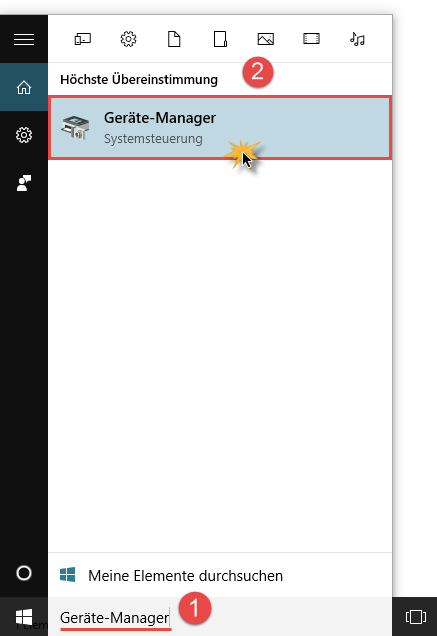
Windows 10 starten
Im Gerätemanager sollte unser Android Gerät jetzt unter Android Phone als Android ADB Interface aufgeführt sein. In der folgenden Abbildung ist das für unser Tutorial verwendete Android Gerät (Samsung Galaxy S4 mini) als SAMSUNG Android ADB Interface gelistet:
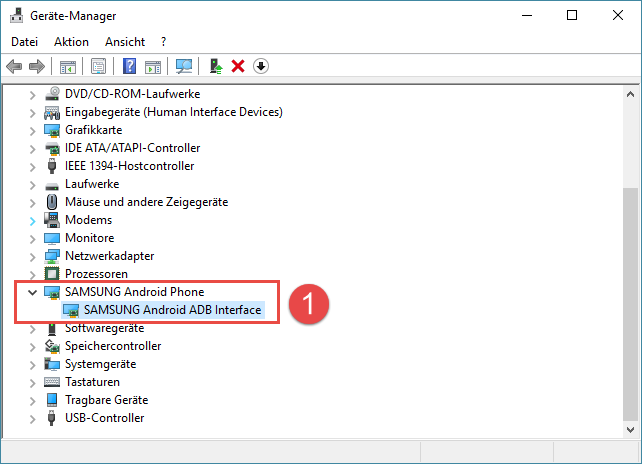
Das Samsung Galaxy S4 mini als SAMSUNG Android ADB Interface in dem Gerätemanager
Das Android Gerät über die Android Debug Bridge ansteuern
Unser Android Gerät sollte an dieser Stelle korrekt im Gerätemanager aufgeführt werden. Ist dies der Fall, können wir die Verbindung zu unserem Gerät über die Android Debug Bridge aufbauen.
Wir verwenden dazu das Android Platform Tool adb.exe, welches sich im Android SDK-Verzeichnis ..\AndroidSDK\platform-tools befindet.
Um die Verbindung aufzubauen, starten wir die Kommandozeile und führen folgende Schritte aus:
- Wir wechseln in das SDK-Verzeichnis
..\AndroidSDK\platform-tools - In dem Verzeichnis befindet sich die Android Debug Bridge
adb.exe - Wir lassen uns die angeschlossenen Android Geräte mit dem Befehl
adb.exe devicesanzeigen - Da unser Android Gerät noch nicht autorisiert wurde, erhalten wir folgende Meldung von der Android Debug Bridge zurück:
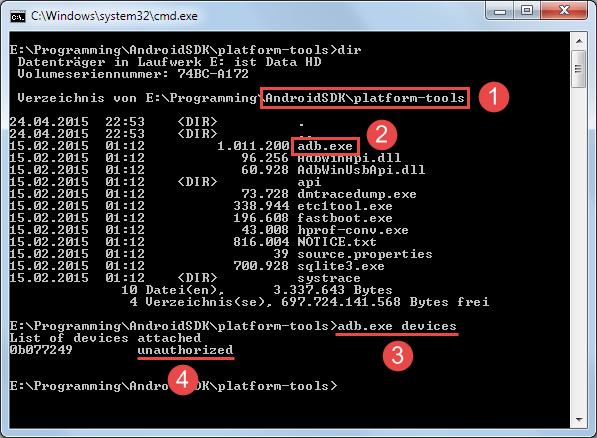
Angeschlossene Android Geräte mit Hilfe der Android Debug Bridge anzeigen lassen
Im Moment ist unser Gerät noch nicht autorisiert und somit keine Verbindung möglich.
Dies ist keine Fehlfunktion, sondern ein Schutzmechanismus, den alle Android Geräte ab Android 4.2.2 besitzen. Der Mechanismus schützt vor unberechtigten Zugriffen auf das Gerät. Durch ihn wird sichergestellt, dass kein USB-Debugging und andere ADB-Befehle ausgeführt werden können, bevor nicht die Erlaubnis dazu explizit gegeben wurde.
Um unser Android Smartphone zu autorisieren, müssen wir die Verbindung mit unserem Rechner erlauben. Die Erlaubnis muss von dem Android Gerät aus erteilt werden. Wir erhalten dafür einen Dialog auf dem Android Gerät angezeigt. Der Dialog fragt uns, ob wir USB-Debugging zulassen möchten und den RSA-Schlüssel-Fingerabdruck akzeptieren.
In der folgenden Abbildung ist der USB-Debugging Dialog dargestellt:
Jetzt möchten wir die Verbindung zu unserem Android Gerät anfordern und uns den oben beschriebenen USB-Debugging Dialog auf dem Gerät anzeigen lassen.
Dazu lassen wir die folgenden beiden ADB-Befehle in der Konsole ausführen:
- Beenden des ADB Servers mit:
adb.exe kill-server - Starten des ADB Servers mit:
adb.exe start-server
Achtung! Vorher unbedingt den Bildschirm des Android Geräts entriegeln!
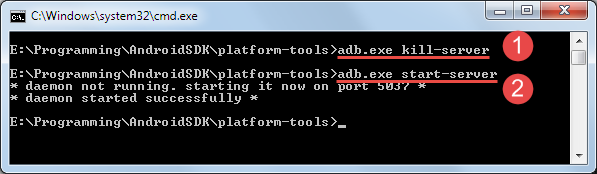
ADB Server erst beenden und anschließend neu starten
Jetzt sollte ein neuer ADB Server gestartet worden sein und auf unserem Android Gerät der USB-Debugging Dialog angezeigt werden. Damit wir den Dialog auf unserem Android Gerät sehen können, muss der Bildschirm des Geräts vorher entriegelt worden sein und der Hauptbildschirm zu sehen sein.
Als Nächstes wird mit einem Klick auf den OK-Button des USB-Debugging Dialogs die Verbindung mit unserem PC erlaubt.
Wir können die Verbindung zwischen unserem Android Gerät und Rechner nun folgendermaßen prüfen:
- Anzeigen der verbundenen Android Geräte mit dem ADB-Befehl
adb.exe devices - Wenn alles funktioniert hat, sollte unser Android Gerät jetzt als
devicegeführt werden.
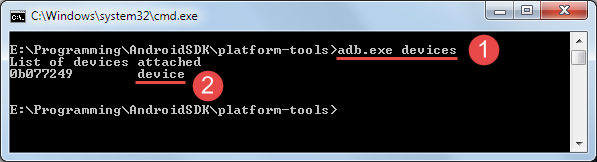
Android Gerät ist jetzt als device gelistet
Unser Android Gerät ist nun mit dem PC über USB verbunden und USB-Debugging über die Android Debug Bridge erlaubt worden. Jetzt sind wir in der Lage mit Hilfe von ADB-Befehlen unser Smartphone anzusteuern und somit die eigene Android App darauf zu installieren.
Sollte es bei euch zu Problemen bei der Verbindung gekommen sein, findet ihr auf Stackoverflow.com viele nützliche Lösungsvorschläge.
Diesen letzten Schritt werden wir im nächsten Kapitel durchführen. Dazu verlassen wir wieder die Kommandozeile und wechseln in die Entwicklungsumgebung Android Studio.
Kommandozeile (Terminal) auch in Android Studio integriert
Android Studio verfügt auch über eine Kommandozeile. Mit einem Klick aufTerminal wird diese angezeigt. Wir hätten unsere ADB-Befehle somit auch in dem Terminal von Android Studio eingeben können. 4. Eigene Android App auf dem Gerät installieren und starten
Jetzt wo unser Android Gerät mit dem PC über die Android Debug Bridge verbunden ist und wir die Entwickleroptionen und USB-Debugging erfolgreich aktiviert haben, sind die Voraussetzungen für das Installieren unserer App auf dem Gerät erfüllt.
Für die Installation unserer App werden wir Android Studio verwenden. Wir öffnen daher unser Android Projekt, welches wir in Teil 2 des Android Tutorials erstellt haben. Unsere eigene App ist bereits funktionstüchtig und kann ausgeführt werden, dies hatten wir ja schon im Android Emulator getestet.
Nachdem unser Android Studio Projekt geöffnet wurde, überprüfen wir den Status der angeschlossenen Geräte. Unser Android Smartphone oder Tablet sollte jetzt in dem Android Monitor-View unter Devices, wie in der folgenden Abbildung zu sehen, aufgeführt sein.
Wenn auch euer Android Gerät im Android Monitor-View angezeigt wird, dann sind wir startklar und können unsere eigene Android App installieren.
Die Installation und das Ausführen der App starten wir mit einem Klick auf das Run 'app'-Symbol oder über den Menüeintrag Run>Run 'app' in der oberen Menüleiste. Siehe folgende Abbildung:

Variante A – Android App über das Run App-Symbol starten
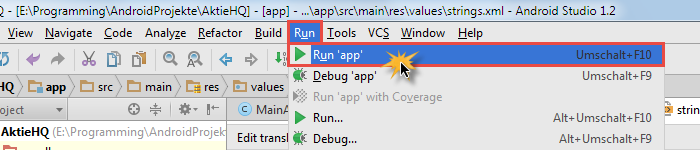
Variante B – Android App über das Menü starten
Nach einigen Momenten öffnet sich der Select Deployment Target-Dialog. In ihm nehmen wir die folgenden Einstellungen vor:
- Das angeschlossene Android Gerät unter
Connected Devicesauswählen. - Mit einem Klick auf den
OK-Button die Installation unserer App auf das Gerät starten.
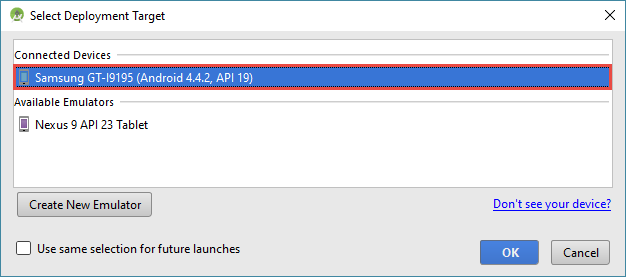
Auswählen des angeschlossenen Android Geräts zum Aufspielen unserer App
Der Dialog schließt sich und unsere Android App wird auf das angeschlossene Gerät übertragen und installiert. Die Installation dauert nur einen kurzen Augenblick und verläuft fast unbemerkt im Hintergrund.
Wir können den Installationsprozess im Nachhinein leicht überprüfen. Dazu müssen wir nur in den Run-View wechseln. In dieser Ansicht können wir die im Hintergrund durchgeführten Installationsschritte einsehen. Nachdem unsere App auf dem Android Gerät installiert worden ist, wird sie automatisch von Android Studio aus gestartet. Auch dies können wir dem Log-Eintrag im Run-View entnehmen.
Der gesamte Installationsprozess besteht somit aus den folgenden beiden Schritten:
- Übertragen und Installation der App-Datei auf das angeschlossene Android Gerät.
- Ausführen der App auf dem Gerät.
Da unsere App automatisch gestartet wurde, sollten wir sie jetzt auf unserem Android Handy, Smartphone oder Tablet angezeigt bekommen.
Ihr solltet den folgenden oder einen ähnlichen Dialog auf eurem Gerät sehen:
Unsere App ist jetzt fest auf dem angeschlossenen Android Gerät installiert.
Dadurch können wir sie jederzeit auch selbst vom Gerät aus starten. Die App befindet sich im Hauptmenü und kann wie eine ganz normale App gestartet, verschoben und auch deinstalliert werden.
In der folgenden Abbildung ist das Symbol unserer Android App AktieHQ im Hauptmenü des Android Geräts zu sehen:
Mit einem Klick auf das AktieHQ-Symbol können wir unsere selbst programmierte Android App vom Smartphone oder Tablet aus starten.
Zusammenfassung
In diesem Teil unseres großen Android Tutorials haben wir das Installieren einer eigenen App auf ein Android Gerät näher beleuchtet. Da die Android Studio Entwicklungsumgebung die angeschlossenen Android Geräte nicht standardmäßig als Zielplattform erkennt, mussten wir erst die notwendigen Voraussetzungen schaffen.
Die durchzuführenden Schritte waren:
- Entwickleroptionen auf dem Android Gerät aktivieren
- USB-Debugging in den Entwickleroptionen aktivieren
- Das Android Gerät über USB mit dem PC verbinden und den Zugriff auf das Gerät durch die Android Debug Bridge zulassen
Danach konnten wir unsere eigene Android App mit Hilfe von Android Studio auf das angeschlossene Gerät übertragen, installieren und darauf ausführen.
Nun stehen uns zwei Möglichkeiten zur Verfügung unsere selbst entwickelte Android App zu testen. Die erste Möglichkeit ist das Ausführen der App in dem Android Emulator. Was dabei zu beachten ist, haben wir im vorherigen Teil unserer Android Tutorial-Serie beschrieben. Die zweite Möglichkeit, das Installieren der App auf dem Android Gerät, haben wir in diesem Beitrag vorgestellt.
Jede der beiden Testmöglichkeiten hat ihre Vor- und Nachteile. Ihr solltet daher beide je nach Situation nutzen. Der Android Emulator ermöglicht das effektive Testen auf vielen verschiedenen Zielplattformen. Die Installation der App auf ein angeschlossenes Android Gerät ermöglicht das Testen unter realen Bedingungen.